[:fr]
Rétro conception avec fusion 360 (reverse engineering)
I ) A partir d’un fichier d’échange venant d’un autre logiciel CAO
Les logiciels de CAO modernes comme Fusion 360, Solidworks, Inventor, Freecad … peuvent importer des fichiers venant d’autres logiciels lorsque ceux ci sont exportés dans un format d’échange tel que STEP ou IGES.
Néanmoins seule la géométrie finale est importée, l’arbre de création disparaît, il est possible d’effectuer quelques modifications mineures, telles que supprimer ou ajouter un congé, enlever de la matière par extrusion ou révolution sur le volume importé. Mais le volume importé de départ reste figé, il n’est plus paramétrable.
Lorsqu’il est disponible le format STEP est toujours préférable à l’IGES
Le format IGES ( Initial Graphic Exchange Standard )
Ce format, malgré ses limitations, est l’un des plus répandus pour la visualisation ou l’export de modèles CAO 3D.
Il représente des modèles filaires ou surfaciques.
Si votre modèle est solide, l’export vers un format IGES ne permettra de sauvegarder que la « peau » extérieure de votre solide.
Pour récupérer un solide, il vous faudra alors utiliser une fonction de votre modeleur permettant la génération d’un solide à partir de sa frontière surfacique. La plupart des modeleurs CAO permet l’import de géométrie IGES.
Le format STEP ( STandard for the Exchange of Product model )
STEP représente l’espéranto de la CAO 3D solide.
Il tend à s’imposer comme le standard d’échange entre les principales plate-formes de CAO, néanmoins son interprétation peut varier d’un éditeur à l’autre, ce qui entraîne parfois erreurs ou pertes d’informations sur les modèles.
De plus, la géométrie solide est récupérée en tant que bloc non éditable ( l’arbre des spécifications n’est pas transmis) mais peut servir de base à de nouvelles fonctions (on peut réaliser un congé, se servir du contour frontière d’une face etc).
Pour les assemblages, STEP encapsule l’ensemble des modèles pièces et produits dans un unique fichier, ce qui facilite grandement les échanges.
Ci dessous voici la capture d’une importation d’un assemblage au format STEP dans fusion 360.
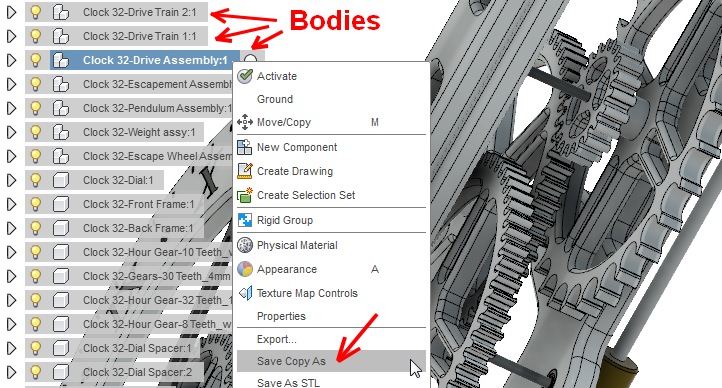
Tous les éléments de l’horloge sont dans un seul composant répartis entre plusieurs « bodies »
La première opération va consister a choisir un des bodies et avec un clic droit l’enregistrer
Cela va permettre de séparer cette pièce du reste de l’assemblage.
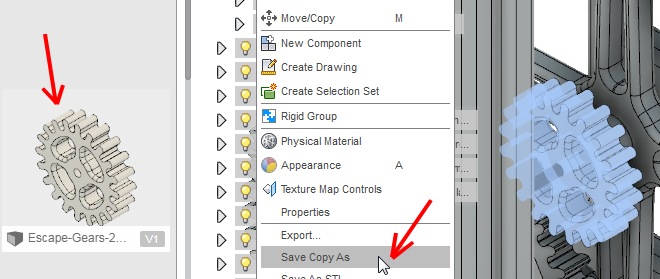
Pour récupérer le profil de cet engrenage afin de refaire une esquisse puis une extrusion, il faut aller dans le menu « Project / Include »
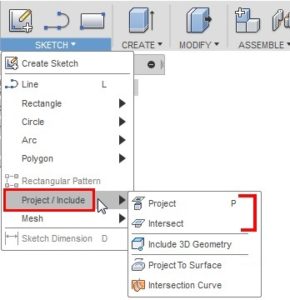
Pour « Project » ce sont les contours de la surface de la roue qui vont être projetés sur une esquisse préalablement créer.
Pour « Intersect » on obtient une section à l’endroit où une surface coupe la pièce.
Concrètement pour cette roue dentée, dans le cas d’un « Project », on aura une esquisse avec les contours des arrondis au dessus de la roue et pour « Intersect » une section au milieu de la roue. Cela dépend des besoins.
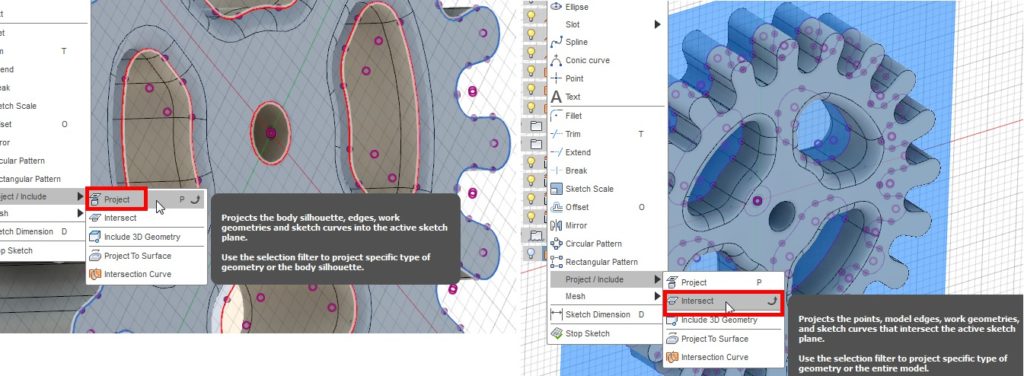
Projeter les contours de tous l’objet ou certains éléments géométriques ?
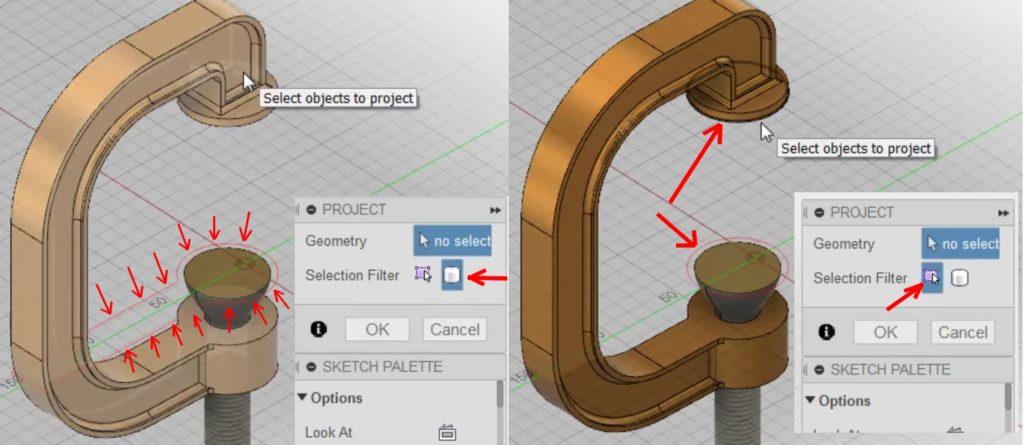
Lorsque vous une faites « Project » ou « Intersect » le filtre de sélection est sélectionné par défaut sur « Body » , l’ensemble des contours vont être projetés.
Mais il est possible de mettre le « Selection Filter » sur « Specified entities », dans ce cas vous pouvez projeter seulement certaines arrêtes ou surfaces.
Dans l’exemple ci-dessus à gauche, c’est tout le haut de la pièce qui est projeté en bas dans le cas de la sélection « Body » et à droite c’est seulement la surface arrondie qui est projetée.
Les contours projetés sont liés à la surface de référence
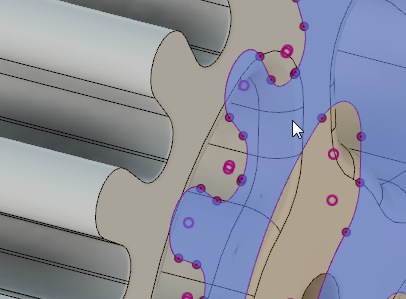
Les extrémités des contours sont en rouge, le contour ne peut pas être modifié même en cachant le volume de référence.
Si vous changez le volume de référence, le contour projeté va se mettre à jour automatiquement.
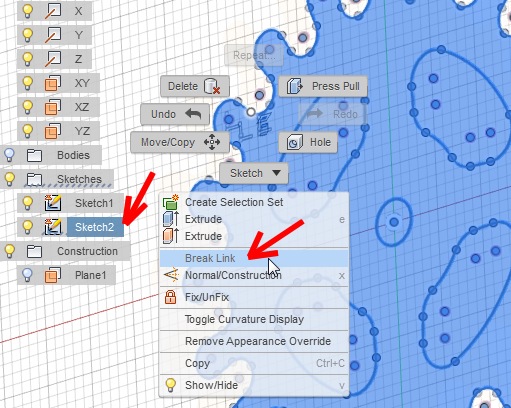
Pour supprimer le lien qui relie les contours projetés au volume de référence et pouvoir modifier l’esquisse, il faut.
1 ) Editer l’esquisse où sont les contours puis
2 ) Effectuer un clic droit et enfin
3 ) Cliquer sur « Break Link »
L’esquisse va changer de couleur et devenir bleu.
Inclure des contours 3D dans une esquisse 3D
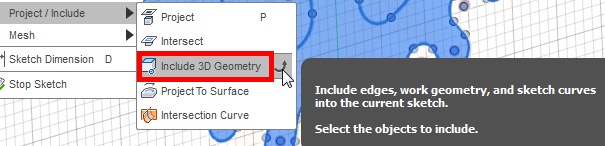
La commande « Inclure la géométrie » vous permet de copier de manière associative les arêtes de modèle existantes, la géométrie d’esquisse 2D et les données filaires importées, dans une esquisse 3D.

Une fois la copie terminée, vous pouvez connecter une géométrie d’esquisse 3D aux extrémités de la géométrie incluse, qui est convertie en géométrie 3D.
Si vous modifiez la géométrie 2D d’origine, les segments inclus dans l’esquisse 3D sont mis à jour. La géométrie incluse reste dans l’esquisse 3D, même si la géométrie d’origine est supprimée de l’esquisse 2D.
Utilisez la commande Inclure la géométrie pour copier les arêtes depuis l’assemblage et les inclure dans une esquisse 3D.

Dans une esquisse 3D, vous pouvez également projeter des points, des courbes, des arêtes ou des faces sur une surface ou un solide. La géométrie projetée est associée à la géométrie parent et à la face projetée. Utilisez la fonction Projeter sur une surface pour envelopper une géométrie dans une face 3D.
Article au format Libre Office au format pdf
II ) A partir d’un fichier maillé STL
Regardez cette vidéo de la chaîne Youtube d’Autodesk consacré à Fusion 360
https://www.youtube.com/user/AutodeskFusion360/playlists
Autre « Quick Tip » de fusion 360 par Autodesk
