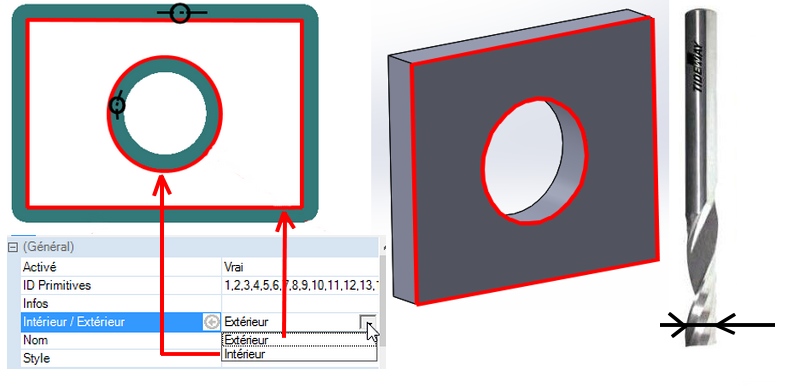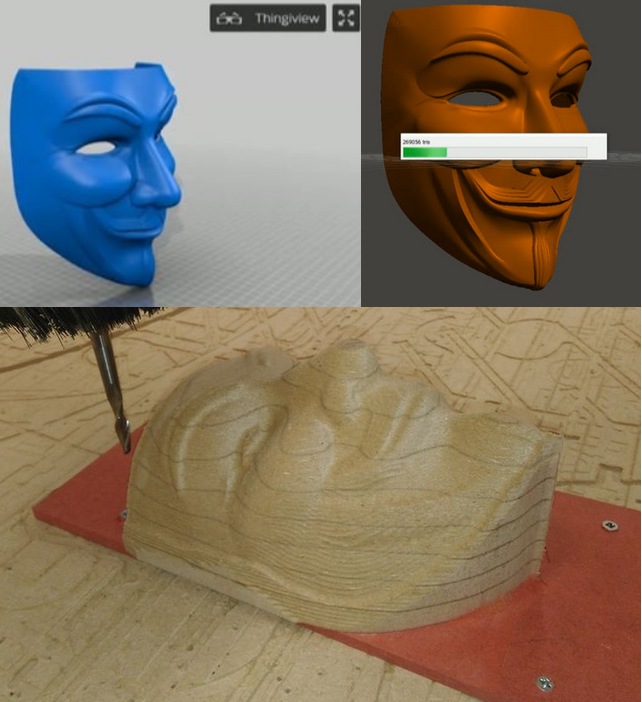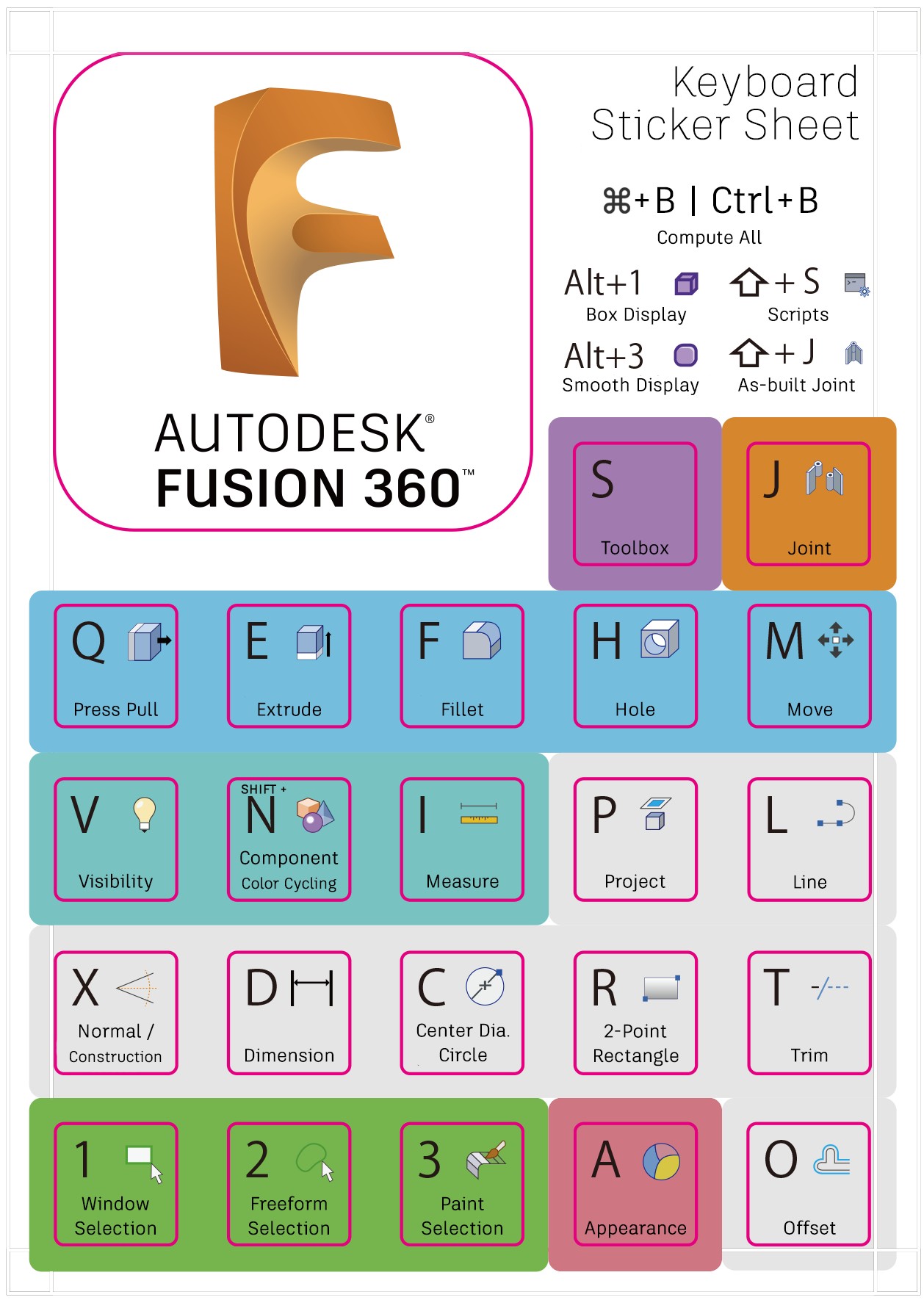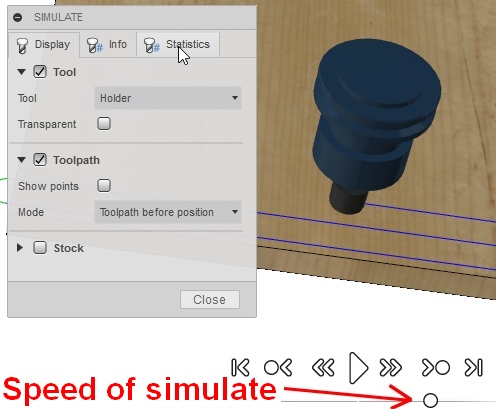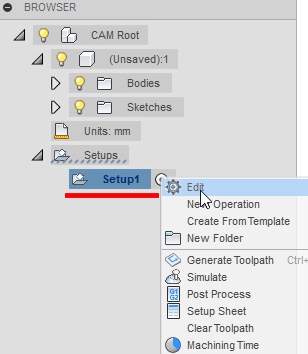[:fr]
Présentation de HSMWorks
Présentation de HSMWorks
Le module CAM du produit Fusion 360 est également HSMWorks
Pour Autodesk Inventor ou Solidworks il existe 3 versions de HSMWorks :
HSMexpress : gratuit mais limité au fraisage 2D avec fraiseuse 3 axes.
HSM premium : tour, fraisage 2D, fraisage 3d et tournage.
HSM ultimate : fraisage 2d et 3d en 5 axes continus plus tournage.
HSMWorks intégré au logiciel Solidworks

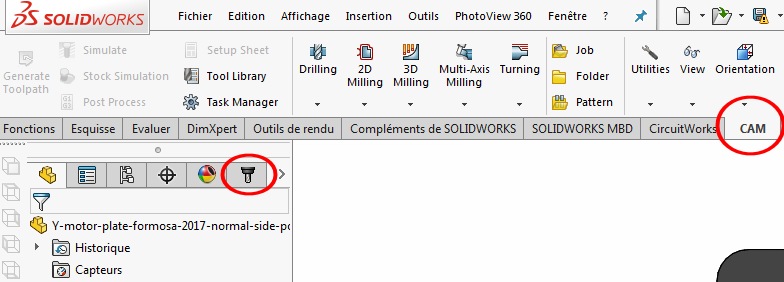
Utiliser les calques de Sheetcam
[:fr]
Utiliser les calques de Sheetcam
La partie affichage des calques n’est visible par défaut, il faut l’activer dans » Affichage » puis « Outil calque »

Les options de travail de Sheetcam
[:fr]
Les options de travail de Sheetcam
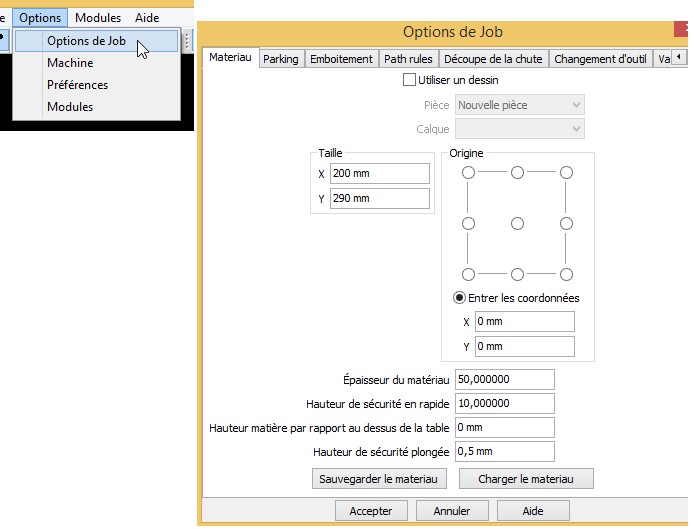
Présentation du logiciel SheetCam
[:fr]
Présentation du logiciel SheetCam
Le logiciel Sheetcam permet de préparer des usinages en fraisage 2D mais ce n’est pas sa spécialitée.
Ses fonctionnalités, son ergonomie est avant tout adaptée pour la découpe au jet ( Plasma, Laser, jet d’eau, oxycoupage … )

Si vous prévoyez d’utiliser Sheetcam exclusivement pour la découpe au Jet, précisez le dans la configuration du logiciel
à l’endroit « Options » puis « Machine »
Le logiciel à été conçu par l’entreprise Stable Design dans le Devon en Angleterre https://www.sheetcam.com/
Sheetcam possède beaucoup de fonctionnalités pour la découpe plasma et le prix de sa licence est modeste 110£ ou environ 126€
Ce qui le rend le logiciel très populaire, surtout dans les pays Anglo Saxon, de nombreux constructeurs de découpeurs plasma propose ce logiciel.
La totalité des ressources ( vidéos, blog, forum ) sont en Anglais par contre en allant dans « Options » puis « Préférences« , il est possible d’avoir le logiciel en Français. La traduction est correcte.
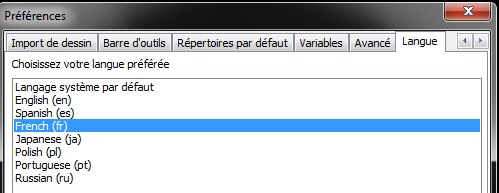
De nombreux distributeurs du logiciel Sheetcam sont présent à travers le monde, par contre aucun en France.
https://www.sheetcam.com/links
Les postprocesseurs de Sheetcam
Sheetcam à déjà en interne de très nombreux posprocesseurs dont certaines d’électronique et machines très courantes sur le marché tel que March3, Shopbot, Richauto, Torchmate, Mecanumeric, MyplasmaCNC
Certains constructeurs comme par exemple Masso propose des posprocesseurs Sheetcam en téléchargement.
L’éditeur Sheetcam propose également un service de création de postprocesseur sur mesure en fonction de votre machine
https://www.sheetcam.com/features/posts
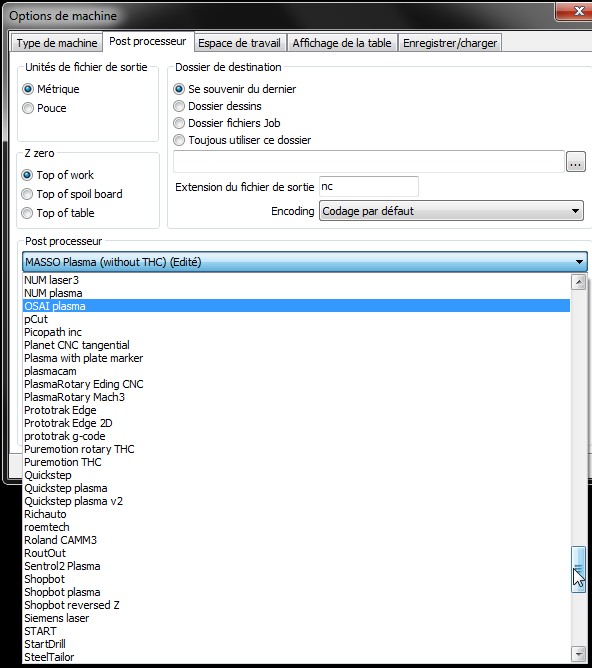
Les zones affichées dans sheetcam
[:fr]
Les zones affichées dans sheetcam
Il y a 3 zones qui s’affichent dans Sheetcam

– 2 zones qui sont paramétrées une fois pour toute ( dépend de votre machine )
On accède aux zones de configuration de la machine dans « Options » puis « machine »
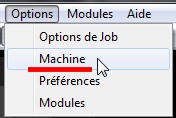
L’espace de travail correspond aux déplacements maxi que peut effectuer la machine
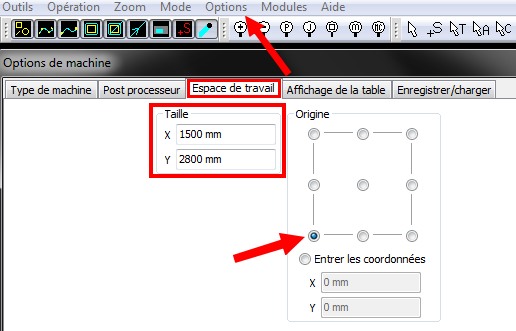
L’affichage de la table correspond à la taille maximale de tôle pouvant être posée sur la machine
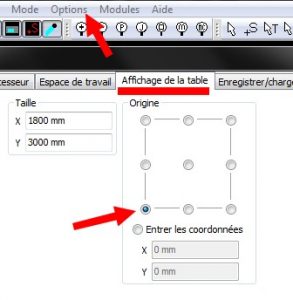
Pour simplifier les choses et éviter les erreurs il est préférable de mettre toutes les origines en bas à gauche
Attention !!!
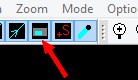
Une icône permet d’activer ou désactiver l’affichage de la tôle et des zone découpe et table
Si les zones ne s’affichent pas sur l’écran, c’est probablement qu’elles ont été désactivées par l’icône
Importation de dessins 2D avec Sheetcam
[:fr]
Importation de dessins 2D avec Sheetcam
Le format DXF ( Drawing eXchange Format )
Le format DXF est un format de fichier vectoriel créé par la société Autodesk servant à échanger des fichiers 2D entre différents logiciels DAO ou CAO.
Le format DXF courant est un fichier texte, ce n’est pas un fichier binaire directement codé en 0 et 1 comme d’autre fichiers 2D propriétaires.
L’inconvénient : le fichiers DXF est lourd, environ 25% plus gros qu’un fichier binaire.
Les avantages : c’est un fichier opensource et documenté, tous les logiciels d’infographie et de CAO peuvent générer des fichiers DXF.
de part ses avantages et sa popularité ce fichiers est devenu un standard pour l’échange de dessins 2D.
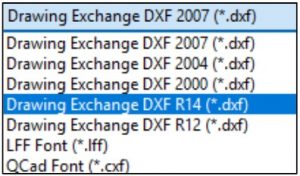
Il y a plusieurs versions de fichiers DXF, les plus connus et utilisés sont les versions R12 et R14
Le format SVG
Le Scalable Vector Graphics (en français « graphique vectoriel adaptable »), ou SVG, est un format de données texte ASCII conçu pour décrire des ensembles de graphiques vectoriels et basé sur XML.
Le format est ouvert, documenté et utilisé par de nombreux logiciels de graphisme ( Adobe Illustrator, Inkscape … )
C’est également le format des dessins vectoriels affiché sur le Web
L’import de fichiers 2D dans Sheetcam ( fichiers SVG et DXF )
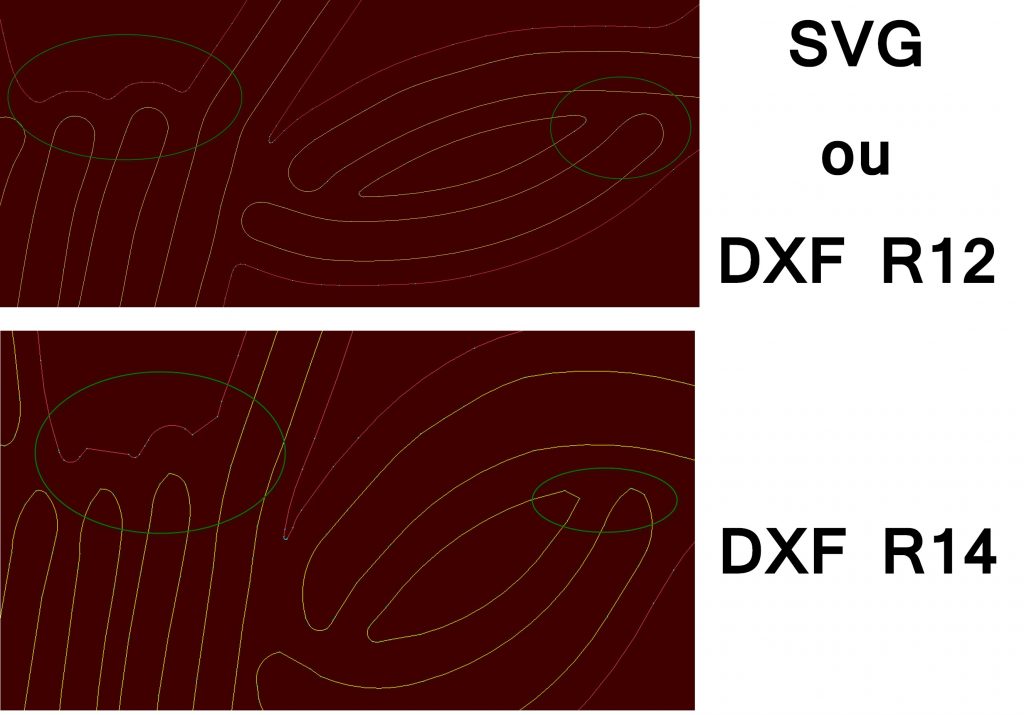
Certains fichiers DXF R14 comme ceux générés par Illustrator ou Inkscape génèrent des polylignes et des splines, Sheetcam interprète mal les Splines, il est donc préférable d’utiliser soit le format SVG ou DXF R12.
Utilisation de Solidworks CAM
[:fr]
Utilisation de Solidworks CAM
Utilisation de HSMWorks
[:fr]
Utilisation de HSMWorks
Pour certaines licences de Solidworks notamment les licences Solidworks Education, le complément d’usinage « Soliworks CAM » est intégré. L’onglet « CAM » correspond lui à HSMWorks, les menus de « Solidworks CAM » sont en Français et ceux de HSMWorks sont en Anglais.
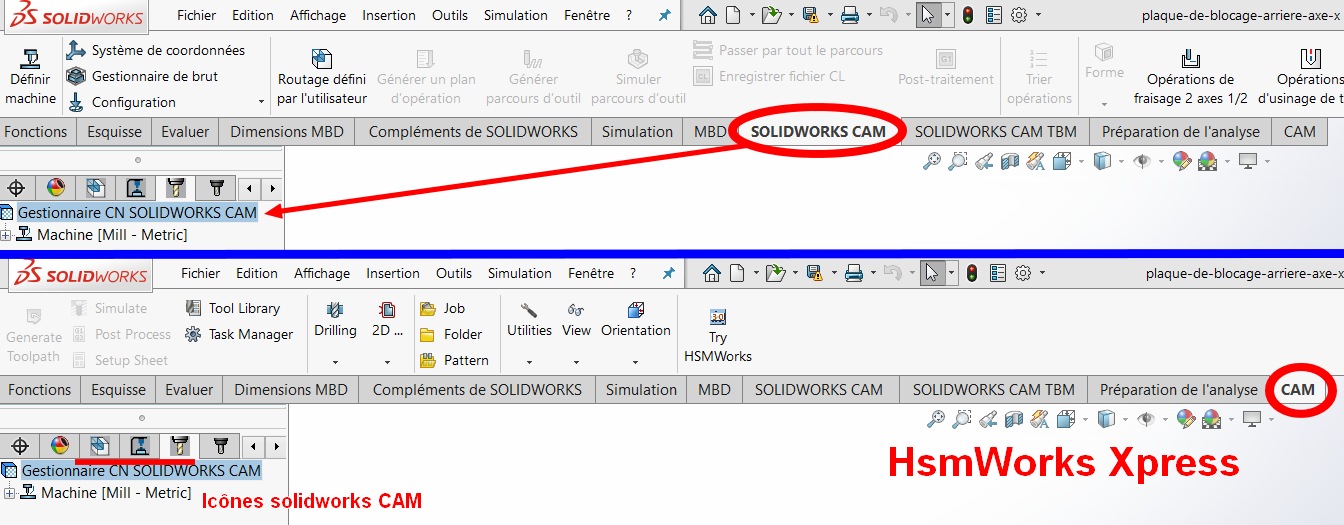
Les icônes de Solidworks CAM restent dans l’arbre de création même si c’est l’onglet CAM (Hsmworks) qui est sélectionné.
Il est donc préférable de désactiver le complément Solidworks CAM si vous envisagez d’utiliser Hsmworks
Tutoriels de HSMWorks
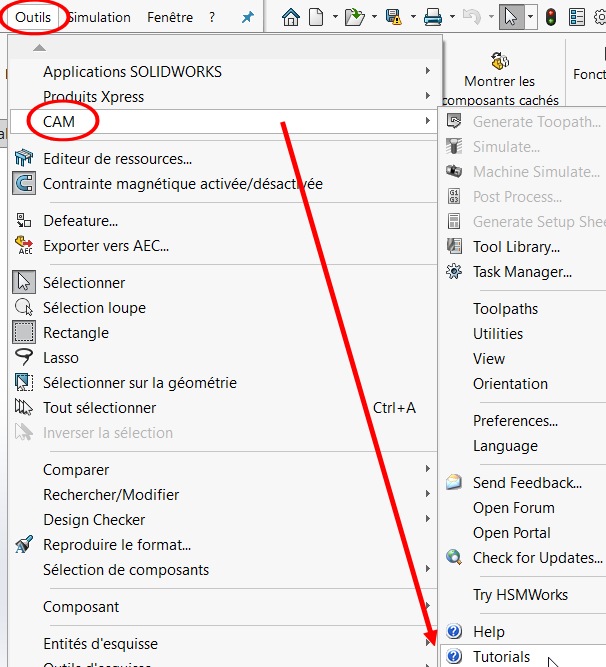
Excellente vidéo de Patrice Solbiac, regardez sa chaîne Youtube https://www.youtube.com/channel/UCgjky2_3Wru4ClPkpuaXivw
Conception collaborative avec Fusion 360
[:zh]Here very good document and video for Fusion 360 presentation in Chinese create by Taiwan designer, you can see bolow he’s youtube chanel. Channelbox MAYA
https://www.youtube.com/watch?v=BAHkGNsh4iE&list=PLZJ2lSlFhOX0x71u1YVgUFaWuet_Cf2aF
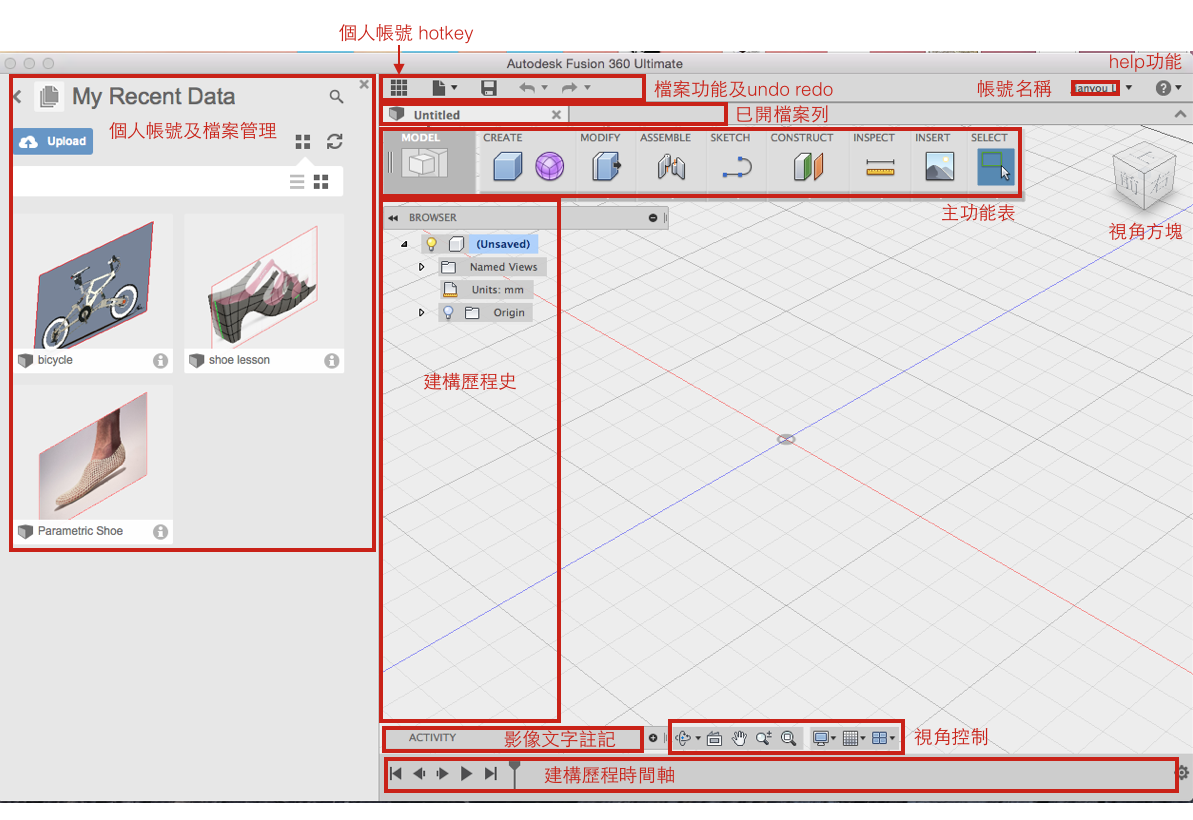
[:fr]
Conception collaborative avec Fusion 360
Présentation
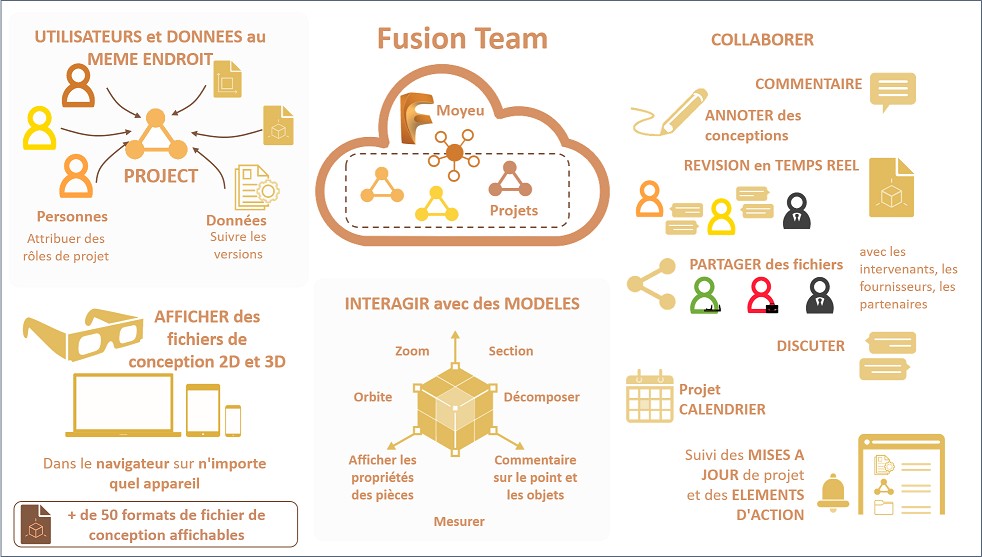

Plus d’informations ici
http://help.autodesk.com/view/FSNT/FRA/?guid=GUID-13FF3FC1-9699-4E39-95B1-44E986410D27
Les modélisations de Etienne K
[:en]
Les modélisations de Etienne K
Tutoriels vidéo réalisé par Etienne K
Regardez sa chaine Youtube, le résultat de beaucoup de talents https://www.youtube.com/channel/UCz8-rF2TMG0bdYCWdfDumhQ/featured
Effectuer un rendu avec Fusion 360
[:zh]
Here very good document and video for Fusion 360 presentation in Chinese create by Taiwan designer, you can see bolow he’s youtube chanel. Channelbox MAYA
https://www.youtube.com/watch?v=BAHkGNsh4iE&list=PLZJ2lSlFhOX0x71u1YVgUFaWuet_Cf2aF
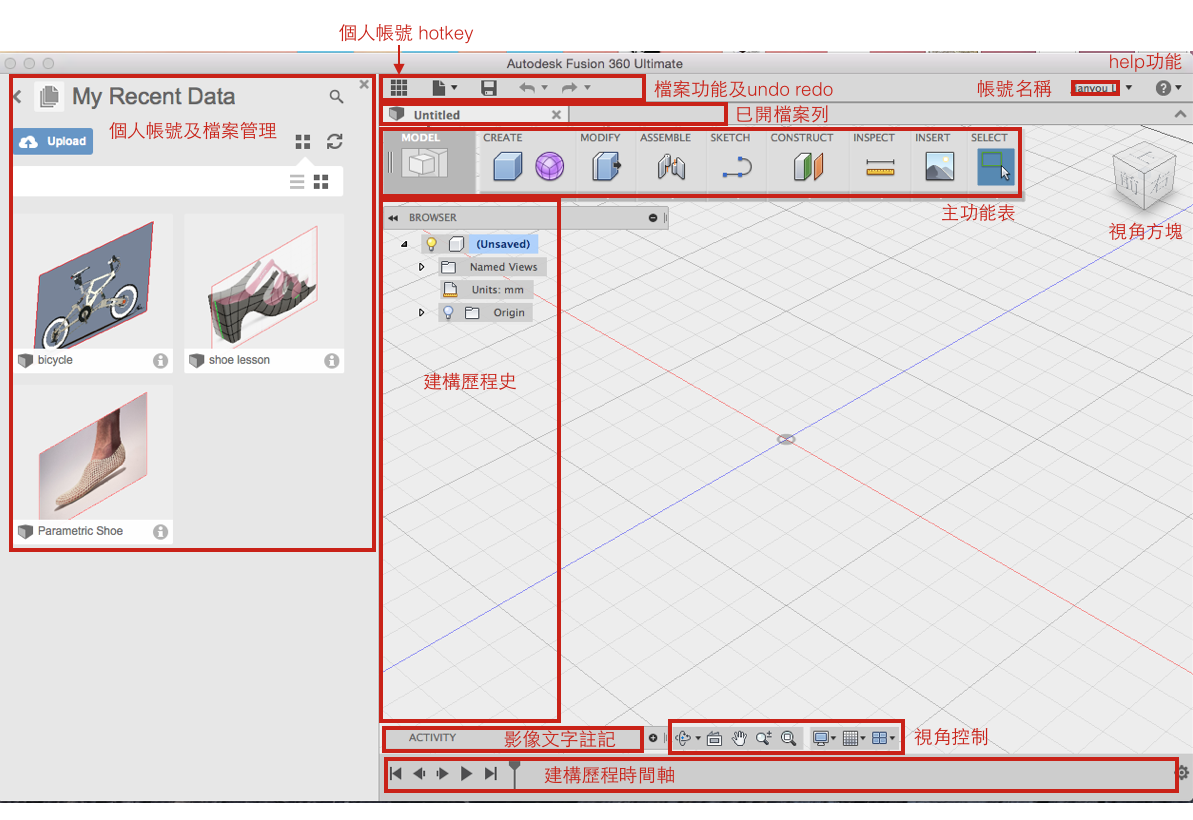

Effectuer un rendu avec Fusion 360
I ) Les images à grande gamme dynamique (HDRI )
Les images à grande dynamique ou High-Dynamic-Range Imaging en Anglais ( HDRI ) regroupe un ensemble de techniques numériques permettant de mémoriser de nombreux niveaux d’intensité lumineuse dans une image. Cette technique s’effectue en permettant d’attribuer plus de valeurs à un même pixel.
A ) Origine : En 1850 Gustave le Gray fut le premier photographe à concevoir une image composée avec plusieurs valeurs d’expositions différentes. Cette technique lui permit de contourner les limites des pellicules de l’époque pour réaliser une photographie de paysage marin avec à la fois la mer et le ciel.

Brick au clair de lune, Gustave Le Gray, 1856-1857
Tutoriel sur la photo HDR https://www.posepartage.fr/apprendre/dossiers-techniques/photo-hdr.html
B ) Le codage informatique des HDRI
En cours de rédaction
C ) Exemple de photos HDRI
D ) Liens pour télécharger des arrières plan HDRI pour fusion 360
http://www.hdrlabs.com/sibl/archive.html
http://www.3dweave.com/fr/ressources-3d/sites-ressources-c4d/sites-de-hdri.html
Utilisation des logiciels de pilotage
[:fr]
Modélisation d’une boite de rangement
[:en]
Modélisation d’une boite de rangement
L’exercice ci-dessous est le moyen de voir la modélisation paramétrique avec variables ainsi que la modélisation descendante (Top Down) plus d’informations sur la modélisation descendante ici.
Nous allons donc partir de l’idée, celle d’une boite avec les contraintes de dimensions pour finir avec les détails et les contraintes liés à la matière et à la fabrication.
I ) Contraintes du cahier des charges
FC1 : les dimensions du modèle de base seront de 100x70x30mm
FC2 : il devra être possible de décliner rapidement la boite dans d’autres dimensions

Pouvoir changer rapidement les dimensions implique l’utilisation de variable, on aura donc comme variables
longueur, largeur, hauteur
Il faut rentre ses variables dans la partie « Modify » puis « Change parameters »
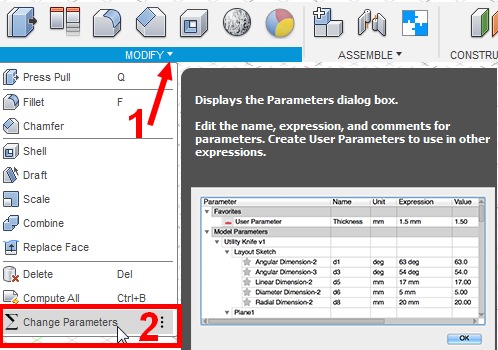
Ensuite appuyer sur le « + »
puis rentrer le nom de la variable puis sa valeur
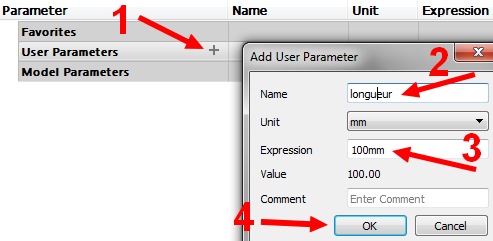
On obtient le tableau ci-dessous
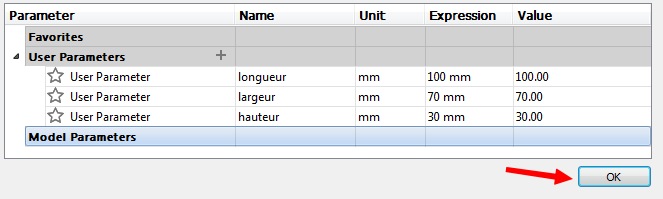
Il est temps maintenant de créer l’esquisse qui va permettre ensuite de faire l’extrusion et avoir le volume parallélépipédique.
Au moment de la cotation, vous pouvez au lieu de mettre une valeur numérique rentrer la première lettre de la variable.
Le logiciel va proposer la variable.
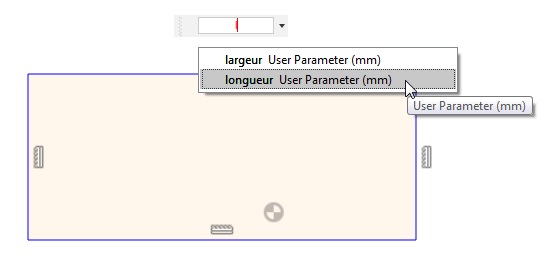
Une fois, la cotation terminée, voici ce que l’on obtient.
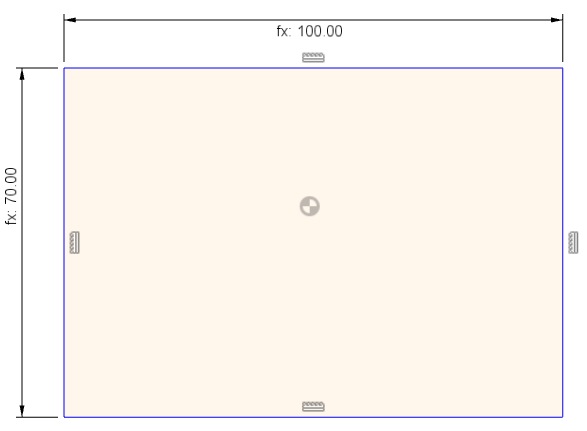
On met également la variable hauteur pour l’extrusion, celle ci peut être négative.
Si la variable hauteur est négative, la valeur correspondante à cette variable sera également négative.
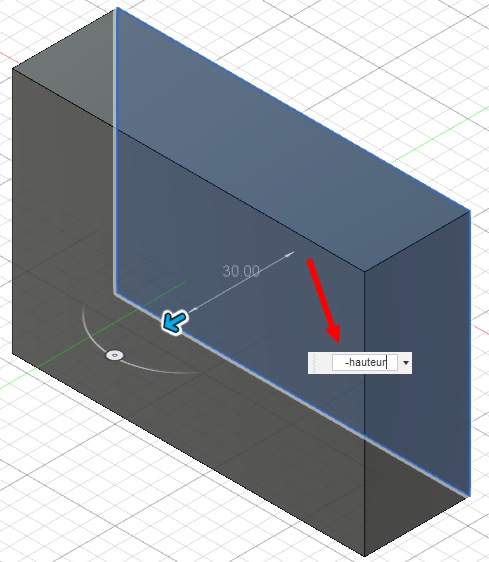
II ) Contrainte par rapport au matériaux disponible
Les planches à disposition pour faire la boite peuvent être de différentes épaisseur.
1 ) On va ajouter la variable « epaisseurplanche » et indiquer comme valeur 18mm
2 ) Il faut maintenant faire un fonction « coque » et l’épaisseur sera la variable ‘epaisseurplanche »

On s’aperçoit que pour une coque intérieur cela bloque, car avec une épaisseur de planche de 18mm c’est impossible d’avoir une hauteur de boite de 30mm. Donc il suffit de changer les paramètres, les contraintes du cahier des charges et celle de l’épaisseur de la planche sont contradictoires, soit on augmente la hauteur de la boite (par exemple à 100mm) ou on change l’épaisseur de la planche à par exemple 10mm.
Couper le couvercle
Pour cela il faut ajouter un plan de référence avec comme offset la distance de l’épaisseur de la planche en négatif.
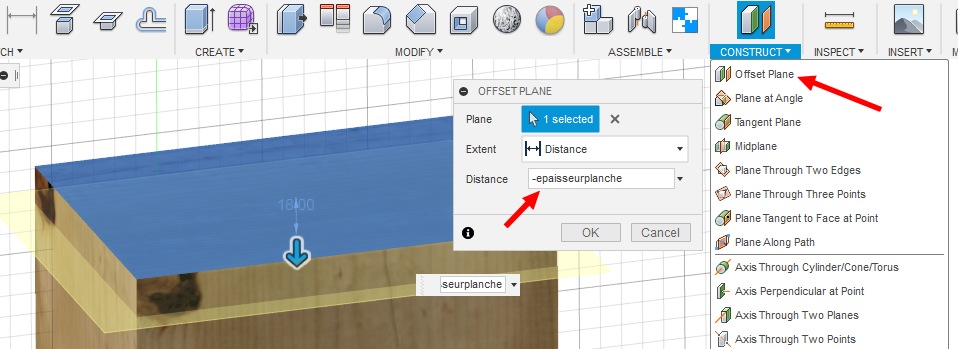
Puis aller dans « Modify » puis « Split Body »
En sélectionnant le « Body1 » dans l’arbre de création et le plan de référence on coupe le body actuelle en 2 body

Il suffit de cacher avec l’ampoule le body du couvercle « Body2 » pour voir l’intérieur de la boite

III ) Assemblage des différentes planches
Choix de la technique d’assemblage
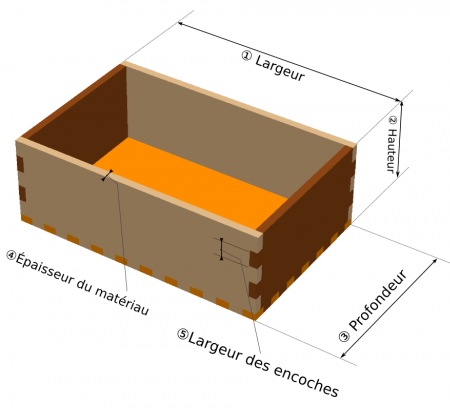
Les variables suivantes vont être celles des encoches.
Mais avant de faire des encoches il faut découper les planches aux bonnes dimensions.
et les dimensions des planches dépendent des dimensions de la boite et de l’épaisseur des planches
Découpez le fond de la boite de la même manière que précédemment, ajout d’un plan décalé puis découpe du body.
Attention !! renommez au fur et à mesure les bodies découpé sinon vous ne vous en sortirez pas.
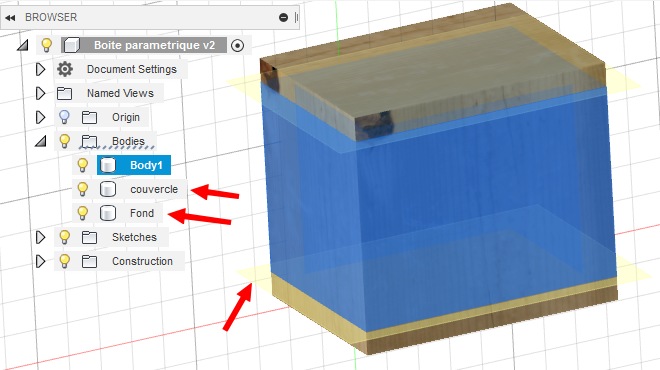
a ) Affichez seulement le body du fond par exemple et tracez les axes de symétrie
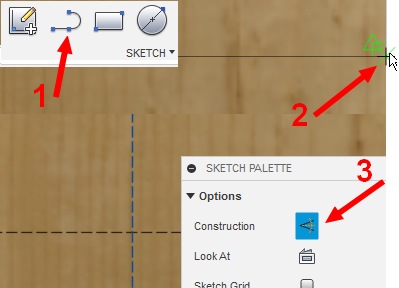
b ) Tracer et paramétrer les encoches
 Pour mettre la variable « largeur encoche » pas de difficulté
Pour mettre la variable « largeur encoche » pas de difficulté

Chaque cotation est nommé par la lettre d suivi d’un numéro par exemple la première largeur de la première encoche est nommé d19
Donc vous pouvez écrire pour l’écartement entre les encoches (longueur – (largeurencoche * 3)) /4
ou bien (longueur – ( d19 * 3 )) /4
Pour répéter cet écartement d’encoche, c’est soit vous faites du copier coller de l’ensemble de l’équation ou bien de d22

c ) Symétrie des encoches

d ) Extrusion par enlèvement de matière
Reste plus qu’a enlever la matière avec le paramètre épaisseurplanche

e ) Ajouter des encoches sur les cotés
Cachez le fond de la boite

Ajouter des encoches en utilisant également au maximum les variables
Un des avantages de garder toutes les parties de la boite en un seul composant de plusieurs bodies c’est qu’on fait les encoches sur le coté gauche et le coté droit en même temps. On est pas obligé de le faire séparément pour chaque parties.
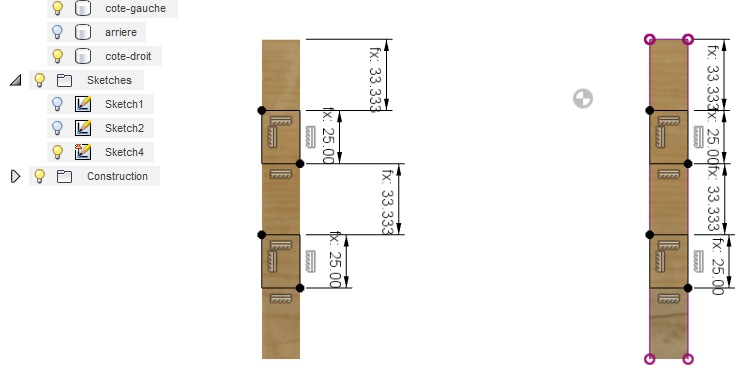
Vérifiez que tout convienne en mettant une autre essence de bois pour le body de fond.
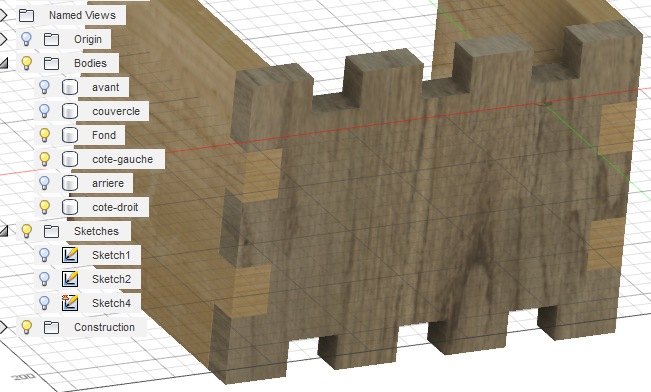
Maintenant les encoches sur les cotés.
Attention la formule pour les écartements des encoches est différente cette fois.
A la hauteur totale est soustrait 2 fois l’épaisseur de la planche (épaisseur fond et épaisseur couvercle)

Cette fois encore les encoches enlevées sur le coté gauche peuvent s’enlever aussi dans le coté droit en mettant la longueur totale de la boite comme distance d’extrusion par enlèvement de matière.
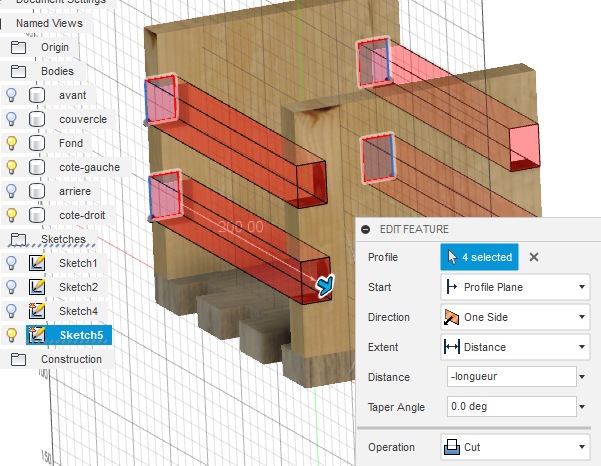
Reste plus que les plaques avant et arrière
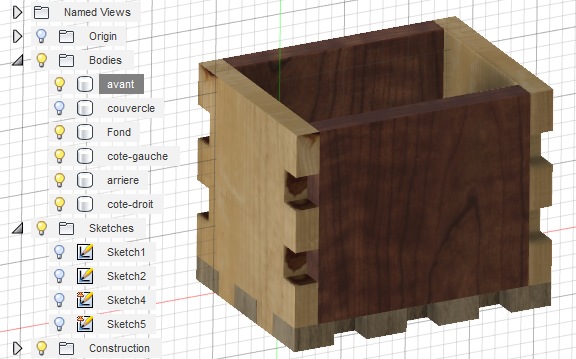
Extruder les nouvelles encoches jusque vers la plaque arrière va entrainer des volumes indésirables

Maintenant on peut faire une esquisse pour couper les parties en trop.

Création d’un épaulement intérieur dans la boite pour placer le couvercle

Un épaulement complémentaire dans le couvercle

La boite est maintenant terminée

Reste plus qu’a convertir les bodies en composants
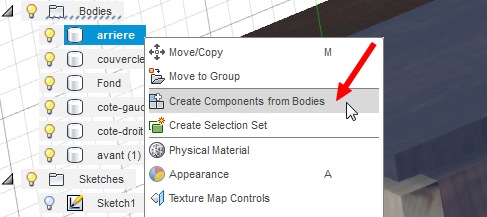
Chaque composant est libre de mouvement maintenant
Comme l’ensemble des composants de la boite sauf le couvercle doit former des liaisons encastrement, il faut cacher le couvercle, sélectionner toutes les composants de la boite pour faire un « Rigid Group »

Pour faire en sorte que ce soit ensuite le couvercle qui s’insère dans une boite fixe.
Il faut prendre un composant de la boite et le rendre fixe avec « Ground »
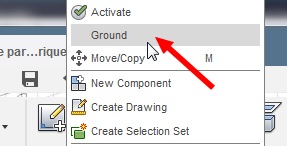
IV ) Liaison entre le couvercle et la boite
Alignez les deux composants de façon à les avoir bien l’un sur l’autre
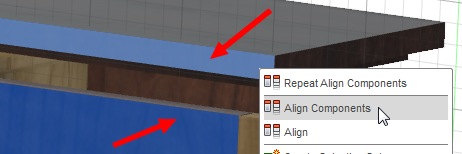
Reste plus qu’a préparer une liaison « As build joint » et choisir liaison glissière
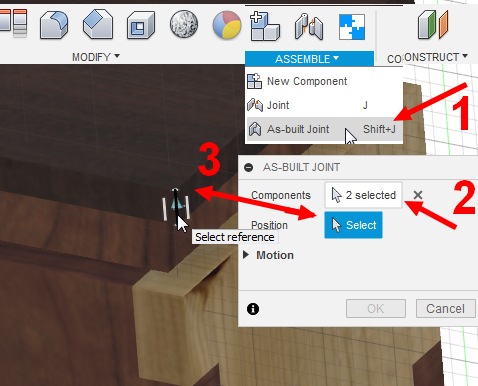
V ) disposer les composants à plat pour préparer l’usinage
Les opérations mathématiques possibles avec fusion 360
- + addition
- – soustraction
- % virgule flottante modulo
- * multiplication
- / division
- ^ exposant
- ( délimitation pour un calcul
- ) délimitation pour un calcul
- ; délimitation pour plusieurs arguments d’une fonctionAutre possibilités d’écriture sur site d’aide d’Autodesk
Exemples de projets paramétriques nécessitant les variables et équations
Il s’agit de faire une copie du 2ème violon le plus cher au monde avec Fusion 360 et une fraiseuse CNC
Le violon original été réalisé par le luthier Italien Bartolomeo Giuseppe Antonio Guarneri, del Gesù en 1741

Le luthier qui va faire la copie est James Cherry’s de Salt Lake City aux Etats Unis
Son site internet : https://www.twocherriesinstruments.com/
Sa chaine Youtube : https://www.youtube.com/user/TwoCherriesIns/videos
Ses tutoriels sur instructable : https://www.instructables.com/member/bassman76jazz/
Utilisation des équations paramétriques de Fusion 360
A partir d’un cercle de base qui sera donc la variable de départ, le concepteur réalise une figure géométrique « Vesica piscis »
https://fr.wikipedia.org/wiki/Vesica_piscis

Les équations suivantes utilisent des multiples et des divisions du cercle de base combinés avec notamment des racine carré de 2 ( 1.414213562373095 ….) et le nombre d’or (1.61803398875 … ) https://fr.wikipedia.org/wiki/Nombre_d%27or

Ci-dessous, une vidéo montrant un des instruments que James Cherry’s fabrique en utilisant une fraiseuse CNC
Modélisation ascendante, descendante et horizontale
[:fr]
Modélisation ascendante, descendante et horizontale
I ) Modélisation ascendante (Bottom up)
Dans une approche ascendante (Bottom up en Anglais) on part du détail, du « bas », c’est-à-dire l’échelon le plus fin, pour consolider progressivement et opérer une synthèse.
C’est la méthode classique de modélisation des assemblages.

On modélise des pièces, qui seront assemblés dans des sous-assemblages grâce à des contraintes géométriques.
Les sous-assemblages et d’autres pièces seront à leur tour assemblés afin de réalisé un assemblage final.
I ) Modélisation descendante (Top Down)
Dans l’approche descendante, on fixe les objectifs et on suit les éléments de départ découlant de ces objectifs pour décliner les différentes solutions de plus en plus détaillées pour obtenir la réalisation globale.
L’approche descendante permet dans la conception de produits de partir du cahier des charges, faire une première esquisse ou un premier volume basique en tenant compte des contraintes du cahier des charges, puis, itérativement, à s’intéresser à des détails de plus en plus fins.
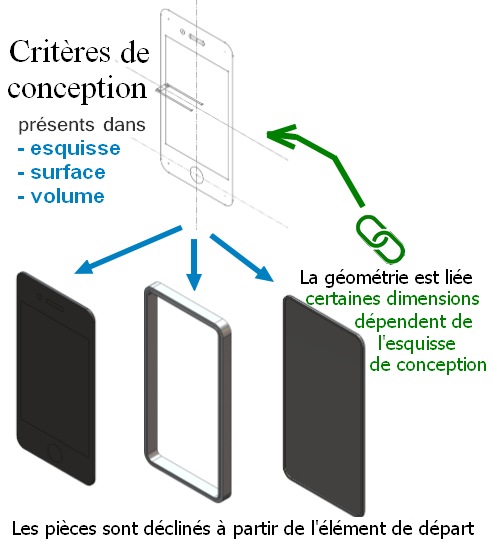
II ) Modélisation horizontale
La modélisation descendante est intéressante par exemple lorsque vous concevez et fabriquez toutes les pièces d’un assemblage, par exemple un meuble.
Mais lors de la conception de machines il y a :
les contraintes qui viennent du haut, ce sont les contraintes du cahier des charges
et les contraintes qui viennent du bas :
– comme les dimensions des éléments standardisés des fournisseurs ( tailles des roulements, moteurs, éléments de transmission, de guidage … )
– le mouvement d’un élément qui impose la forme de l’élément à coté
– le procédé de fabrication d’un élément qui impose la forme de l’élément qui lui est assemblé.
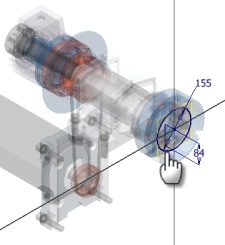
Vous pouvez donc dans la conception horizontale, tracer une esquisse globale tenant compte du cahier des charges puis positionner dès le départ à partir de l’esquisse globale les éléments normalisés dont la taille est imposée.
Les éléments de conception qui vont suivre seront déclinés de l’esquisse générale de départ ( début de conception descendante) et en mème temps des volumes des éléments normalisés ( conception horizontale )
III ) Les possibilités de fusion 360 en conception descendante et horizontale
Tous les logiciels de modélisation paramétrique permettent la conception classique ascendante.
Nous parlerons donc ici que des possibilité en conception descendante et horizontale de fusion 360.

1 ) On part d’un esquisse
Dans l’esquisse sont présentent les dimensions venant du cahier des charges ( nombre de LED, diamètre de la lampe … ) les dimensions d’éléments externes, taille des piles, de l’interrupteur.
2 ) En extrudant et en créant des révolutions à partir des différentes parties de l’esquisse, on obtient des corps volumiques ( bodies dans fusion 360 )
3 ) Les bodies peuvent être transformés en composants (components dans fusion 360)
4 ) Ajouter des liaisons aux composantes ( joint dans fusion 360 )
5 ) Maintenant, il est possible d’ajouter d’autres composants comme le boitier de protection de la lampe
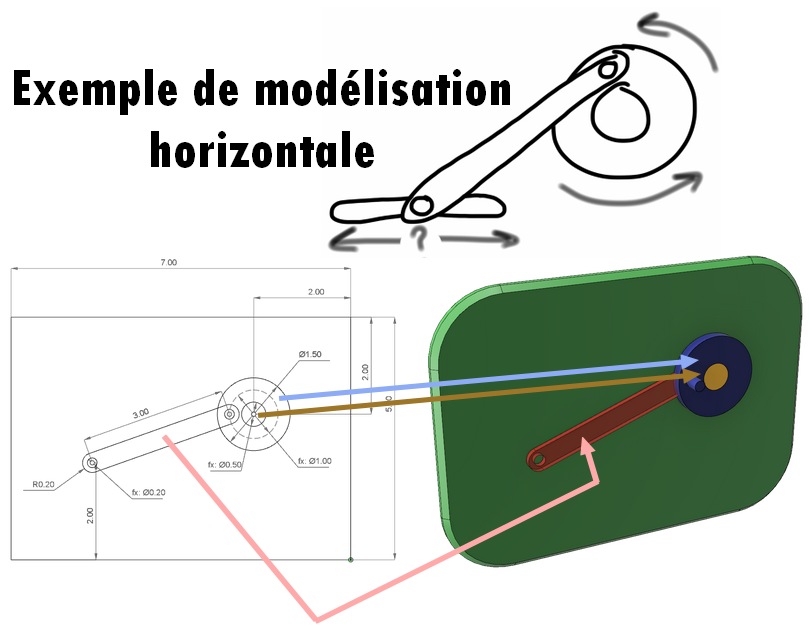
1 ) L’esquisse permet de créer les corps volumiques des différents éléments de ce système bielle manivelle.
2 ) Transformation des corps volumiques (bodies) en composants puis ajout de liaisons pivots
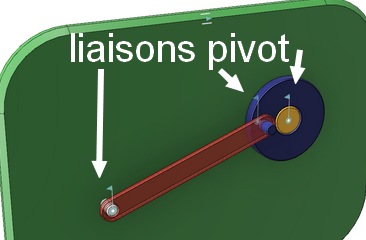
3 ) Les positions extrêmes de la bielle permettent de tracer des trous dans la pièce verte
les deux esquisses des trous sera ensuite complétés pour faire une rainure permettant la translation de la bielle.
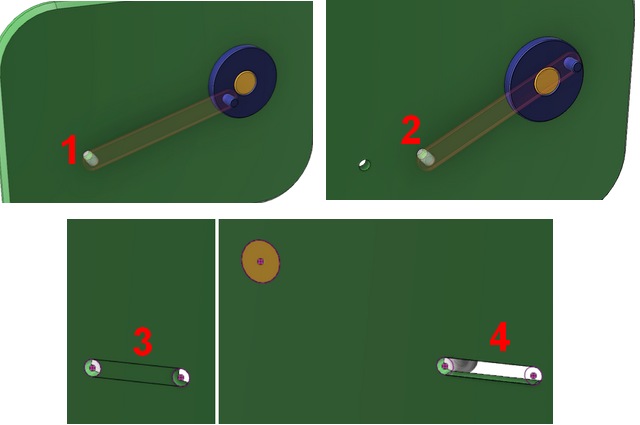
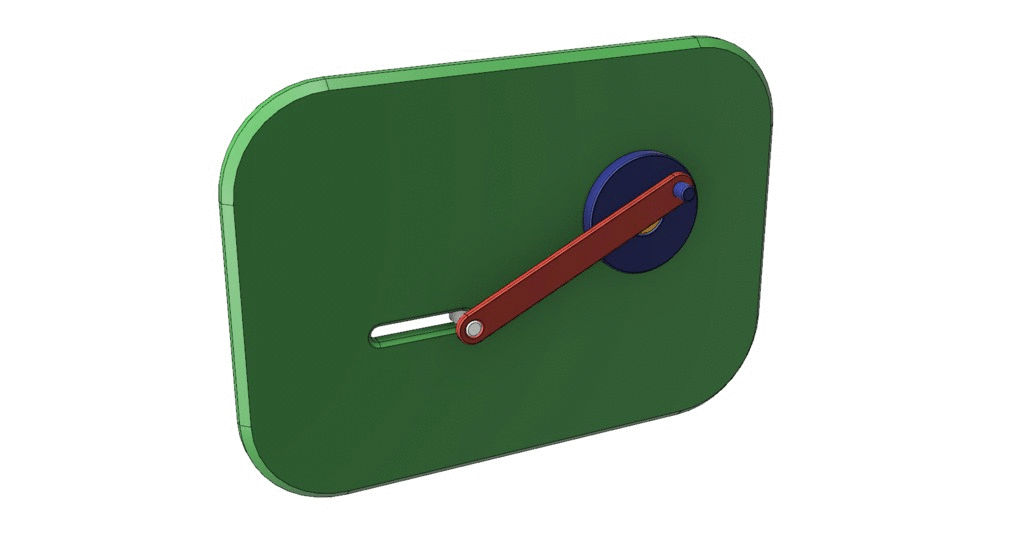
La modélisation finale de ce sous assemblage avec les positions extrêmes de la bielle, va permettre de faire une mise à jour de l’esquisse de départ, qui pourra être utilisé par un autre sous-assemblage.
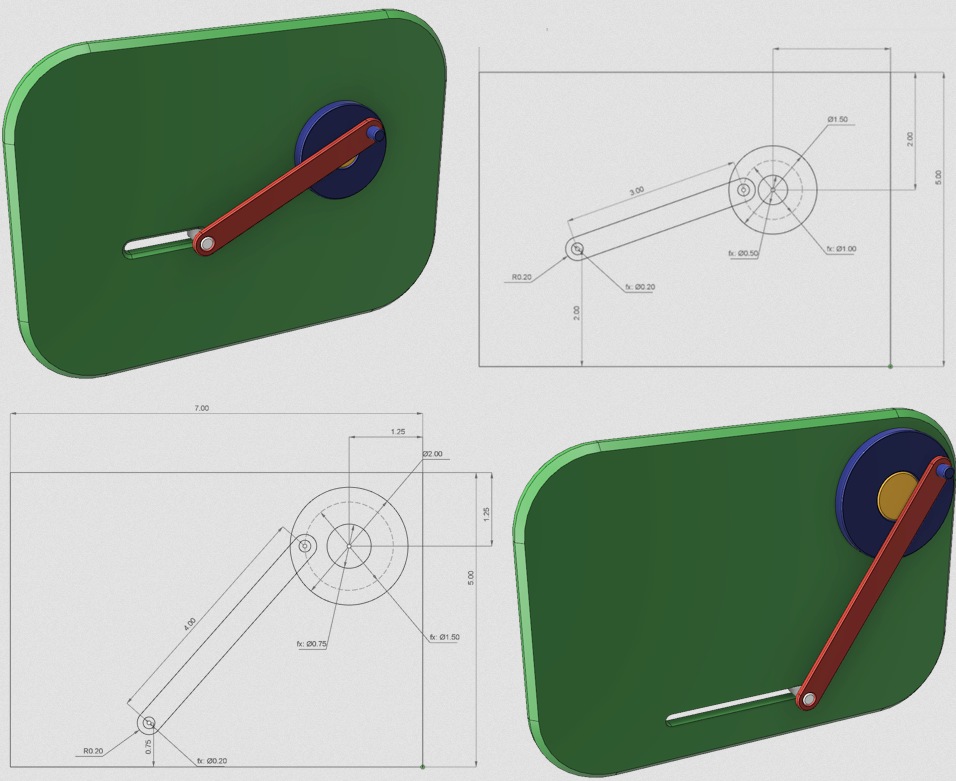
Fusion 360 – mettre un postprocesseur et une bibliothèque d’outil dans le cloud
[:zh]
Fusion 360 – mettre un postprocesseur et une bibliothèque d’outil dans le cloud
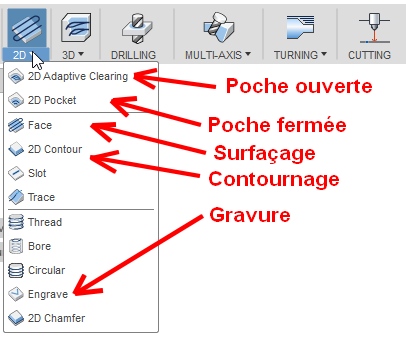
Nous allons nous interesser dans un premier temps à ces 5 types d’usinage 2D les plus courants.
Le surfaçage
C’est l’opération d’usinage la plus simple qui consiste à enlever de la matière sur la totalité de la surface d’une pièce.
La but est généralement d’obtenir une surface de référence planéiforme et sans défaut afin de réaliser d’autres usinages par la suite avec des surfaces parallèles ou perpendiculaire à celle ci.
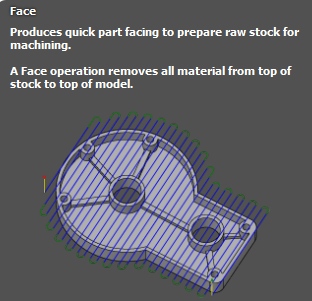
La poche fermée
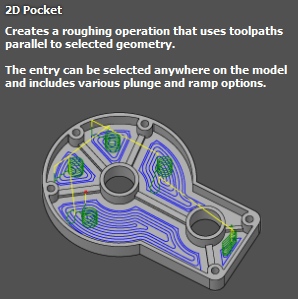
La stratégie par défaut consiste à enlever le matière au milieu de la poche et ensuite de contourner vers l’extérieur.
Quelques options permettent de changer légèrement cette stratégie.
La poche ouverte
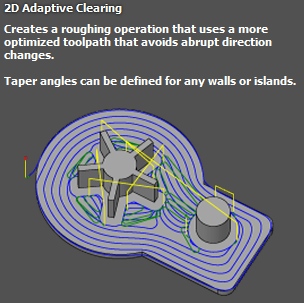
Le contournage
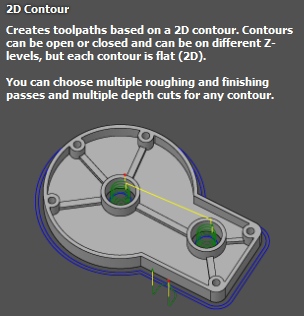
La gravure
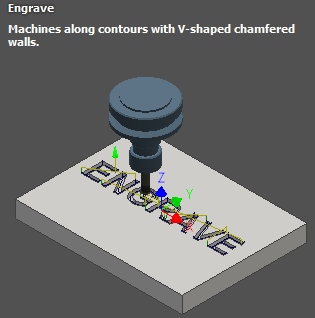
Paramétrage des usinages
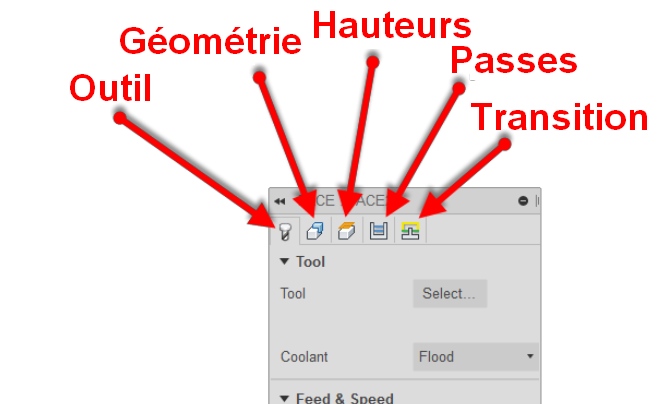
Paramétrages concernant l’outil
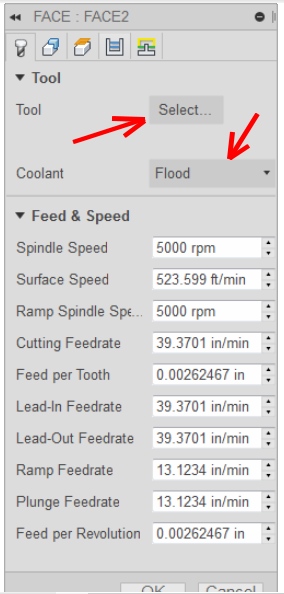
Si vous avez auparavant correctement paramétré vos outils dans la bibliothèque d’outil
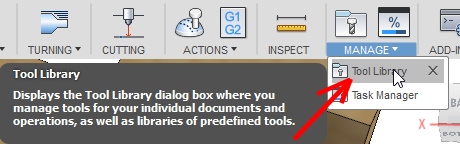
Il n’y a pas grand chose à faire, car toutes les vitesses vont se paramétrer en fonction de celles que vous aviez choisi pour cet outil.
Dans la bibliothèque d’outil vous mettre des outils par matériaux.
N’oubliez pas d’enlever le liquide de coupe si votre machine n’est pas équipé.
Coolant ——-> disabled
Paramétrages concernant la géométrie
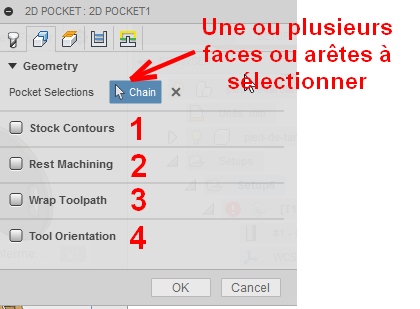
1 ) Le contour du brut
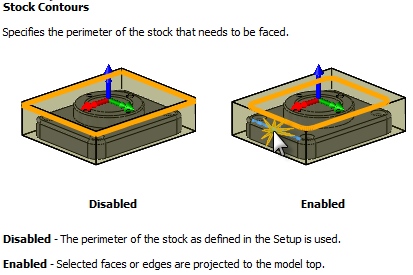
Permet lorsque un surfaçage doit être effectué avant les autres usinages de limiter ce surfaçage au périmètre de la pièce finale au lieu du périmètre de la pièce brute.
3 ) La trajectoire d’outil enroulée
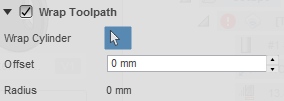
Nécessite un 4ème axe, permet de réaliser un usinage autour d’un cylindre dont on défini le rayon (radius)
2 ) Le reste à usiner
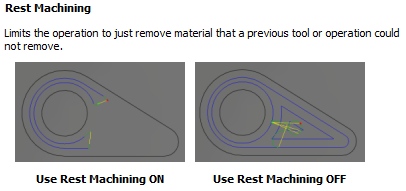
Permet d’enlever seulement la matière qui n’a pas pu être enlevé lors de l’usinage précédent.
4 ) L’orientation de l’outil
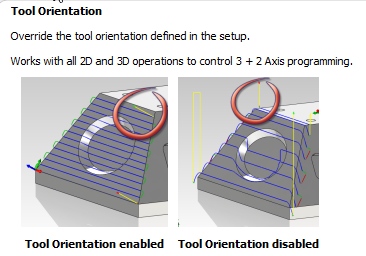
Nécessite une machine 5 axes
Permet d’avoir la surface inférieure de l’outil parallèle à la surface à usiner, sans tenir compte de l’orientation du système de coordonnée de travail.
Paramétrages concernant les hauteurs
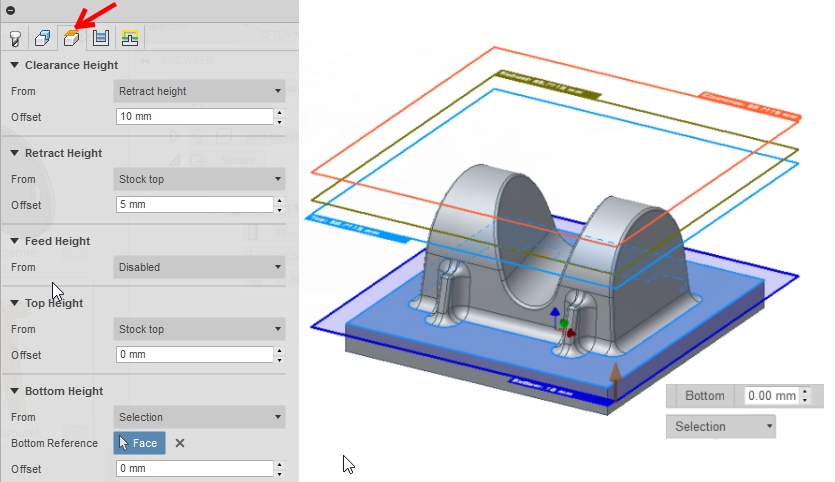
Le réglage des hauteur permet de prévenir les collisions
La hauteur de dégagement ( Clearance height ) permet à l’outil lors de ses déplacements de ne pas toucher un obstacle, par exemple une bride. Celle si doit être plus haute que la plus haute hauteur de brut et également plus haute que tous les obstacles présent dans la zone de surface de travail.
La hauteur de rétractation ( Retract height ) indique à quelle hauteur l’outil va monter au dessus de la surface d’usinage pour passer à l’usinage suivant. Elle peut être inférieure à la hauteur de dégagement
Les hauteurs maxi et mini d’usinage ( Top and bottom height ) ces hauteurs permettent d’éviter des collisions avec des axes qui arrivent en butée par exemple.
La hauteur d’approche en vitesse d’usinage ( Feed height) : défini la hauteur a partir de laquelle un outil passe de la vitesse de déplacement ( G0 ) à une vitesse d’usinage ( G01 ) juste avant d’entrer dans la matière.
Cette hauteur peut être désactivée si vous en avez pas besoin, par exemple hauteur de rétractation proche de la surface.
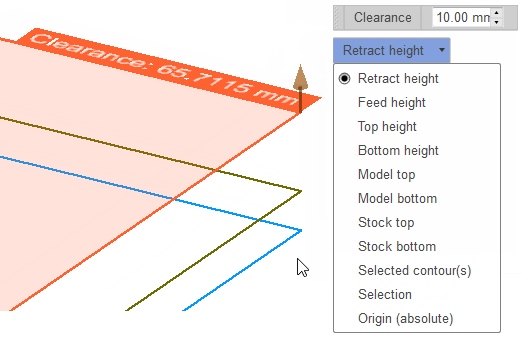
Chaque hauteur est un décalage par rapport à une sélection de surface ou contour de la pièce, une surface du brut ou à une autre hauteur.
Paramétrages concernant les passes
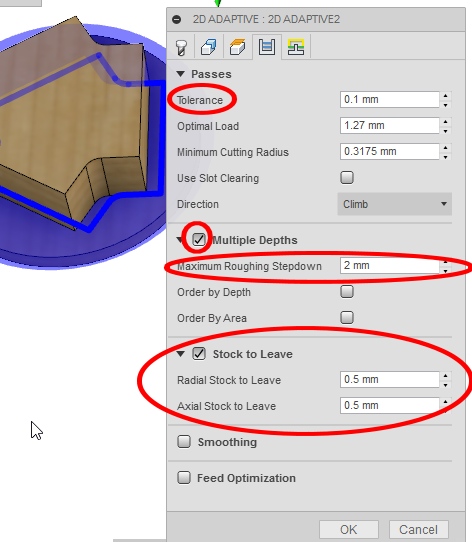
Certaines options de paramétrage des passes s’affichent selon le type d’usinage ( Poche, contour, surfacage … )
Nous allons donc voir d’abord les options communes, les réglages de passe spécifiques selon les usinages seront abordés dans des articles dédiés.
Tolérance :
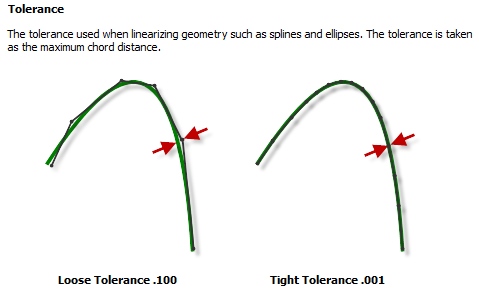
Cette option effectue des modifications dans le G-Code seulement lorsqu’il y a des splines et ellipses. Cela détermine l’écart de trajectoire accepté entre le profil dessiné et la trajectoire de l’outil.
Multiples profondeurs ( Multiples Depths ) :
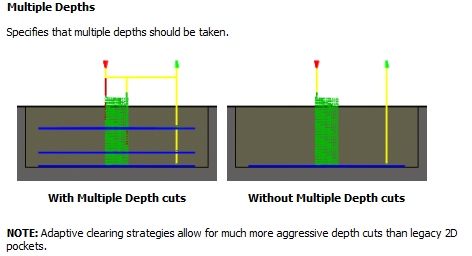
Si multiple Depth n’est pas coché, la totalité de la matière est enlevé en une seule couche.
Roughing signifie ébauche « Maximum Roughing Stepdown » indique les hauteurs de passes maxi.
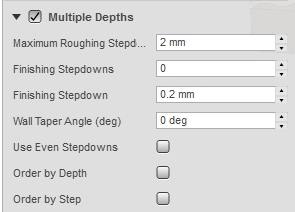 On peut aussi indiquer des passes de finition, mais ces passes de finition s’effectuent à la même vitesse, que l’ébauche.
On peut aussi indiquer des passes de finition, mais ces passes de finition s’effectuent à la même vitesse, que l’ébauche.
La matière restante :
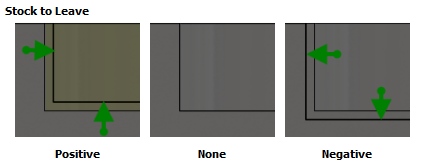
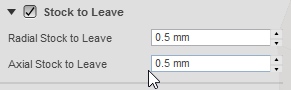
La matière restante positive est utilisé par exemple pour paramétrer un deuxième usinage de finition.
La matière restante négative va être utilisé par exemple pour faire un surfaçage.
Exemple de paramétrage d’usinage 2D adaptative clearing
Fusion 360 – mettre un postprocesseur et une bibliothèque d’outil dans le cloud
Mettre votre postprocesseur ainsi que vos bibliothèques d’outil permet de préparer des usinages quelque soit le poste informatique que vous utiliser, le lieu ou vous trouvez.
I ) Activer la bibliothèque Cloud
Pour utiliser les post-processeurs Cloud dans Fusion 360, il est nécessaire d’activer la Bibliothèques Cloud.
Pour ce faire, accédez à la boîte de dialogue Préférences en cliquant sur votre nom dans le coin supérieur droit de la fenêtre de Fusion 360 et sélectionnez Préférences.
Sélectionnez Général > Cam sur le côté gauche de la boîte de dialogue, puis cliquez sur la coche pour « Activer Bibliothèques Cloud. »

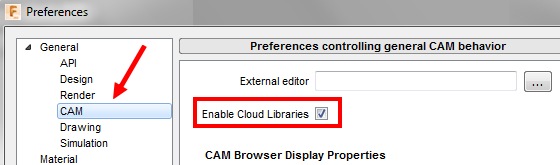
II ) Connectez vous à votre compte A360 en ligne
Il faut ensuite cliquer sur « Assets »
Pourquoi cela s’appelle « Assets » qui veux dire « atouts » en Français ? aucune idées ?
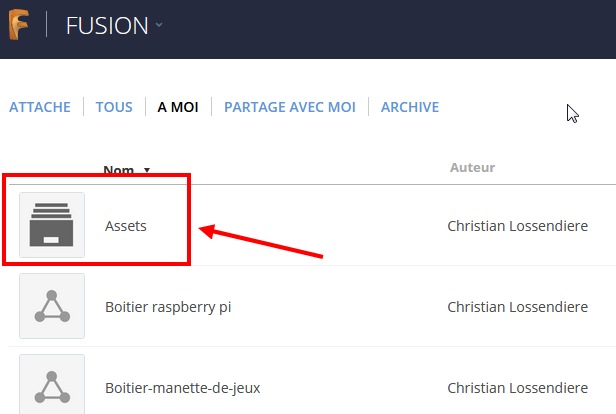
Le post-processeur sera à mettre dans le dossier CAMPosts
et la bibliothèque ans le dossier CAMTools
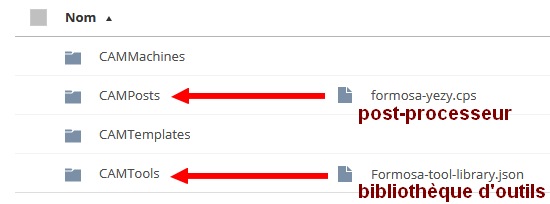
III ) Partager ses postprocesseurs et bibliothèques d’outils avec d’autre personnes
Cela se passe dans le volet de gestion de données et collaboration « Data Panel » en dessous des projets
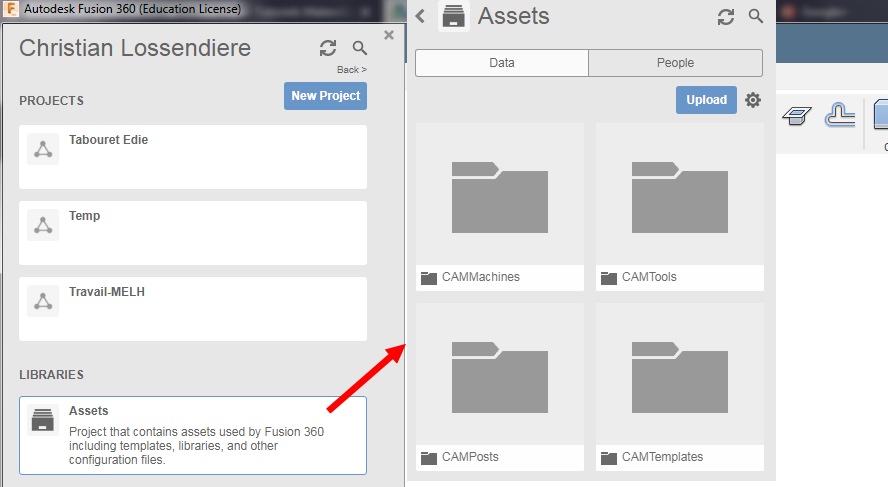
Les postprocesseurs et librairies sont rangé dans les dossiers « CAMPosts » et « CAMTools »
IV ) Choisir un postprocesseur cloud au moment de la génération du Gcode
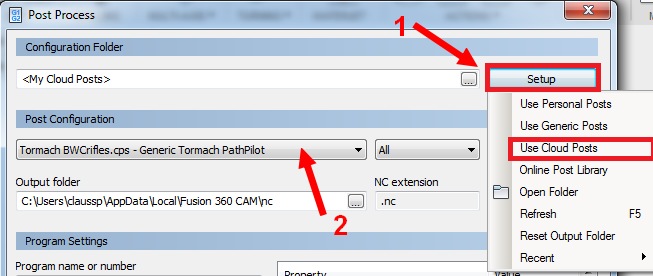
1 ) Faire un setup de configuration de postprocesseur et choisir « Use Cloud Posts »
2 ) Reste plus qu’a choisir dans « Post Configuration » votre « postprocesseur »
Remarque : les menus pour la création du Gcode et le choix du postprocesseur sont différents pour la version Mac de fusion 360
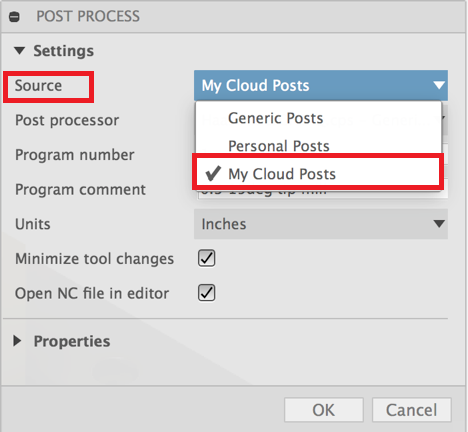
V ) Utiliser les bibliothèques d’outil du Cloud
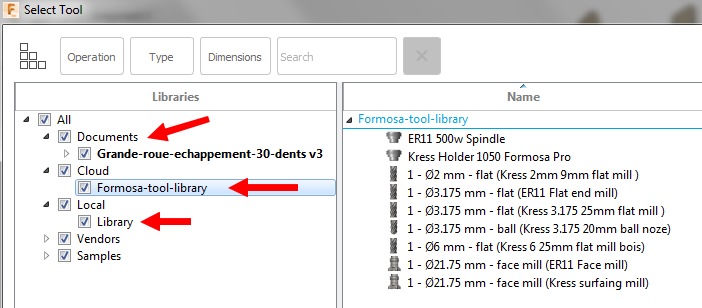
Dans fusion il y a possibilité de choisir des outils dans différentes bibliothèque
– bibliothèque du document
– bibliothèque du cloud
– bibliothèque locale
– bibliothèque fournisseur
La bibliothèque du Cloud sera toujours disponible.
En faisant un clic droit sur cette bibliothèque, vous verrez qu’il est possible de la dupliquer ( pour mettre une version en locale par exemple ) d’y ajouter des outils …
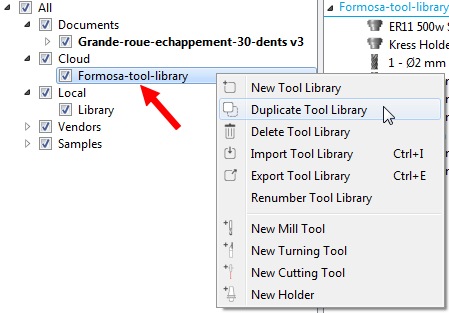
La modélisation
[:fr]
[:]Les techniques de modélisation
[:fr]
Les techniques de modélisation
- Modélisation paramétrique / modélisation directe
- Modélisation volumique et surfacique
- Modélisation descendante, ascendante et horizontale
- Le design organique
- Modélisation structurelle
La modélisation paramétrique permet de modéliser des volumes et des assemblages de pièces en fonction de paramètres qui peuvent être facilement modifiés ( dimensions, relations géométriques … ), ces paramètres correspondent aux dimensions et géométries fonctionnelles ( conditions pour que le mécanisme fonctionne ). La modélisation paramétrique est l’idéal pour la modélisation de mécanismes, de machines.
Le principe de la modélisation directe c’est faire de la sculpture en poussant et tirant des surfaces ou des arrêtes, ce qui permet une grande liberté de forme et une plus grande souplesse, possibilité de faire des modifications très rapidement sans contraintes. C’est le principe de modélisation idéal pour les designers, les artistes.
Exemple de modélisation paramétrique d’une boite venant de la chaine Youtube Etienne K
I ) Modélisation volumique

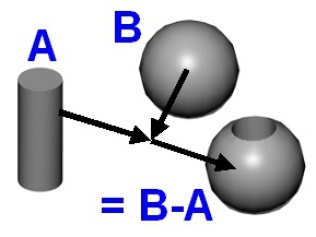 Le principe est de réaliser et combiner des volumes obtenus par extrusion ou révolution de surfaces. Ces volumes peuvent êtres ajoutés ou soustraits. Le résultat final est un volume qui peut être assemblé a d’autres afin de réaliser un ensemble fonctionnel. Par exemple le modèle numérique d’une machine avec lequel on peut faire des simulations de mouvement de résistance … C’est la modélisation préférée pour la conception mécanique, l’ingénierie. Présentation de concepts de modélisation volumique par Deanne Bell, ingénieur mécanique et créatrice du site FutureEngineers.org
Le principe est de réaliser et combiner des volumes obtenus par extrusion ou révolution de surfaces. Ces volumes peuvent êtres ajoutés ou soustraits. Le résultat final est un volume qui peut être assemblé a d’autres afin de réaliser un ensemble fonctionnel. Par exemple le modèle numérique d’une machine avec lequel on peut faire des simulations de mouvement de résistance … C’est la modélisation préférée pour la conception mécanique, l’ingénierie. Présentation de concepts de modélisation volumique par Deanne Bell, ingénieur mécanique et créatrice du site FutureEngineers.org
II ) Modélisation surfacique
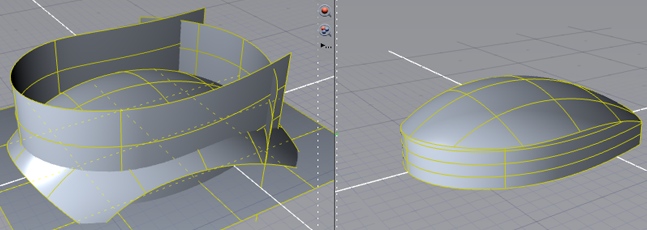 Les formes des objets sont générées par des surfaces d’épaisseur nulle. Pour un modèle surfacique seule la peau du modèle est défini. Cette modélisation permet de créer plus facilement des formes organiques, elle est bien adaptée notamment au besoin des designers et artistes. Dans certains cas il est nécessaire de passer du surfacique au volumique ( impression 3D… ) dans ce cas pour la conversion, les surfaces doivent former un ensemble fermé. Attention les logiciels de modélisation surfacique comme 3DMAx, Blender ne sont pas vraiment adaptés pour de la fabrication numérique 3D, mais plus pour de la Vidéo 3D.
Les formes des objets sont générées par des surfaces d’épaisseur nulle. Pour un modèle surfacique seule la peau du modèle est défini. Cette modélisation permet de créer plus facilement des formes organiques, elle est bien adaptée notamment au besoin des designers et artistes. Dans certains cas il est nécessaire de passer du surfacique au volumique ( impression 3D… ) dans ce cas pour la conversion, les surfaces doivent former un ensemble fermé. Attention les logiciels de modélisation surfacique comme 3DMAx, Blender ne sont pas vraiment adaptés pour de la fabrication numérique 3D, mais plus pour de la Vidéo 3D.
I ) Modélisation ascendante (Bottom up)
Dans une approche ascendante (Bottom up en Anglais) on part du détail, du « bas », c’est-à-dire l’échelon le plus fin, pour consolider progressivement et opérer une synthèse. C’est la méthode classique de modélisation des assemblages.  On modélise des pièces, qui seront assemblés dans des sous-assemblages grâce à des contraintes géométriques. Les sous-assemblages et d’autres pièces seront à leur tour assemblés afin de réalisé un assemblage final.
On modélise des pièces, qui seront assemblés dans des sous-assemblages grâce à des contraintes géométriques. Les sous-assemblages et d’autres pièces seront à leur tour assemblés afin de réalisé un assemblage final.
I ) Modélisation descendante (Top Down)
Dans l’approche descendante, on fixe les objectifs et on suit les éléments de départ découlant de ces objectifs pour décliner les différentes solutions de plus en plus détaillées pour obtenir la réalisation globale. L’approche descendante permet dans la conception de produits de partir du cahier des charges, faire une première esquisse ou un premier volume basique en tenant compte des contraintes du cahier des charges, puis, itérativement, à s’intéresser à des détails de plus en plus fins. 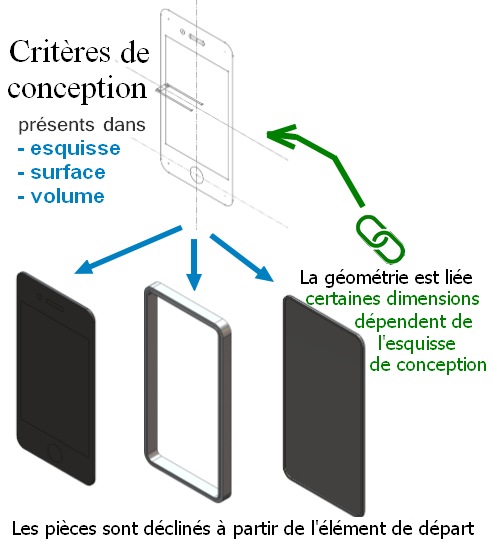 Le schéma peut également prendre la forme d’un dessin 3D créé à partir d’un fichier pièce de plusieurs corps, comme illustré dans l’image suivante. Cette méthode utilise les commandes de modélisation de pièce 3D pour créer une conception unifiée contrôlée par une seule pièce.
Le schéma peut également prendre la forme d’un dessin 3D créé à partir d’un fichier pièce de plusieurs corps, comme illustré dans l’image suivante. Cette méthode utilise les commandes de modélisation de pièce 3D pour créer une conception unifiée contrôlée par une seule pièce. 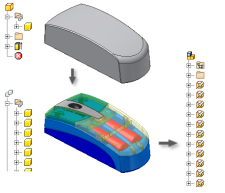
II ) Modélisation horizontale
La modélisation descendante est intéressante par exemple lorsque vous concevez et fabriquez toutes les pièces d’un assemblage, par exemple un meuble. Mais lors de la conception de machines il y a : les contraintes qui viennent du haut, ce sont les contraintes du cahier des charges et les contraintes qui viennent du bas : – comme les dimensions des éléments standardisés des fournisseurs ( tailles des roulements, moteurs, éléments de transmission, de guidage … ) – le mouvement d’un élément qui impose la forme de l’élément à coté – le procédé de fabrication d’un élément qui impose la forme de l’élément qui lui est assemblé. 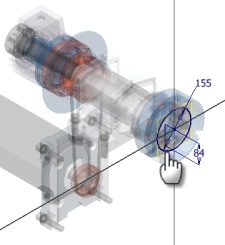 Vous pouvez donc dans la conception horizontale, tracer une esquisse globale tenant compte du cahier des charges puis positionner dès le départ à partir de l’esquisse globale les éléments normalisés dont la taille est imposée. Les éléments de conception qui vont suivre seront déclinés de l’esquisse générale de départ ( début de conception descendante) et en mème temps des volumes des éléments normalisés ( conception horizontale )
Vous pouvez donc dans la conception horizontale, tracer une esquisse globale tenant compte du cahier des charges puis positionner dès le départ à partir de l’esquisse globale les éléments normalisés dont la taille est imposée. Les éléments de conception qui vont suivre seront déclinés de l’esquisse générale de départ ( début de conception descendante) et en mème temps des volumes des éléments normalisés ( conception horizontale )
III ) Les possibilités de fusion 360 en conception descendante et horizontale
Tous les logiciels de modélisation paramétrique permettent la conception classique ascendante. Nous parlerons donc ici que des possibilité en conception descendante et horizontale de fusion 360.  1 ) On part d’un esquisse Dans l’esquisse sont présentent les dimensions venant du cahier des charges ( nombre de LED, diamètre de la lampe … ) les dimensions d’éléments externes, taille des piles, de l’interrupteur. 2 ) En extrudant et en créant des révolutions à partir des différentes parties de l’esquisse, on obtient des corps volumiques ( bodies dans fusion 360 ) 3 ) Les bodies peuvent être transformés en composants (components dans fusion 360) 4 ) Ajouter des liaisons aux composantes ( joint dans fusion 360 ) 5 ) Maintenant, il est possible d’ajouter d’autres composants comme le boitier de protection de la lampe
1 ) On part d’un esquisse Dans l’esquisse sont présentent les dimensions venant du cahier des charges ( nombre de LED, diamètre de la lampe … ) les dimensions d’éléments externes, taille des piles, de l’interrupteur. 2 ) En extrudant et en créant des révolutions à partir des différentes parties de l’esquisse, on obtient des corps volumiques ( bodies dans fusion 360 ) 3 ) Les bodies peuvent être transformés en composants (components dans fusion 360) 4 ) Ajouter des liaisons aux composantes ( joint dans fusion 360 ) 5 ) Maintenant, il est possible d’ajouter d’autres composants comme le boitier de protection de la lampe 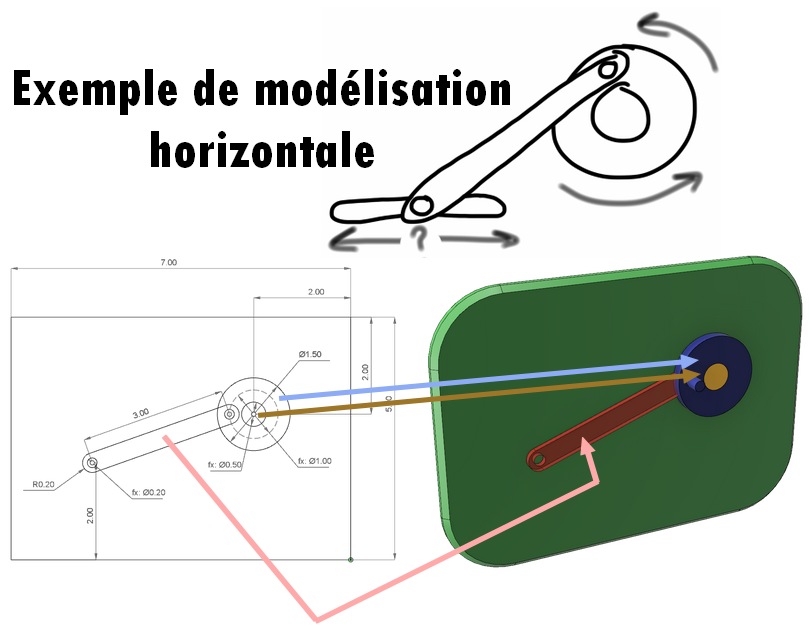 1 ) L’esquisse permet de créer les corps volumiques des différents éléments de ce système bielle manivelle. 2 ) Transformation des corps volumiques (bodies) en composants puis ajout de liaisons pivots
1 ) L’esquisse permet de créer les corps volumiques des différents éléments de ce système bielle manivelle. 2 ) Transformation des corps volumiques (bodies) en composants puis ajout de liaisons pivots 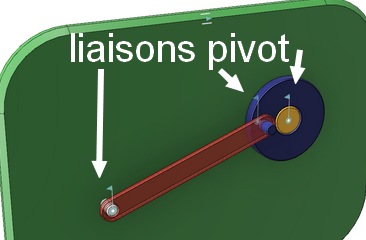 3 ) Les positions extrêmes de la bielle permettent de tracer des trous dans la pièce verte les deux esquisses des trous sera ensuite complétés pour faire une rainure permettant la translation de la bielle.
3 ) Les positions extrêmes de la bielle permettent de tracer des trous dans la pièce verte les deux esquisses des trous sera ensuite complétés pour faire une rainure permettant la translation de la bielle. 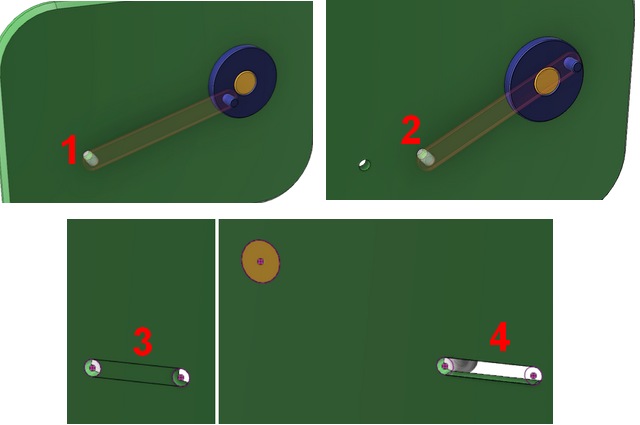
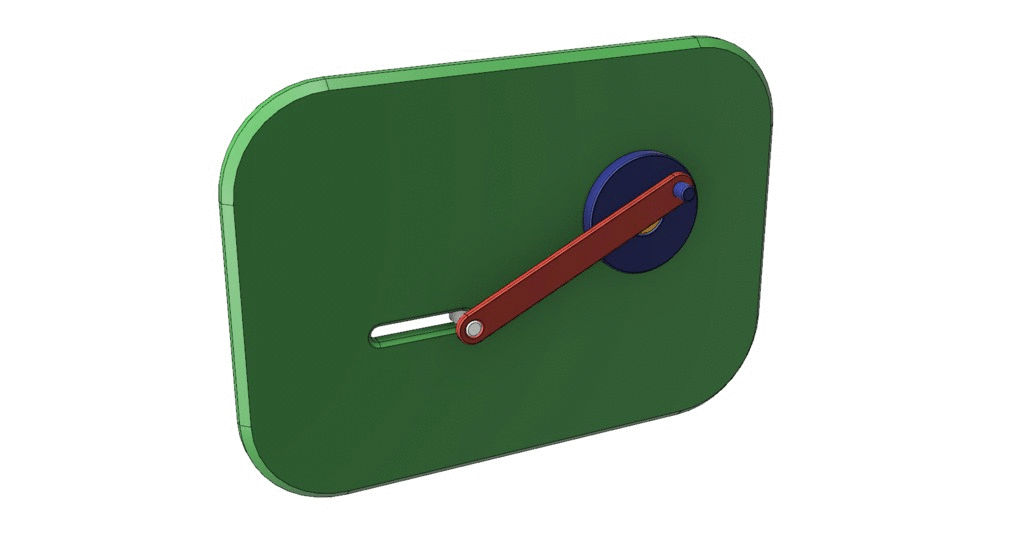 La modélisation finale de ce sous assemblage avec les positions extrêmes de la bielle, va permettre de faire une mise à jour de l’esquisse de départ, qui pourra être utilisé par un autre sous-assemblage.
La modélisation finale de ce sous assemblage avec les positions extrêmes de la bielle, va permettre de faire une mise à jour de l’esquisse de départ, qui pourra être utilisé par un autre sous-assemblage. 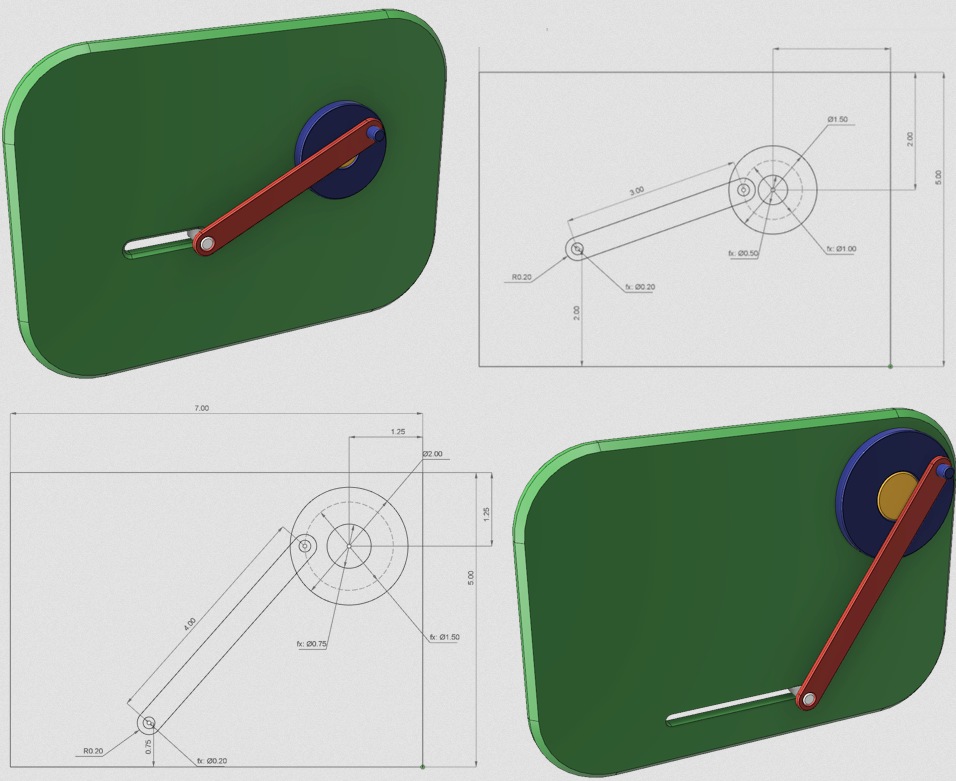

I ) Introduction
Le design organique place au centre de ses préoccupations l’interaction entre l’humain, la nature et l’objet. Les différents styles de design organique ( art nouveau, art scandinave, biodesign … ) utilisent des courbes fluides, des surfaces courbes. A la base du design organique, les courbes et surfaces paramétriques Les splines Spline est un mot anglais qui désigne une latte en bois flexible qui était utilisée par les dessinateurs pour tracer des courbes passant par des points fixés, notamment dans la construction navale.  L’utilisation des splines en C.A.O La première utilisation des courbes spline en C.A.O a été faite par M. Pierre Bezier En 1950, ingénieur chez Renault, il a mis au point des courbes avec des équations mathématiques pour permettre la conception de pièces automobiles par ordinateur et ensuite le pilotage des machines outils. Il existait des courbes d’ajustement avant les travaux de M. Pierre Bezier mais celles ci changeaient d’aspect lors d’une rotation de repère, ce qui les rendait inutilisables en C.A.O M. Bezier a ensuite créer sa propre entreprise et ses courbes qui portent son nom on été utilisés également dans l’industrie informatique notamment par Xerox, Apple Adobe puis Microsoft. Presque au même moment des recherches étaient également effectuées sur les courbes paramétriques par Paul de Casteljau de Citroen et par M de Boor de Général Motors.
L’utilisation des splines en C.A.O La première utilisation des courbes spline en C.A.O a été faite par M. Pierre Bezier En 1950, ingénieur chez Renault, il a mis au point des courbes avec des équations mathématiques pour permettre la conception de pièces automobiles par ordinateur et ensuite le pilotage des machines outils. Il existait des courbes d’ajustement avant les travaux de M. Pierre Bezier mais celles ci changeaient d’aspect lors d’une rotation de repère, ce qui les rendait inutilisables en C.A.O M. Bezier a ensuite créer sa propre entreprise et ses courbes qui portent son nom on été utilisés également dans l’industrie informatique notamment par Xerox, Apple Adobe puis Microsoft. Presque au même moment des recherches étaient également effectuées sur les courbes paramétriques par Paul de Casteljau de Citroen et par M de Boor de Général Motors.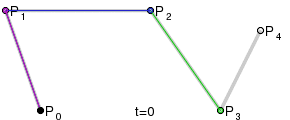 La forme des courbes de Bézier est contrôlée par les quelques points d’un polygone de contrôle. Les modifications de la forme sont ainsi faciles et aisément reproductibles. Une amélioration des courbes de Bézier, les NURBS Les NURBS (Non-Uniform Rational Basis Splines) ont été mises au point dans les années 1970, elles permettent de contrôler la courbure des surfaces par une grille de points.
La forme des courbes de Bézier est contrôlée par les quelques points d’un polygone de contrôle. Les modifications de la forme sont ainsi faciles et aisément reproductibles. Une amélioration des courbes de Bézier, les NURBS Les NURBS (Non-Uniform Rational Basis Splines) ont été mises au point dans les années 1970, elles permettent de contrôler la courbure des surfaces par une grille de points. 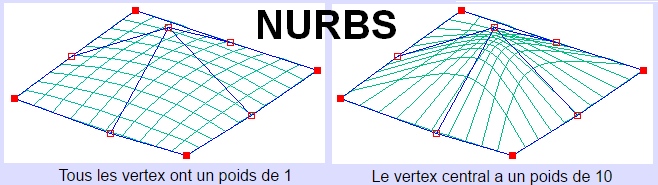
Les T-splines
Les T-splines sont la dernière amélioration dans le domaine des courbes et surfaces paramétriques, elles ont été inventées en 2003. Dans les T-Splines, les points de contrôle peuvent être connecté à 4, 5, 6 ou plus autres points de contrôle. La capacité à avoir des star points est une différence fondamentale entre les T-Splines et les surfaces NURBS 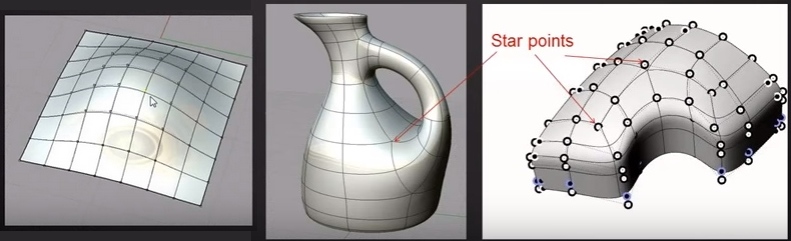
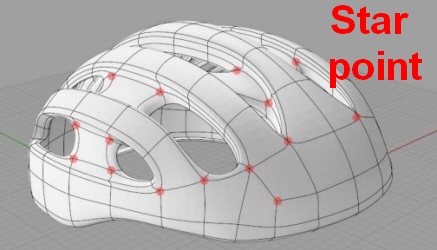
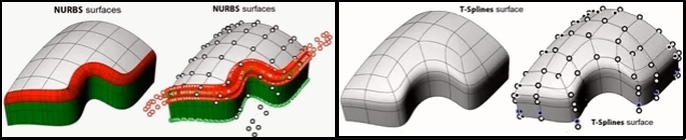 Pour la même complexité de surface les T-spline ont besoin de beaucoup moins de point de contrôle que les NURBS. La Topology T-Spline est plus simple et procure un avantage pour les modifications et lissages des surfaces.
Pour la même complexité de surface les T-spline ont besoin de beaucoup moins de point de contrôle que les NURBS. La Topology T-Spline est plus simple et procure un avantage pour les modifications et lissages des surfaces. 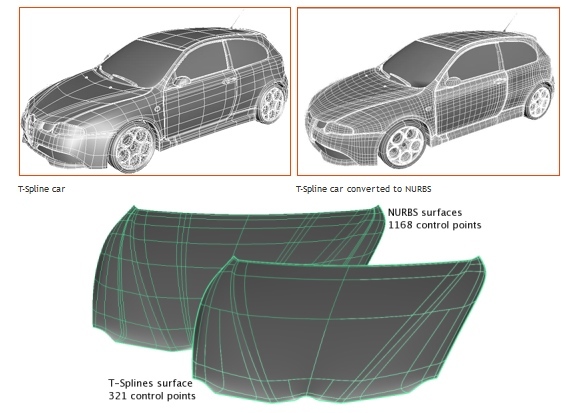
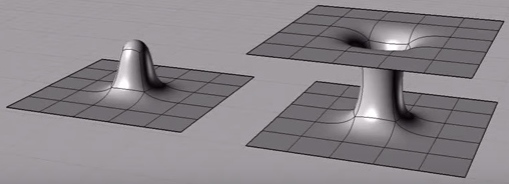 Il est possible de créer des surfaces plus complexes avec des T-splines.
Il est possible de créer des surfaces plus complexes avec des T-splines. 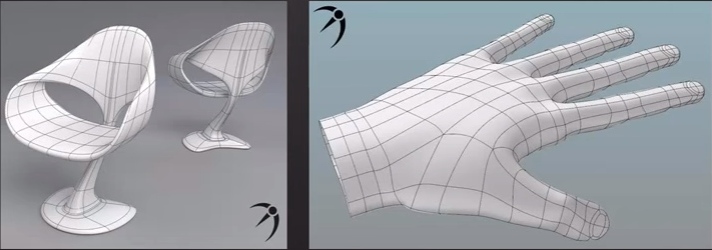 Avec les T-splines les formes complexes peuvent être obtenus grâce à la déformation d’une seule surface
Avec les T-splines les formes complexes peuvent être obtenus grâce à la déformation d’une seule surface
Les règles à respecter pour la création des surfaces T-spline
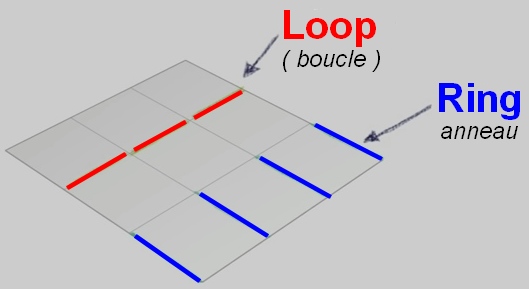
Combien de ring et loop à mettre pour une surface ?
Vous pouvez créer un nombre arbitraire de loop au départ pour vos surfaces, il est préférable d’en mettre moins que nécessaire, il est plus facile d’en ajouter par la suite à certains endroits plutôt que d’en effacer à tous les endroits ou il y en a trop. Ensuite vous ajoutez des rings la ou des changements de direction de courbures doivent se faire ou bien la ou la courbure doit être plus précise. 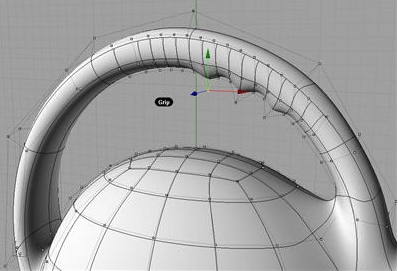 Par exemple sur le coté de la poignée de cette théière des rings ont été ajouté pour permettre de modeler par la suite les changements de courbure.
Par exemple sur le coté de la poignée de cette théière des rings ont été ajouté pour permettre de modeler par la suite les changements de courbure.  Plus les loops et rings sont nombreux à certains endroits plus le rayon de courbure pourra être petit.
Plus les loops et rings sont nombreux à certains endroits plus le rayon de courbure pourra être petit. 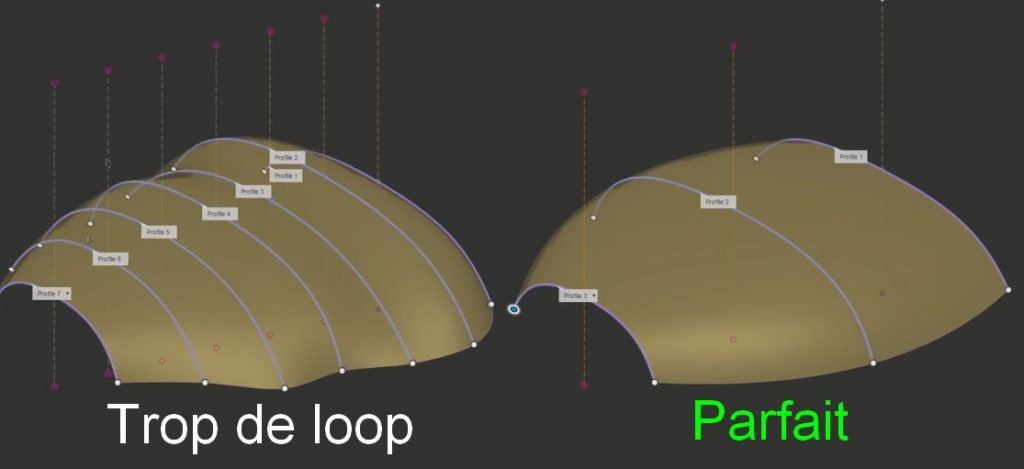 Lorsqu’il y a trop de loop et ring, les points de contrôle se multiplie et l’ensemble de la courbure devient difficilement contrôlable. Il faut donc ajouter les points de contrôle juste ou cela est nécessaire, pour les autres mettre seulement le minimum.
Lorsqu’il y a trop de loop et ring, les points de contrôle se multiplie et l’ensemble de la courbure devient difficilement contrôlable. Il faut donc ajouter les points de contrôle juste ou cela est nécessaire, pour les autres mettre seulement le minimum. 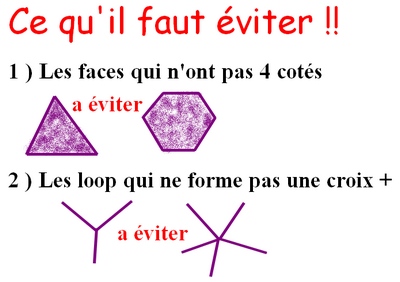
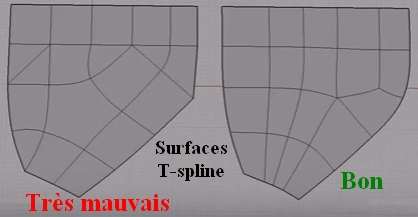
II ) Les logiciels de design organique

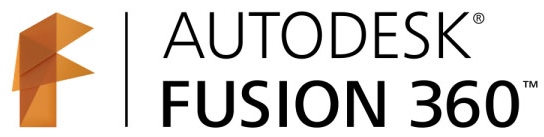 Les possibilités de design organique avec Fusion 360, démonstration du studio CUD en Allemagne
Les possibilités de design organique avec Fusion 360, démonstration du studio CUD en Allemagne
Démonstration de design organique avec Power Surfacing pour 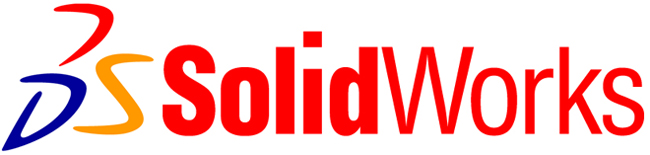

Dans la méthode de modélisation structurelle, vous placez tous les facteurs connus dans un fichier squelette. Puis, vous l’utilisez comme base pour la plupart des sous-ensembles et des pièces qui composent l’ensemble.
Autodesk Inventor et Solidworks peuvent réaliser des modélisations structurelles
Un fichier squelette peut contenir n’importe quel type d’élément selon n’importe quelle combinaison. Les éléments suivants correspondent aux informations types créées dans un fichier squelette :
- Esquisses Définissez le concept du produit final ou utilisez un schéma des différentes zones de l’ensemble.
- Géométrie de construction Définit les points de connexion importants, la direction axiale et les plans de construction qui définissent les niveaux de l’ensemble.
- Paramètres Définissez les valeurs importantes comme la taille de la pièce, les angles de positionnement et les autres valeurs de conception connues.
- Solides Définissez les volumes de l’ensemble final en pièce unique ou pour définir les sous-aires de la conception.
Avantages
- Création d’un ensemble ou d’un composant simple.
- Modification facile de la conception.
- Référencement des connexions communes ou des emplacements critiques dans un seul fichier.
Inconvénients
- Légère augmentation du volume des données.
- Création d’esquisses structurelles supplémentaires.
Adapter la modélisation à l’usinage
Les plug in de Fusion 360
[:zh]Here very good document and video for Fusion 360 presentation in Chinese create by Taiwan designer, you can see bolow he’s youtube chanel. Channelbox MAYA
https://www.youtube.com/watch?v=BAHkGNsh4iE&list=PLZJ2lSlFhOX0x71u1YVgUFaWuet_Cf2aF
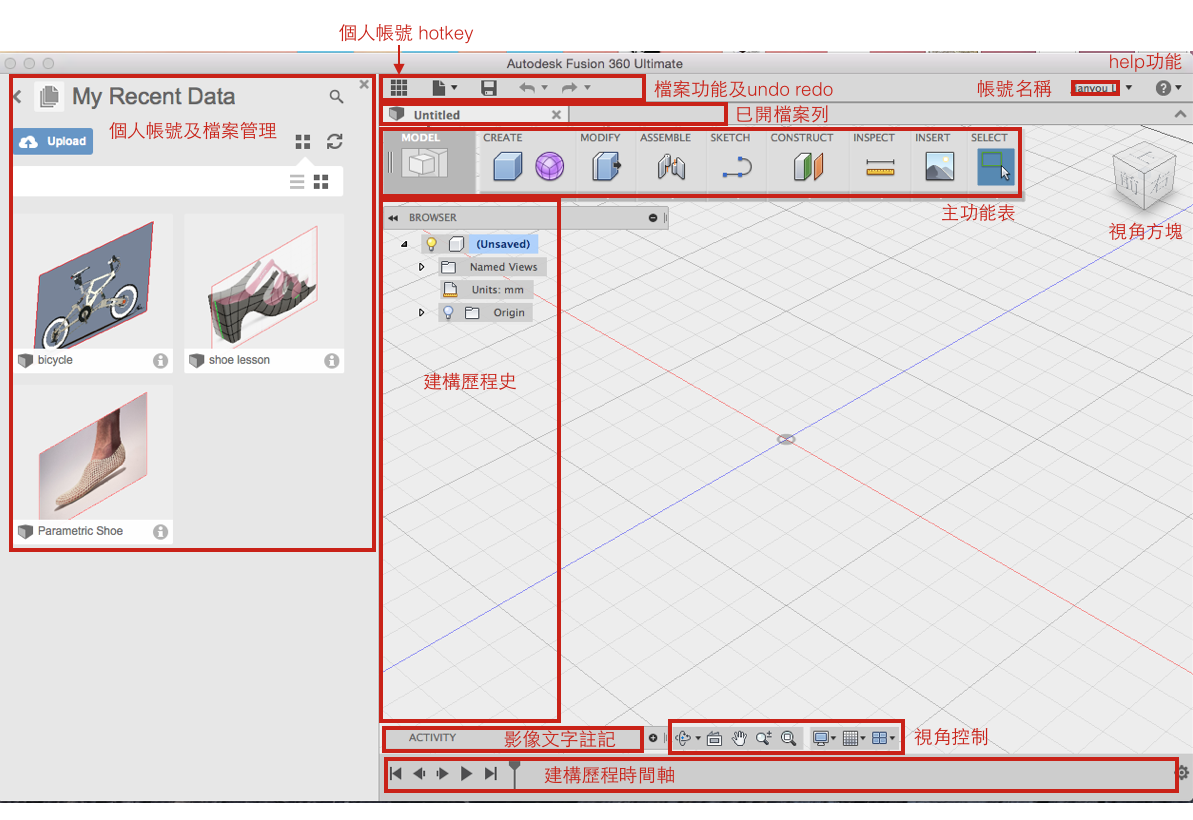
[:fr]
Les plug in de Fusion 360
Quelques plug in interessants :
- Les plug in Customizable Content Center et Custom Screw Creator de Fabian Shurig
- Mapboard pour Nesting
- OpenBOM http://www.openbom.com/
- Générateur de fleurs de Stremnev Aleksandr
- NC Viewer
- Metrix Hex nut générator
Fusion 360 – choisir les usinages
[:zh]
Fusion 360 – choisir les usinages
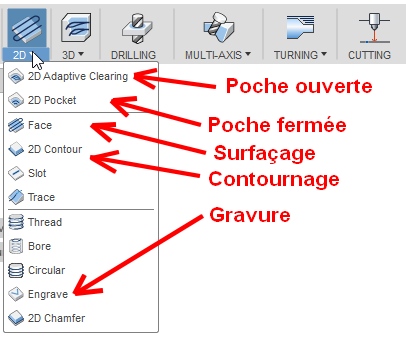
Nous allons nous interesser dans un premier temps à ces 5 types d’usinage 2D les plus courants.
Le surfaçage
C’est l’opération d’usinage la plus simple qui consiste à enlever de la matière sur la totalité de la surface d’une pièce.
La but est généralement d’obtenir une surface de référence planéiforme et sans défaut afin de réaliser d’autres usinages par la suite avec des surfaces parallèles ou perpendiculaire à celle ci.
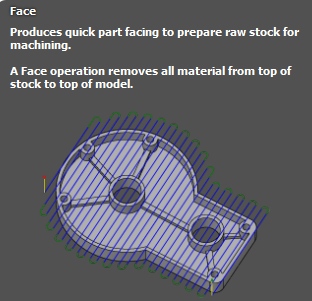
La poche fermée
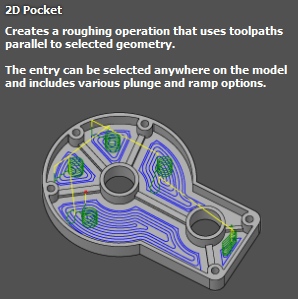
La stratégie par défaut consiste à enlever le matière au milieu de la poche et ensuite de contourner vers l’extérieur.
Quelques options permettent de changer légèrement cette stratégie.
La poche ouverte
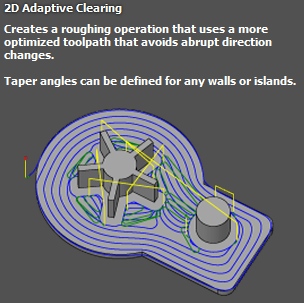
Le contournage
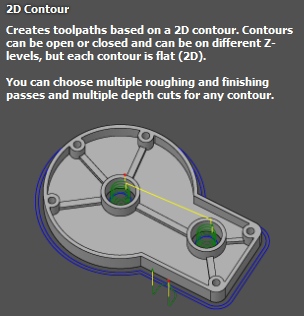
La gravure
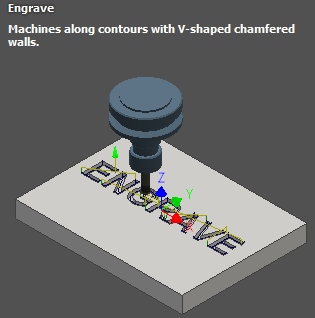
Paramétrage des usinages
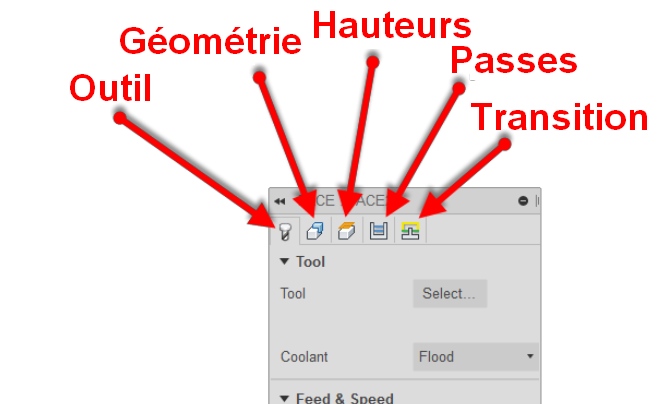
Paramétrages concernant l’outil
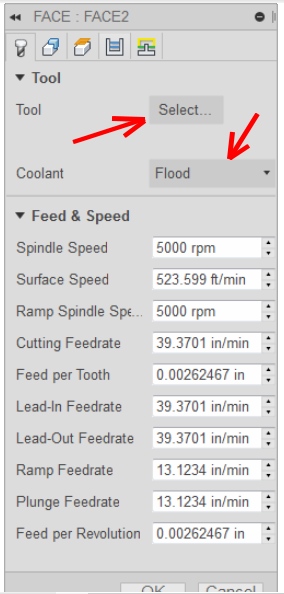
Si vous avez auparavant correctement paramétré vos outils dans la bibliothèque d’outil
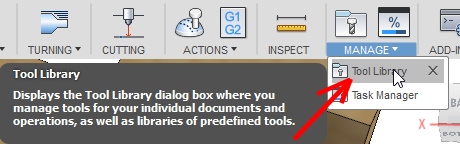
Il n’y a pas grand chose à faire, car toutes les vitesses vont se paramétrer en fonction de celles que vous aviez choisi pour cet outil.
Dans la bibliothèque d’outil vous mettre des outils par matériaux.
N’oubliez pas d’enlever le liquide de coupe si votre machine n’est pas équipé.
Coolant ——-> disabled
Paramétrages concernant la géométrie
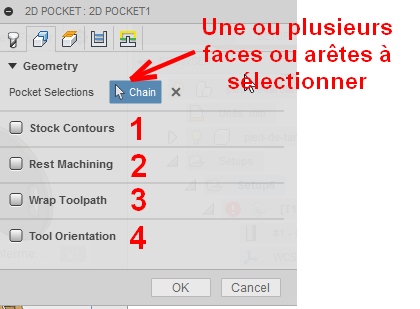
1 ) Le contour du brut
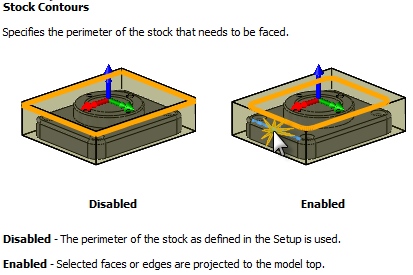
Permet lorsque un surfaçage doit être effectué avant les autres usinages de limiter ce surfaçage au périmètre de la pièce finale au lieu du périmètre de la pièce brute.
3 ) La trajectoire d’outil enroulée
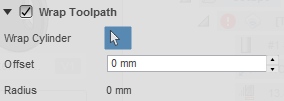
Nécessite un 4ème axe, permet de réaliser un usinage autour d’un cylindre dont on défini le rayon (radius)
2 ) Le reste à usiner
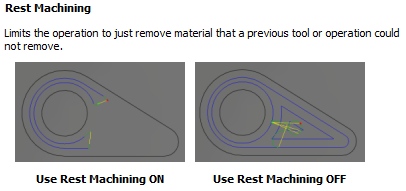
Permet d’enlever seulement la matière qui n’a pas pu être enlevé lors de l’usinage précédent.
4 ) L’orientation de l’outil
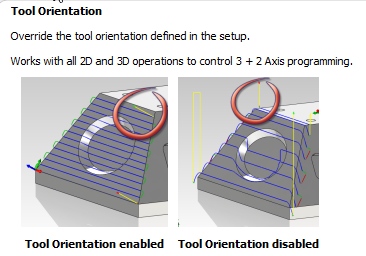
Nécessite une machine 5 axes
Permet d’avoir la surface inférieure de l’outil parallèle à la surface à usiner, sans tenir compte de l’orientation du système de coordonnée de travail.
Paramétrages concernant les hauteurs
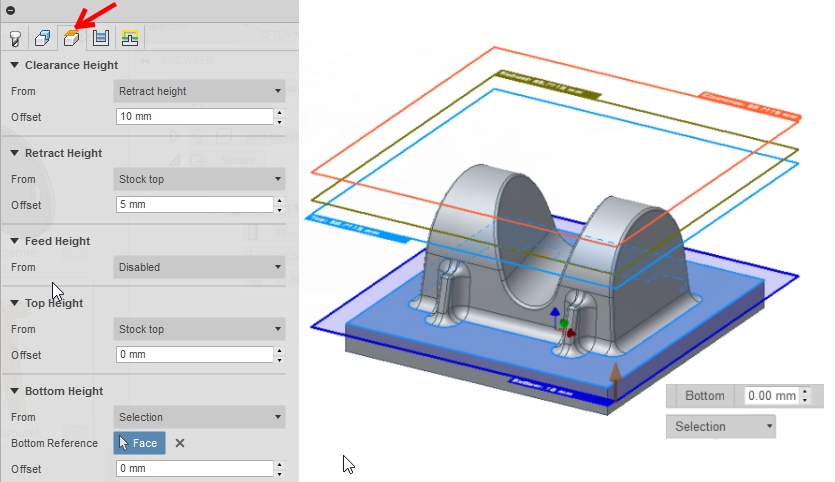
Le réglage des hauteur permet de prévenir les collisions
La hauteur de dégagement ( Clearance height ) permet à l’outil lors de ses déplacements de ne pas toucher un obstacle, par exemple une bride. Celle si doit être plus haute que la plus haute hauteur de brut et également plus haute que tous les obstacles présent dans la zone de surface de travail.
La hauteur de rétractation ( Retract height ) indique à quelle hauteur l’outil va monter au dessus de la surface d’usinage pour passer à l’usinage suivant. Elle peut être inférieure à la hauteur de dégagement
Les hauteurs maxi et mini d’usinage ( Top and bottom height ) ces hauteurs permettent d’éviter des collisions avec des axes qui arrivent en butée par exemple.
La hauteur d’approche en vitesse d’usinage ( Feed height) : défini la hauteur a partir de laquelle un outil passe de la vitesse de déplacement ( G0 ) à une vitesse d’usinage ( G01 ) juste avant d’entrer dans la matière.
Cette hauteur peut être désactivée si vous en avez pas besoin, par exemple hauteur de rétractation proche de la surface.
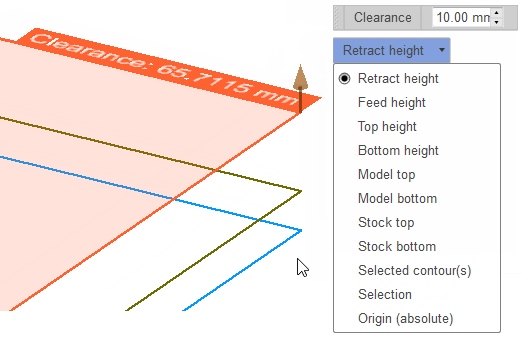
Chaque hauteur est un décalage par rapport à une sélection de surface ou contour de la pièce, une surface du brut ou à une autre hauteur.
Paramétrages concernant les passes
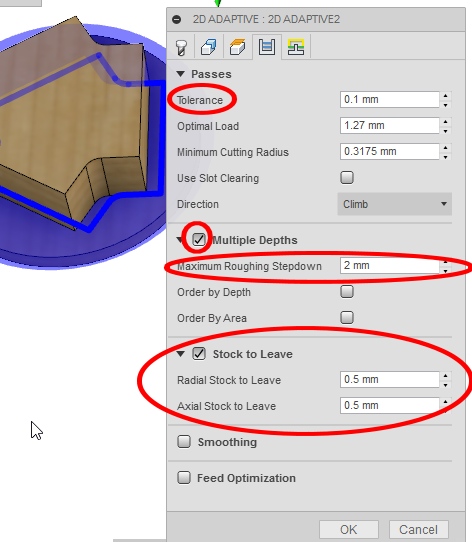
Certaines options de paramétrage des passes s’affichent selon le type d’usinage ( Poche, contour, surfacage … )
Nous allons donc voir d’abord les options communes, les réglages de passe spécifiques selon les usinages seront abordés dans des articles dédiés.
Tolérance :
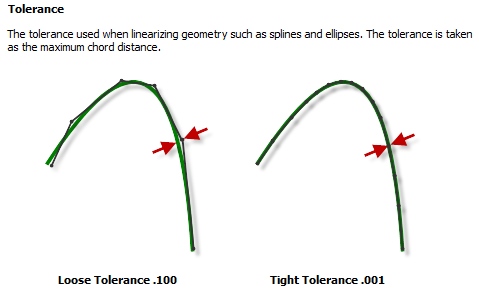
Cette option effectue des modifications dans le G-Code seulement lorsqu’il y a des splines et ellipses. Cela détermine l’écart de trajectoire accepté entre le profil dessiné et la trajectoire de l’outil.
Multiples profondeurs ( Multiples Depths ) :
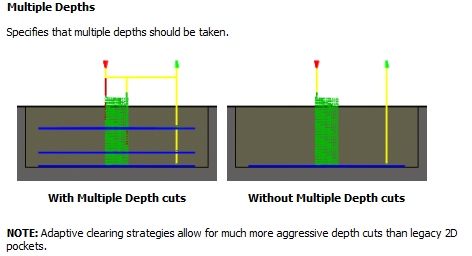
Si multiple Depth n’est pas coché, la totalité de la matière est enlevé en une seule couche.
Roughing signifie ébauche « Maximum Roughing Stepdown » indique les hauteurs de passes maxi.
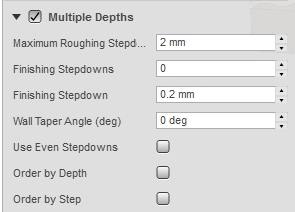 On peut aussi indiquer des passes de finition, mais ces passes de finition s’effectuent à la même vitesse, que l’ébauche.
On peut aussi indiquer des passes de finition, mais ces passes de finition s’effectuent à la même vitesse, que l’ébauche.
La matière restante :
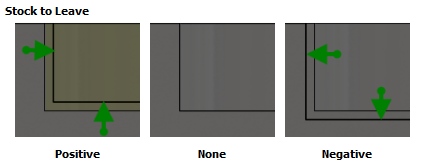
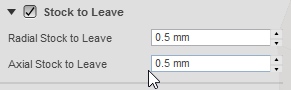
La matière restante positive est utilisé par exemple pour paramétrer un deuxième usinage de finition.
La matière restante négative va être utilisé par exemple pour faire un surfaçage.
Exemple de paramétrage d’usinage 2D adaptative clearing
Fusion 360 – choisir les usinages
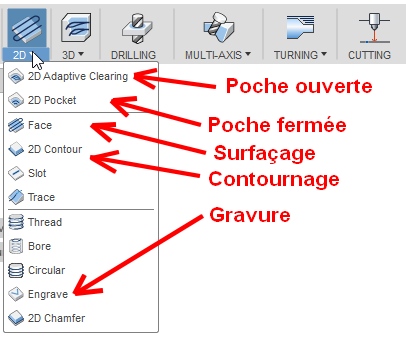
Nous allons nous interesser dans un premier temps à ces 5 types d’usinage 2D les plus courants.
Le surfaçage
C’est l’opération d’usinage la plus simple qui consiste à enlever de la matière sur la totalité de la surface d’une pièce.
La but est généralement d’obtenir une surface de référence planéiforme et sans défaut afin de réaliser d’autres usinages par la suite avec des surfaces parallèles ou perpendiculaire à celle ci.
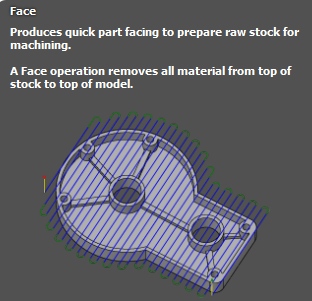
La poche fermée
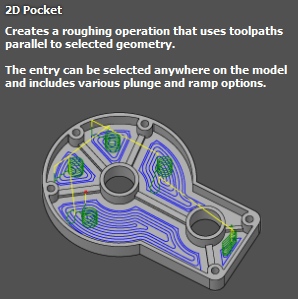
La stratégie par défaut consiste à enlever le matière au milieu de la poche et ensuite de contourner vers l’extérieur.
Quelques options permettent de changer légèrement cette stratégie.
La poche ouverte
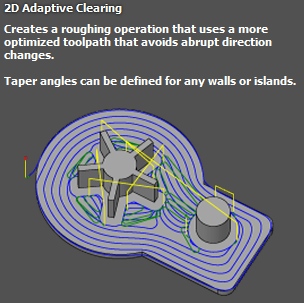
Le contournage
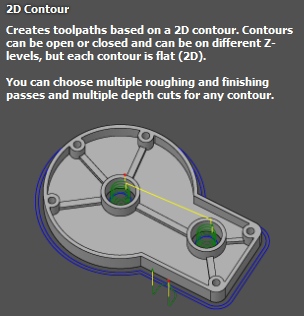
La gravure
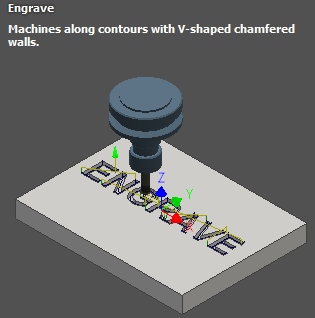
Paramétrage des usinages
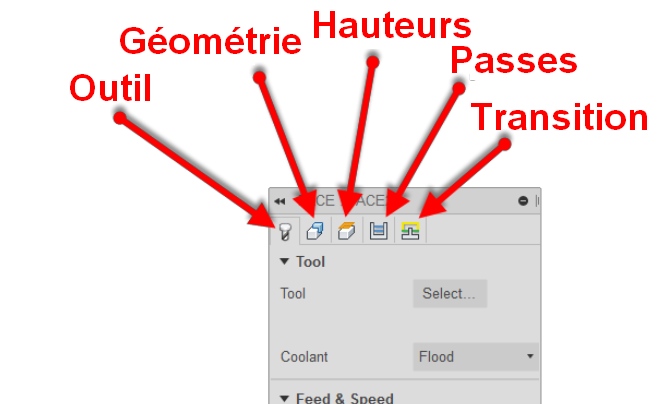
Paramétrages concernant l’outil
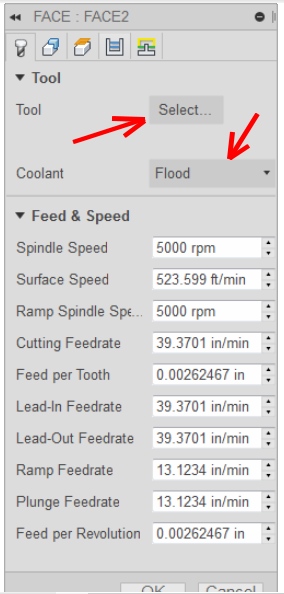
Si vous avez auparavant correctement paramétré vos outils dans la bibliothèque d’outil
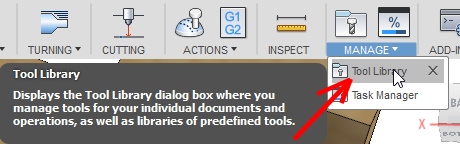
Il n’y a pas grand chose à faire, car toutes les vitesses vont se paramétrer en fonction de celles que vous aviez choisi pour cet outil.
Dans la bibliothèque d’outil vous devez mettre des outils par matériaux.
N’oubliez pas d’enlever le liquide de coupe si votre machine n’est pas équipé.
Coolant ——-> disabled
Paramétrages concernant la géométrie
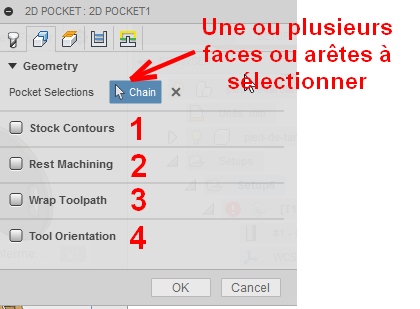
1 ) Le contour du brut
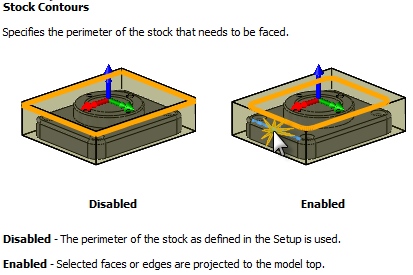
Permet lorsque un surfaçage doit être effectué avant les autres usinages de limiter ce surfaçage au périmètre de la pièce finale au lieu du périmètre de la pièce brute.
3 ) La trajectoire d’outil enroulée
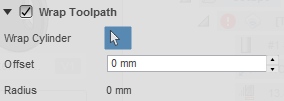
Nécessite un 4ème axe, permet de réaliser un usinage autour d’un cylindre dont on défini le rayon (radius)
2 ) Le reste à usiner
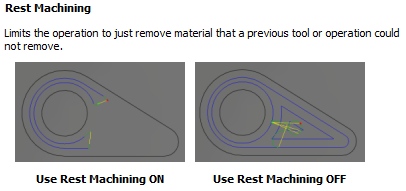
Permet d’enlever seulement la matière qui n’a pas pu être enlevé lors de l’usinage précédent.
4 ) L’orientation de l’outil
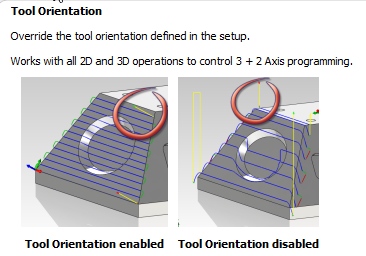
Nécessite une machine 5 axes
Permet d’avoir la surface inférieure de l’outil parallèle à la surface à usiner, sans tenir compte de l’orientation du système de coordonnée de travail.
Paramétrages concernant les hauteurs
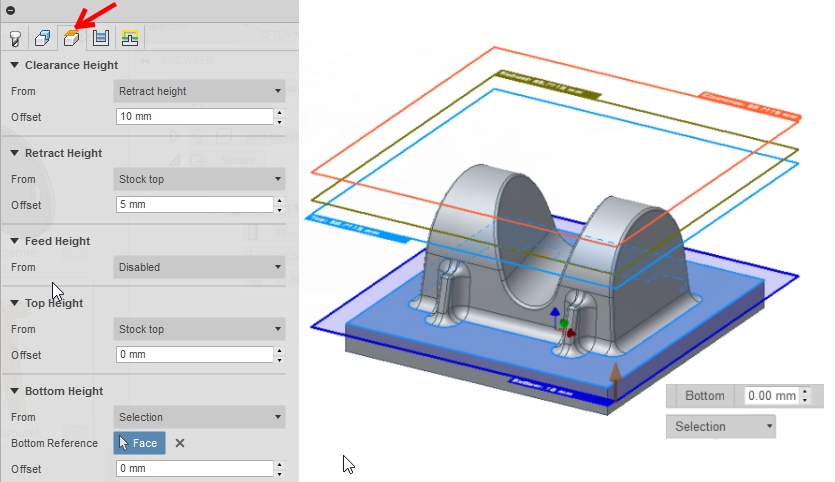
Le réglage des hauteur permet de prévenir les collisions
La hauteur de dégagement ( Clearance height ) permet à l’outil lors de ses déplacements de ne pas toucher un obstacle, par exemple une bride. Celle si doit être plus haute que la plus haute hauteur de brut et également plus haute que tous les obstacles présents dans la zone de surface de travail.
La hauteur de rétractation ( Retract height ) indique à quelle hauteur l’outil va monter au dessus de la surface d’usinage pour passer à l’usinage suivant. Elle peut être inférieure à la hauteur de dégagement
Les hauteurs maxi et mini d’usinage ( Top and bottom height ) ces hauteurs permettent d’éviter des collisions avec des axes qui arrivent en butée par exemple.
La hauteur d’approche en vitesse d’usinage ( Feed height) : défini la hauteur a partir de laquelle un outil passe de la vitesse de déplacement ( G0 ) à une vitesse d’usinage ( G01 ) juste avant d’entrer dans la matière.
Cette hauteur peut être désactivée si vous en avez pas besoin, par exemple hauteur de rétractation proche de la surface.
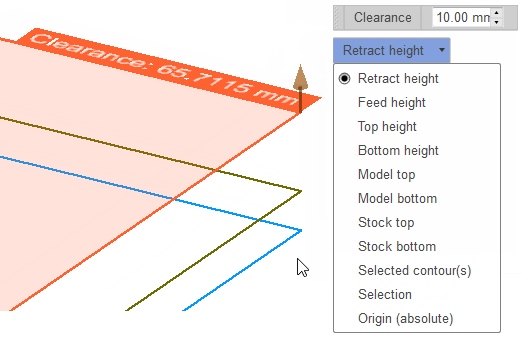
Chaque hauteur est un décalage par rapport à une sélection de surface ou contour de la pièce, une surface du brut ou à une autre hauteur.
Paramétrages concernant les passes
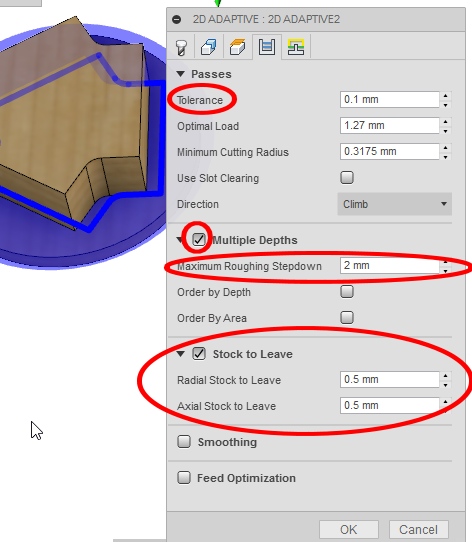
Certaines options de paramétrage des passes s’affichent selon le type d’usinage ( Poche, contour, surfacage … )
Nous allons donc voir d’abord les options communes, les réglages de passe spécifiques selon les usinages seront abordés dans des articles dédiés.
Tolérance :
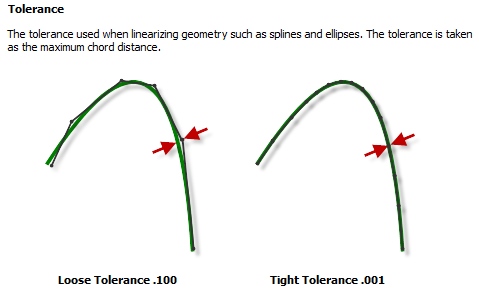
Cette option effectue des modifications dans le G-Code seulement lorsqu’il y a des splines et ellipses. Cela détermine l’écart de trajectoire accepté entre le profil dessiné et la trajectoire de l’outil.
Multiples profondeurs ( Multiples Depths ) :
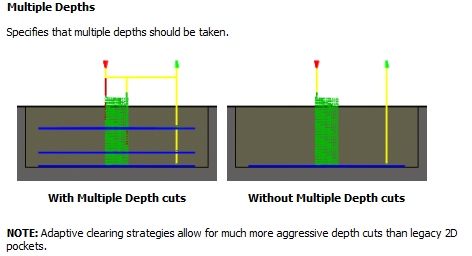
Si multiple Depth n’est pas coché, la totalité de la matière est enlevé en une seule couche.
Roughing signifie ébauche « Maximum Roughing Stepdown » indique les hauteurs de passes maxi.
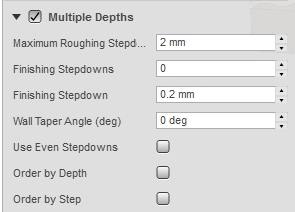 On peut aussi indiquer des passes de finition, mais ces passes de finition s’effectuent à la même vitesse, que l’ébauche.
On peut aussi indiquer des passes de finition, mais ces passes de finition s’effectuent à la même vitesse, que l’ébauche.
La matière restante :
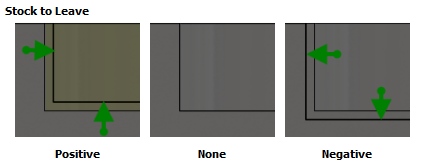
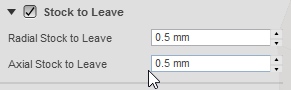
La matière restante positive est utilisé par exemple pour paramétrer un deuxième usinage de finition.
La matière restante négative va être utilisé par exemple pour faire un surfaçage.
Exemple de paramétrage d’usinage 2D adaptative clearing
Fusion 360 définir les dimensions du brut
[:fr]
Fusion 360 définir les dimensions du brut
Avant de définir les dimensions du brut, il faut :
1 ) Passer du module de modélisation au module usinage ( CAM )
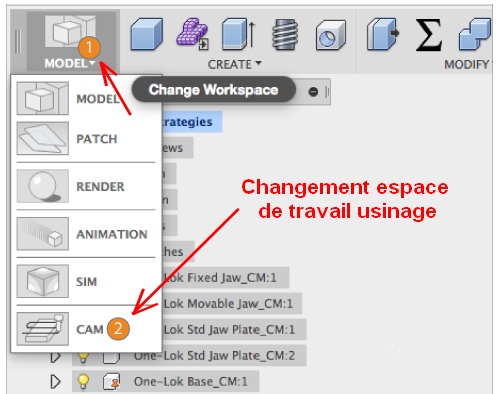
2 ) Démarrer un paramétrage d’usinage
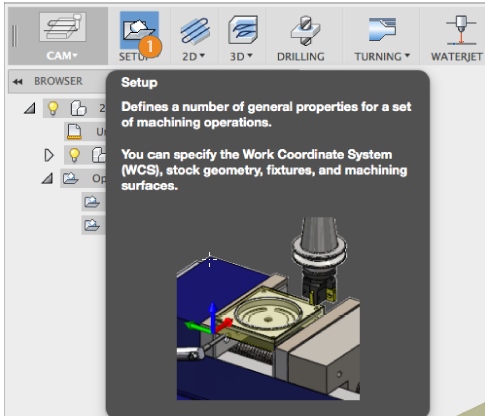
3 ) Donner une surépaisseur par rapport à l’usinage final
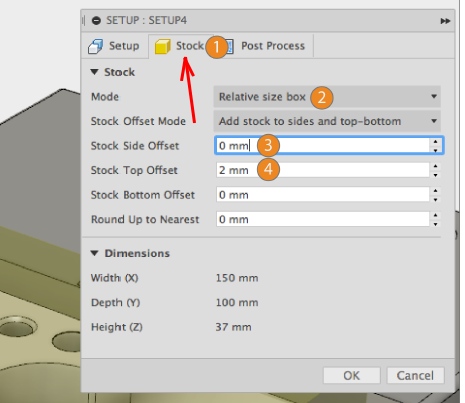
3.1 ) Choisir « Relative size box » ou « Fixed size box«
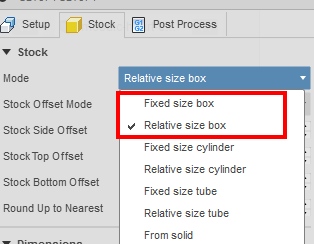
Le choix ce fait surtout selon que vous avez un petit objet a découper dans une grande planche ou une planche qui correspond à l’objet à découper.
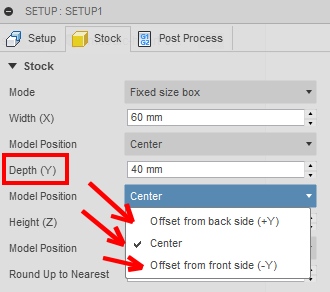 Pour une planche aux dimensions précises qui correspond à la taille de l’objet à usiner, il faut choisir « Fixed size box« .
Pour une planche aux dimensions précises qui correspond à la taille de l’objet à usiner, il faut choisir « Fixed size box« .
Dans ce cas la pièce usinée pourra se situer au centre ou décalée d’une distance précise par rapport à un coté du brut.
3.2 ) Choisir où mettre une surépaisseur
Tout dépend de la ou les faces sur lesquelles vous aller enlever de la matière.
Si c’est un surfaçage au dessus :
– mettre une surépaisseur au dessus « Stock Top Offset » (4)
– et « 0 » pour les cotés « Stock Side Offset » (3)
Si c’est une découpe de planche :
– mettre une surépaisseur autour « Stock Side Offset » (3)
– et « 0 » pour le dessus « Stock Top Offset » (4)
4 ) Définir l’origine pièce
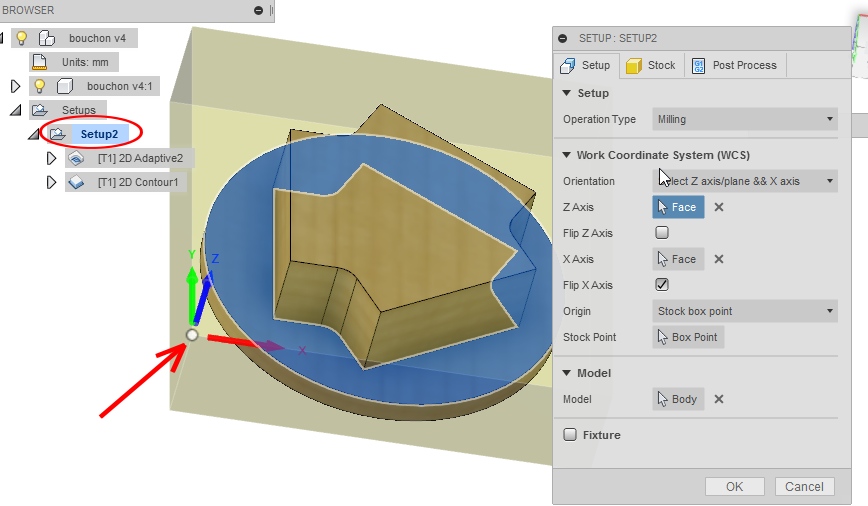
Le choix de l’origine pièce ce situe dans la fenêtre de paramétrage SETUP et dans la partie WCS (Work Coordinate System)
Si vous n’avez pas une orientation des axes correct, vous pouvez la modifier dans la partie « Orientation »
Si le sens positif des axes ne va pas dans le bon sens cochez « Flip ? axis »
Pour les machines CNC Formosa, il faut placer :
– l’origine à sur le sommet gauche devant supérieur du prisme représentant le brut.
– l’axe x devant le sens positif pointant vers la droite
– l’axe y sur le coté le sens positif pointant vers l’arrière
– l’axe z vertical le sens positif pointnant vers le haut
Résumé en vidéo
Modelisation pour impression 3d avec fusion 360
[:en]
Modelisation pour impression 3d avec fusion 360
Modelisation pour impression 3d avec fusion 360
Usinage d’un pack a bouteilles avec fusion 360
[:fr]
Usinage d’un pack a bouteilles avec fusion 360
Tutoriel réalisé par Hoel Leclainche
Le tutoriel sur Inventable https://www.instructables.com/id/Wood-Beer-Pack/
Machines utilisées :
– Fraiseuse CNC (1h30)
– ponceuse à bande oscillante (30min)
– ciseaux à bois x 3 (1h30) , ponceuse orbitale x 2 (1h30) , maillet x3 , lime à bois plate ou semi – ronde x2
Matières premières :
– planche de bois brut, épaisseur 12mm (peut aller entre 10mm et 18mm en fonction des dispo) taille 780x500mm environ
– C olle à bois intérieur prise rapide ( https://www.leroymerlin.fr/v3/p/produits/colle – a – bois – rapide – speciale – materiaux – sader – 100g – e35054#&xtmc=olle_bois_rapide&xtcr=2 )
– B ombe s de peinture de couleur ( couleur fonction des choix )
– > en bombe à cause du temps de séchage – B ombe de vernis acrylique ( https://www.leroymerlin.fr/v3/p/produits/colle – acrylique – mtn – industrial – 400ml.html ) > en bombe à cause du temps de séchage
– Papier à poncer pour ponceuse orbitale ( g rain 120)
Usinage d’un fichier STL avec fusion 360
[:fr]
Usinage d’un fichier STL avec fusion 360
Tutoriel réalisé par Hoel Leclainche, il a réalisé son usinage au Techshop
Le tutoriel sur Inventable https://www.instructables.com/id/Usiner-Un-stl-Sur-Une-Fraiseuse-CNC/
La vidéo sur Youtube https://www.youtube.com/watch?v=5iP_hRWu50o&t=1026s
[:fr]Prise d’origine avec un capteur ou une plaque de contact[:]
[:fr]
[:fr]Prise d’origine avec un capteur ou une plaque de contact[:]
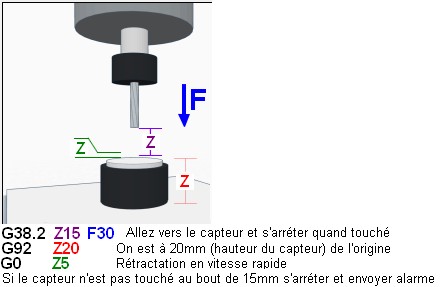
I ) Principe

Le principe c’est d’avoir un outil est une plaque métallique, par exemple de l’aluminium et lorsque les deux font contact, un circuit électrique se ferme afin de donner des informations à la partie commande de la machine.
- L’outil est à telle distance le long de l’axe Z par rapport à la surface de la pièce (distance Z de la plaque)
- L’outil est à telle distance le long de l’axe X par rapport à la surface de la pièce (distance X de la plaque)
- L’outil est à telle distance le long de l’axe Y par rapport à la surface de la pièce (distance Y de la plaque)Lorsqu’on sait à quel distance on est par rapport au zéro pièce, on sait on se situe le zéro pièce.
II ) Fabrication

II ) Ecriture du programme de probing et test
Il est nécessaire de créer une macro en Gcode afin de faire successivement les probing sur les trois axes et les déplacement.
1 ) Déplacer manuellement l’outil au dessus du trou servant de repère
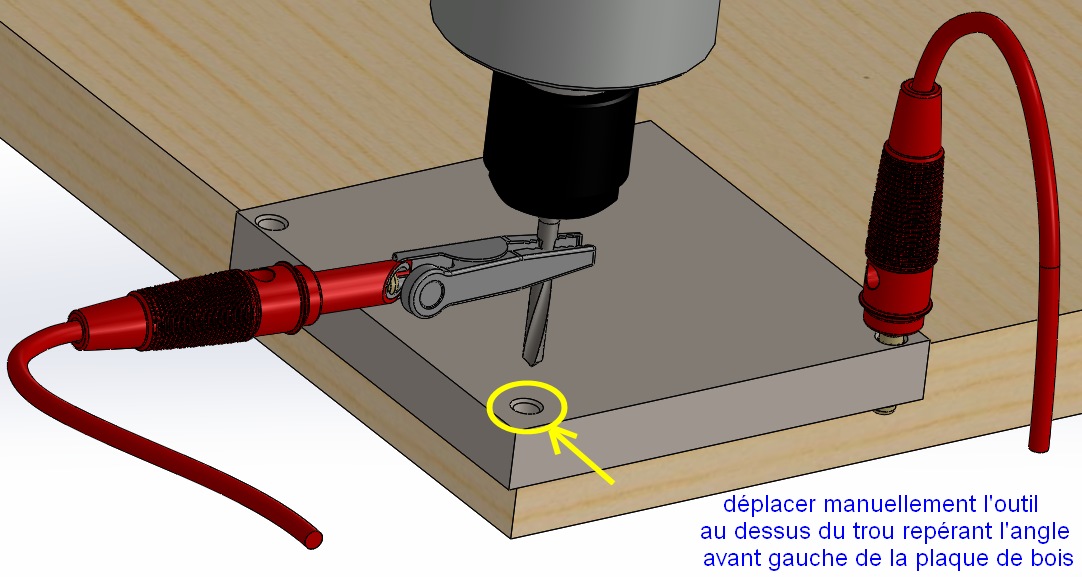
2 ) Déplacer l’outil un peu à droite et derrière
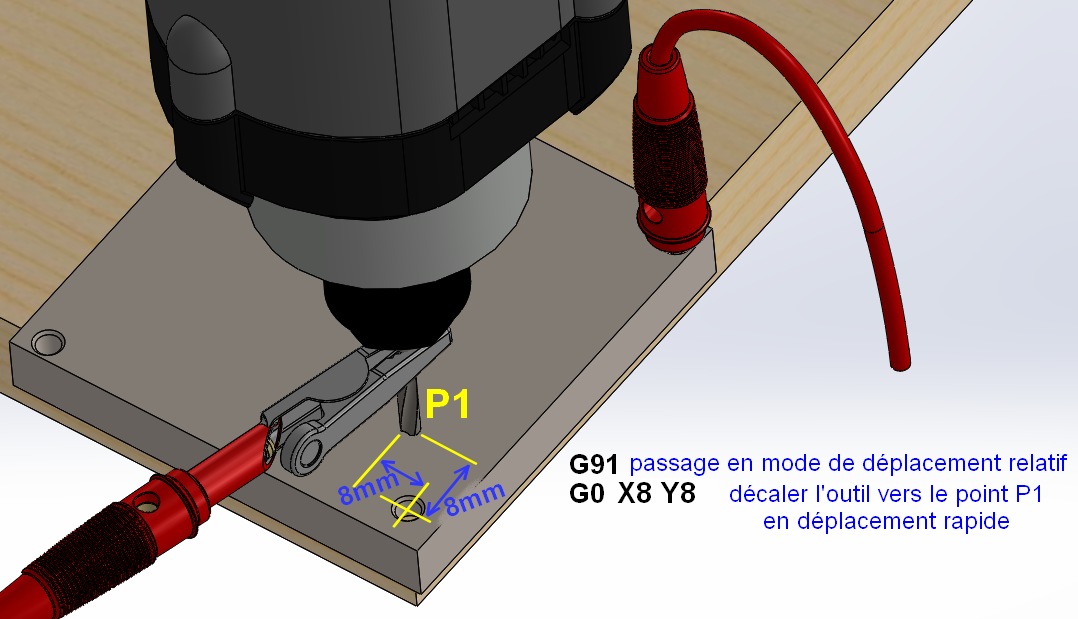
Attention !!!
La fonction G91 est une fonction modale, c’est à dire que tous les déplacements qui vont suivre vont être en relatif jusqu’a ce que cette fonction soit annulée par un G90 donc des déplacement en coordonnées absolues.
Il sera inutile de repréciser G91 dans les prochains déplacements.
3 ) Effectuer un probing en Z, l’outil descend touche la plaque et s’arrête.
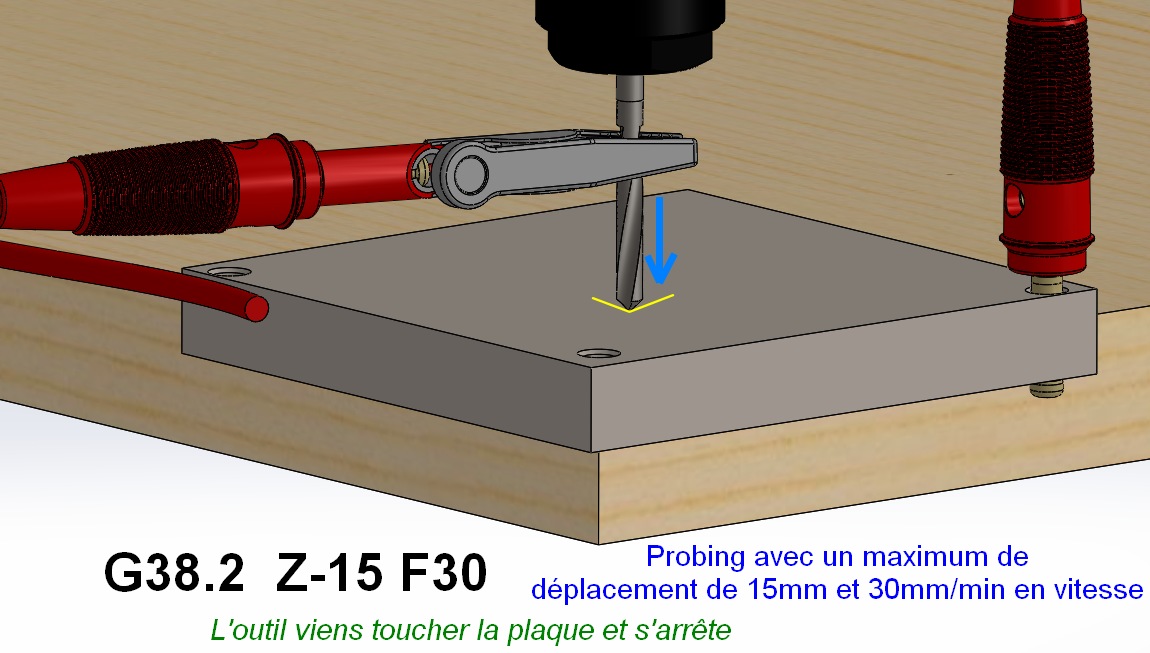
4 ) Indiquer à quelle distance est l’outil en Z par rapport à la surface de la plaque à usiner

5 ) Remonter légèrement l’outil
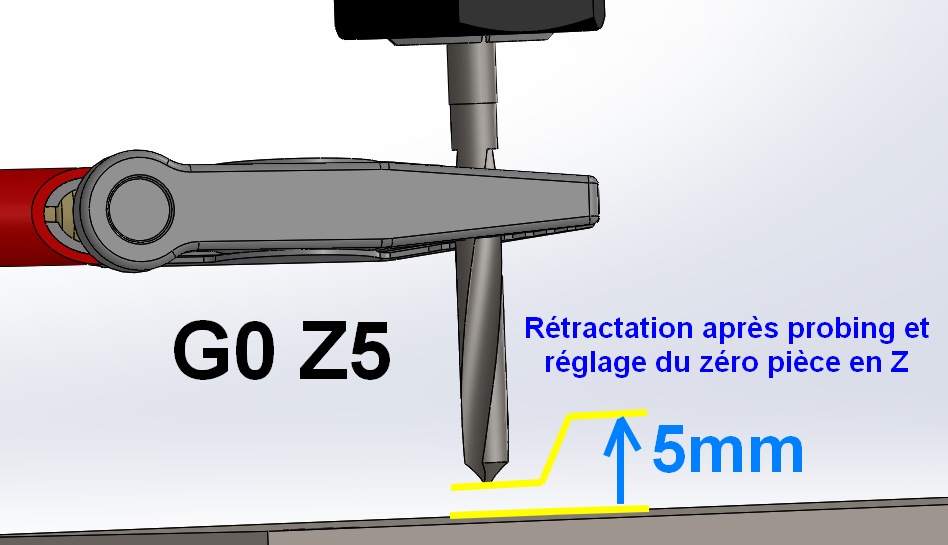
6 ) Se positionner pour un deuxième probing en X
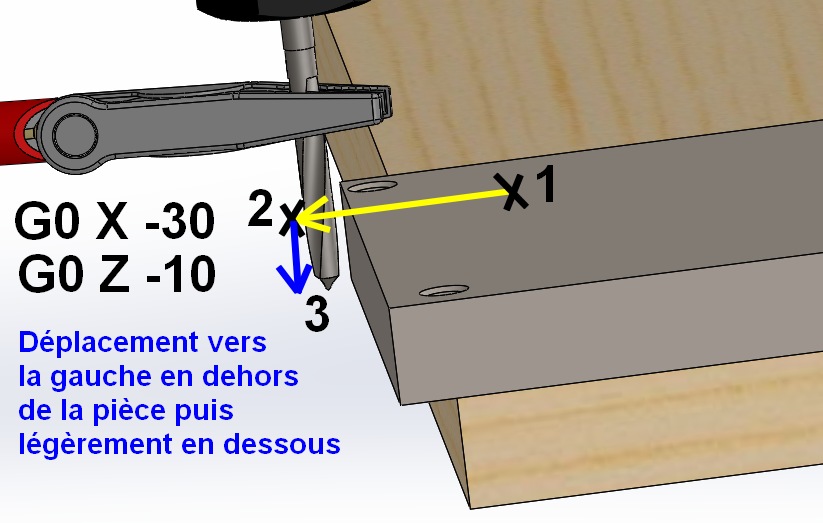
7 ) Faire un probing en X

8 ) Indiquer à quelle distance se situe le centre de l’outil par rapport à la plaque à usiner

9 ) Se positionner pour le dernier probing en Y

10 ) Dernier probing en Y

11 ) Indiquer la distance entre l’axe de l’outil et la surface avant de la plaque en bois le long de l’axe Y.

12 ) Dégagement final de l’outil

13 ) Vérifier

Bien sûr, il faut que cette procédure puisse être lancé et se dérouler automatiquement.
Plutôt que de lire le fichier Gcode comme si c’était un usinage, il est préférable de créer une macro, activable avec un bouton dans l’interface du logiciel de pilotage. Ceci est possible avec beaucoup d’interface, Pronterface, Bcnc, Cncjs
Exemple avec CNCjs
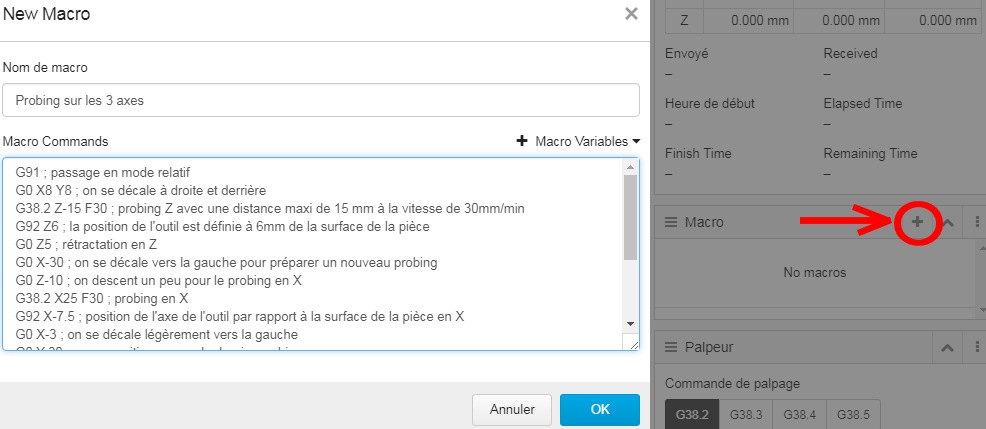
Le programme Gcode pour le probing des 3 axes :
Attention !! il faut écrire le Gcode seulement en majuscule, si vous ajoutez des commentaires, il faut laisser un espace puis un ; avant le commentaire.
G91 ; passage en mode relatif
G0 X8 Y8 ; on se décale à droite et derrière
G38.2 Z-15 F30 ; probing Z avec une distance maxi de 15 mm à la vitesse de 30mm/min
G92 Z6 ; la position de l’outil est définie à 6mm de la surface de la pièce
G0 Z5 ; rétractation en Z
G0 X-30 ; on se décale vers la gauche pour préparer un nouveau probing
G0 Z-10 ; on descent un peu pour le probing en X
G38.2 X25 F30 ; probing en X
G92 X-7.5 ; position de l’axe de l’outil par rapport à la surface de la pièce en X
G0 X-3 ; on se décale légèrement vers la gauche
G0 Y-30 ; on se positionne pour le dernier probing
G0 X15 ; on se positionne pour le dernier probing
G38.2 Y40 F30 ; dernier probing en Y
G92 Y-7.5 ; position de l’axe de l’outil par rapport à la surface de la pièce en Y
G0 Y-3 ; on se décale pour dégager ensuite l’outil
G90 G0 Z10 ; passage en coordonnées absolues et dégagement de 10mm au dessus du 0 pièce
G0 X0 Y0 Z8.5 ; pour vérifier le positionnement
II ) Améliorations
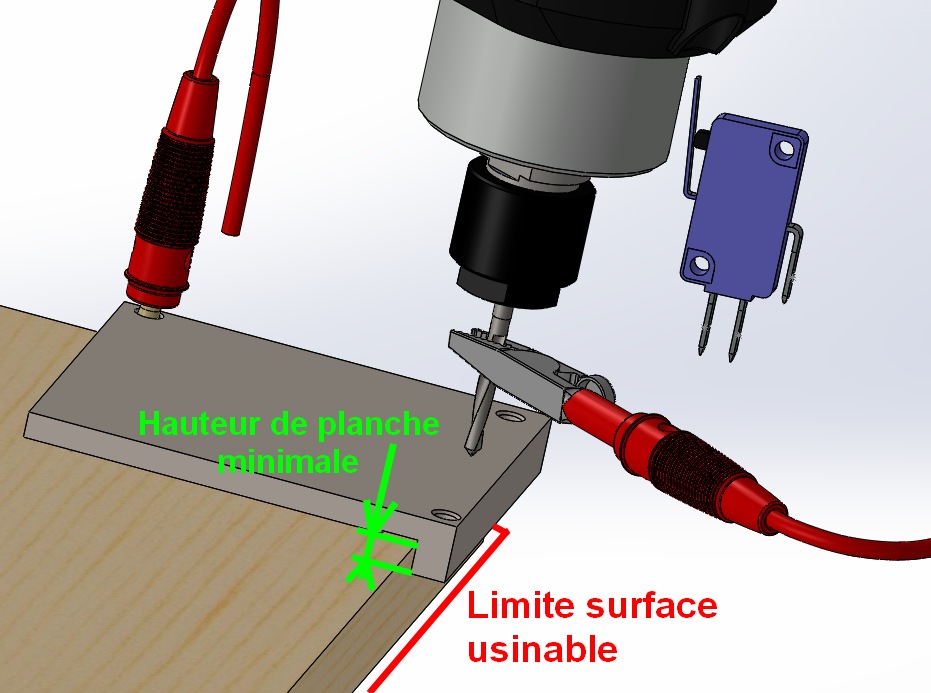
Il peut se présenter des inconvénients dans certains cas
Si la plaque a usiner est très grand et arrive déjà en limite de capacité de déplacement de la machine.
L’outil n’arrivera pas à dégager sur les cotés de la plaque de test
Solution envisagée : changer la conception de la plaque
Si la planche à usiner est très fine, moins épaisse que la plaque de probing
Il ne sera pas possible de faire le probing en Z, il faudra modifier la macro et faire le probing en 2 phases.
Solution envisagée : faire une partie probing en X et Y réglable
A chaque changement de diamètre d’outil il faudra modifier la macro à trois endroits pour tenir compte du rayon d’outil qui change.
Solution envisagée : utiliser les variables de macro (disponible dans CNCjs)
Reconception du système
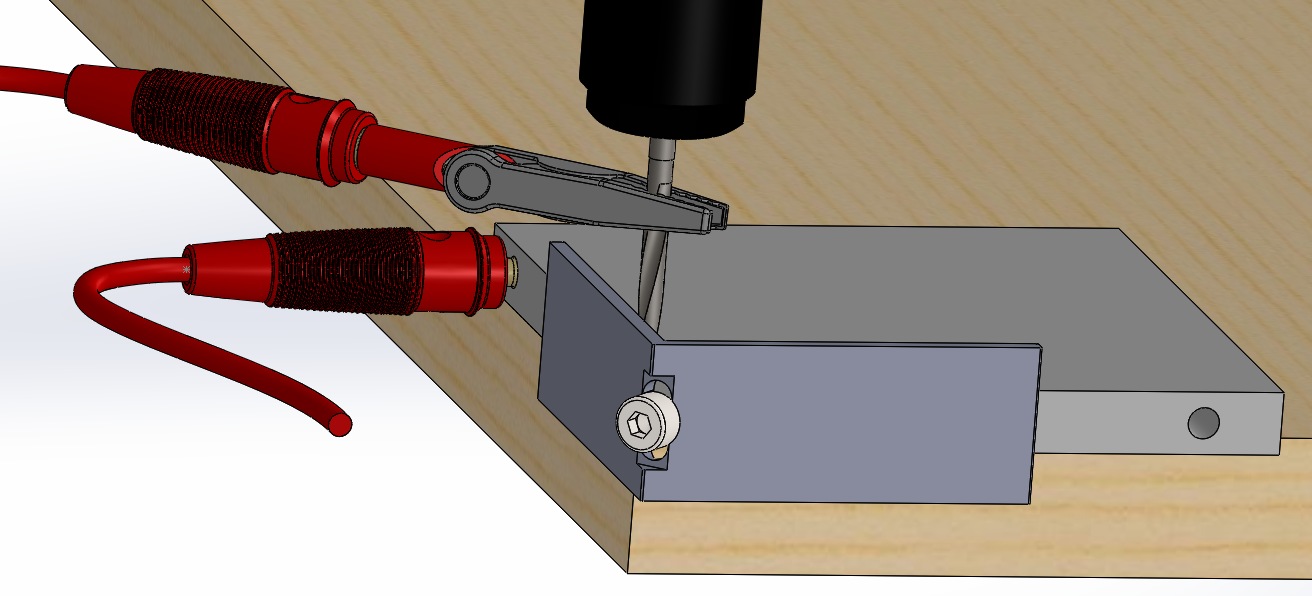
Cette fois ci on viens tangenter à l’intérieur des cotés de la plaque de probing et plus à l’extérieur.
La hauteur des cotés de la plaque de probing est réglable.
Usinage en opposition, en avalant ou mixte
[:fr]
Usinage en opposition, en avalant ou mixte

On parle d’usinage en opposition quand l’effort de coupe s’oppose au mouvement d’avance de la pièce.
Pour l’usinage en avalant les deux forces vont dans le même sens.
On parle d’usinage mixte, lorsque pour une même pièce, l’usinage en opposition et en avalant est utilisé.
L’usinage mixte permet de diminuer les temps de déplacement d’outil entre chaque début d’usinage.
Pour les anciennes machines outils non numérisées, il était préférable d’usiner toujours en opposition à cause des jeux de fonctionnement au niveau de la vis trapézoïdale d’entrainement.
Avec les progrès réalisés notamment grâce aux vis à billes, cette pratique n’est plus d’actualité.
Le choix d’usiner en avalant ou en opposition se pose seulement quand on veux une très bonne qualité de surface et cela dépend des matériaux.
voir pour plus de détail le document sur ces méthodes d’usinage sur le site du vendeur de machine outils http://www.ketele.com/
Le choix de l’usinage en opposition, en avalant ou mixte se fait pour les logiciels dans les paramétrages d’usinage
Voici ci-dessous des copies d’écran pour différents logiciels
Pour fusion 360, la procédure du choix de l’usinage en opposition, avalant ou mixte dépend du type de forme à usiner.
Pour les poches

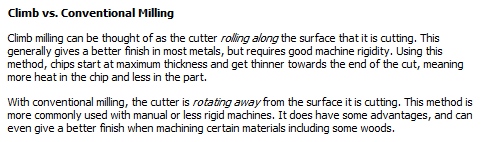
Sélection d’un usinage mixte
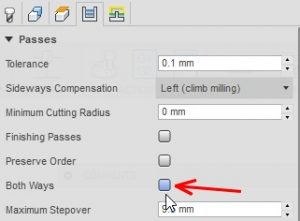
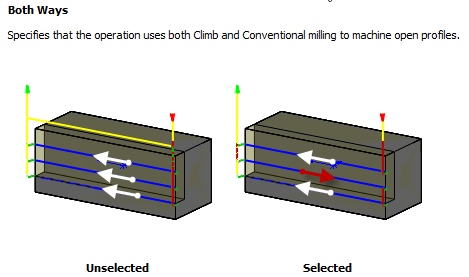

Le taux de recouvrement ou d’engagement
[:fr]
Le taux de recouvrement ou d’engagement

L’illustration ci-contre et les explications ci-dessous sont inspirée de l’excellent site Fablabo
http://fablabo.net/wiki/CNC-SentierBattu/Parametrage
Le « taux de recouvrement » ou « taux d’engagement » indique la capacité à l’outil a repasser là ou il est déjà passée. On peu aussi le voir comme le décalage entre chaque passage.
Une découpe de matériaux correspond à un taux d’engagement de 100% ou de 1.
Un taux de 10% représente 10 passages pour obtenir une distance de 1 diamètre de fraise.
Un taux d’engagement plus ou moins important aura pour conséquence première de changer la taille du copeaux. (cette taille du copeau dépend aussi du diamètre de la fraise du nombre de dent de la fraise).
Ce taux d’engagement affecte grandement l’état de surface, plus il est faible plus il y a lissage des irrégularités et asymétrie du fraisage en 2D comme en 3D.
Mais il y a un inconvénient, cela prend aussi plus de temps. Pour palier ce temps d’usinage qui augmente on peut augmenter la vitesse d’avance.

Il est préférable de ne pas mettre un taux d’engagement à 50% car cela peut générer des efforts de coupe gênants pour l’usinage.
L’usinage 2D 2D1/2 et 3D
[:fr]
L’usinage 2D 2D1/2 et 3D
2D, 3D tous le monde sait, mais 2D 1/2 ?

Concrètement avec une fraiseuse CNC, le 2D c’est quand c’est de la découpe, l’outil fait tous les usinages par rapport à un même plan ( une même profondeur finale ).
Le 2.5D c’est quand des usinages sont effectués à des profondeurs différentes. Donc des formes 2d projetés sur des plans parallèles.
Pour le 3D durant les usinages l’outil se déplace simultanément le long des 3 axes XYZ
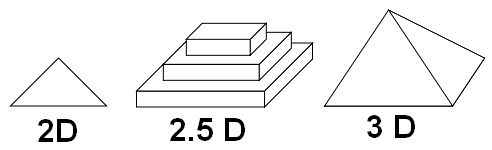
Documents du groupe Facebook Fusion 360
[:fr]
Documents du groupe Facebook Fusion 360
Documents réalisés par John Frogg
Mettre un body a l’horizontale ou l’aligner sur un autre body
Création du personnage Bébert

Créer des sculptures cinétiques avec Fusion 360 et GIM
[:fr]
Créer des sculptures cinétiques avec Fusion 360 et GIM
Prés-requis : téléchargement et installation du logiciel GIM
I ) Les mécanismes qui permettent un mouvement rectiligne
II ) Les mécanismes de liaison à quatre barres (fourbar linkage)

Si on le schématise un mécanisme de liaison à quatre barres est constitué :
– d’un châssis qui est fixe
– puis d’une manivelle qui a un mouvement rotatif
– d’un coupleur
– d’une bascule qui a un mouvement rotatif alternatif
Le mouvement le plus intéressant est celui du coupleur
Le coupleur peut avoir différentes formes, si on s’intéresse à un point « C » par exemple du coupleur, la trajectoire que va faire ce point va dépendre de 2 variables
- la proportion de longueur entre les liens
- la position du point C ( qui dépend de l’angle Y et de la longueur du lien CB )

Il y a une très grande variété de courbes possibles en fonction des longueurs des liens et de la position du point sur le coupleur.
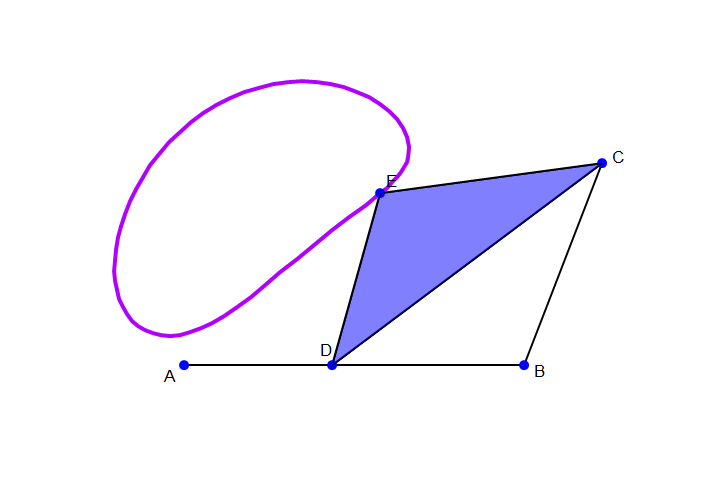
Cas particuliers de certains systèmes mécaniques à quatre liaisons.
Dans certains cas il peut ne pas avoir de manivelle ( mécanisme oscillatoire )
Quelquefois il peut y avoie 2 manivelles. Cela dépend de la loi de Grashof
Constatez le par vous même avec ce simulateur http://www.mekanizmalar.com/fourbar.html
II ) Donner un caractère aux mouvements
Les trucs et astuces (Tips and tricks) de la playlist Youtube d’Autodesk
[:fr]
Les trucs et astuces (Tips and tricks) de la playlist Youtube d’Autodesk
Playlist de la chaîne Youtube d’Autodesk Fusion 360
https://www.youtube.com/watch?v=IxGJychq4Eg&list=PLmA_xUT-8UlIh4hHJDCEDLPi3wQiMrPRY
Exemples :
Créer des fils électriques avec fusion 360
Les grands assemblages avec Fusion 360
[:fr]
Les grands assemblages avec Fusion 360
Exemple de la Marble machine X de plus de 3000 pièces.
Cette étrange machine à jouer de la musique a été conçu par l’artiste Suédois Martin Molin et il a mis 14 mois à la réaliser, elle est constitué d’environs 3000 pièces en bois et 2000 petites billes.
Après avoir terminé une première marble machine en 2016, il a décidé de créer une version améliorée la Marble machine X conçu avec Fusion 360 et découpé avec une fraiseuse CNC.
Sa nouvelle marble machine X est prévu pour être plus facilement démontable pour partir en tournée avec, la première marble machine sera exposée dans un musé.
Plus d’informations ici : https://www.francemusique.fr/actualite-musicale/ http://la-musique-et-vous.com/marble-machine/
Le site de l’artiste Wintergate http://www.wintergatan.net et sa chaîne Youtube https://www.youtube.com/channel/UCcXhhVwCT6_WqjkEniejRJQ
Voici les conseils ci-dessous de Martin Molin pour réaliser des grands assemblages avec Fusion 360
Sa marble machine en action
» Si ça a l’air professionnel, c’est que je l’ai appris sur Youtube »
Martin Molin est au départ musicien et compositeur, pour fabriquer sa machine il a appris la mécanique, la menuiserie, la modélisation 3D, l’impression 3D.
Tout cela grâce à des chaînes Youtube, en savoir plus sur sa démarche avec cet article Makery » Martin Molin dit tout de sa Marble machine »
En parfait Maker Martin Molin partage à son tour son savoir faire et montre comment construire une Marble machine sur sa chaîne
https://www.youtube.com/watch?v=_roikOlK-OI&list=PLLLYkE3G1HED6rW-bkliHbMroHYFf4ukv il y a pour l’instant 37 épisodes
Attention il faut avoir une fraiseuse CNC pour tout découper avec précision.
Voici par exemple le tutoriel 36 pour fabriquer le train d’engrenages planétaire.
Martin Molin est également le créateur d’autres instruments comme le Modulin
Auparavant Martin Molin avait juste un container près d’un port en Suède pour construire ses instruments de musique.
En 2016 il a déménagé son lieu de travail dans une maison en Provence avec un atelier de fabrication et un studio d’enregistrement, sous le soleil au milieux des oliviers.
Les types d’usinage de Fusion 360
[:en]
Les types d’usinage de Fusion 360
Fonction G81 – cycle de perçage centrage
Fonction G80 – annulation de cycle d’usinage
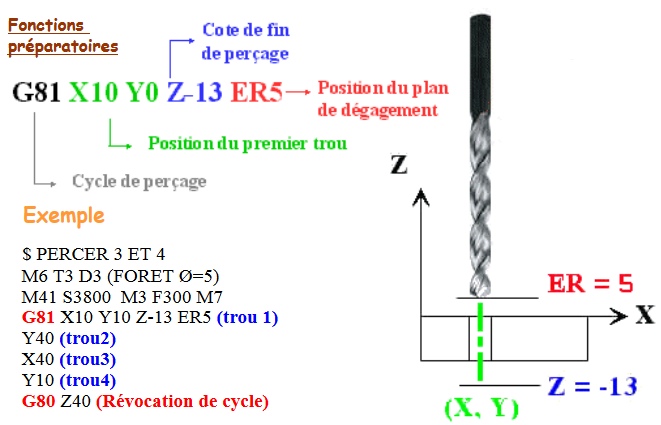
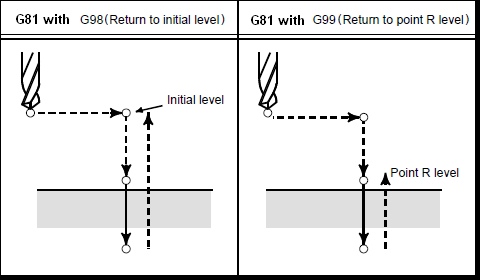
Les commandes G98 ou G99 placées juste devant le G81 permettent un retrait de l’outil dans le cycle de perçage au niveau initial ou ER5
Activation du cycle de perçage pour les cartes smoothieboard
drillingcycles.enable true
drillingcycles.dwell_units Shift
Dwell units Shift = seconds, P = millis.
-
G98 Retract to initial Z
-
G99 Retract to R plane
* G81 Simple drilling cycle.
-
G82 Drilling cycle with a pause at final depth (Dwell).
-
G83 Peck drilling cycle; incremental drilling with an retract, can be combined with dwell.
* G80 Mark the end of cycle.
Convertisseur en ligne cycle de perçage —-> Gcode normal http://www.onlfait.ch/CCDCC.js/
Les types d’usinage de Fusion 360
I ) Les paramétrages communs à tous les usinages
a ) Les outils
b ) Les porte outils

Si vous activez l’option « Shaft & Holder » vous avez possibilité d’activer la gestion des collisions entre le porte outil et la pièce à usiner et de paramétrer la manière dont ces collisions seront évitées.

Désactivé : ignore les collisions détectées avec l’arbre et le porte-outil.
Éloigner : la trajectoire d’outil s’éloigne de la pièce de travail afin de maintenir une distance de sécurité par rapport à l’arbre et/ou au porte-outil.
Coupé : coupe les sections de la trajectoire d’outil lorsque les distances de sécurité ne sont pas respectées par rapport à l’arbre et/ou au porte-outil.
Détection de la longueur d’outil : l’outil est automatiquement prolongé au-delà du porte-outil afin de maintenir la distance de sécurité spécifiée entre l’arbre et/ou le porte-outil et la pièce de travail. Un message indiquant la distance de prolongement de l’outil par rapport au porte-outil est consigné dans un journal.
Échec sur collision : le calcul de la trajectoire d’outil est abandonné et un message d’erreur est consigné dans un journal lorsque la distance de sécurité n’est pas respectée.
Utiliser un arbre : Indique que l’arbre de l’outil sélectionné sera utilisé dans le calcul de la trajectoire d’outil afin d’éviter les collisions.
Distance de sécurité arbre : L’arbre de l’outil est toujours maintenu à cette distance de la pièce.
Utiliser un porte-outil : Indique que le porte-outil de l’outil sélectionné sera utilisé dans le calcul de la trajectoire d’outil afin d’éviter les collisions.
Dégagement du porte-outil : Le porte-outil de l’outil est toujours maintenu à cette distance de la pièce.
a ) les options en début d’onglet
a1 ) Contact Only
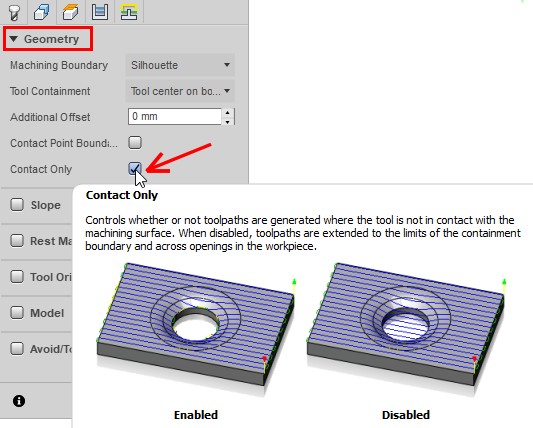
Cette option détermine si des trajectoires d’outil sont générées aux emplacements où l’outil n’est pas en contact avec la surface d’usinage. Lorsque cette option est désactivée, les trajectoires d’outil sont prolongées jusqu’aux limites du contour de confinement et sur les ouvertures de la pièce de travail.
Cela dépend en fait si la zone qui n’est pas en contact avec l’outil est grande ou pas.
Lorsque celle ci est petite, il est judicieux de continuer la trajectoire plutôt que d’effectuer des changements de trajectoires dès qu’on arrive en bord de pièce, avec les accélérations et décélérations que cela implique.
b ) Les options en deuxième partie d’onglet
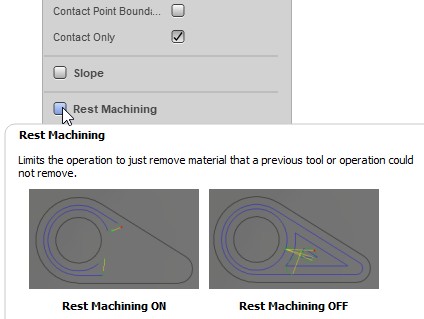
Limite l’opération au simple enlèvement de matière qu’un outil précédent ou qu’une opération antérieure n’est pas parvenu(e) à réaliser.
b1 ) Source matière restante
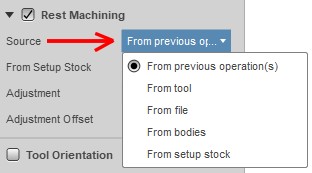
Indique la source à partir de laquelle la reprise de matière restante doit être calculée.
Depuis les opérations précédentes, depuis les opérations, depuis l’outil, depuis fichier(.stl), depuis les solides, depuis le brut.
Calculer la matière restante depuis l’opération précédente reste l’option la plus commune et la plus simple.
Ajustement
 Permet de sélectionner l’ajustement de reprise de matière restante pour ignorer ou garantir le fraisage de petites crêtes.
Permet de sélectionner l’ajustement de reprise de matière restante pour ignorer ou garantir le fraisage de petites crêtes.
– Utiliser les valeurs calculées
– Ignorer les crêtes
– Usinage de crêtes
Le paramètre « Ajustement Offset » spécifie la quantité de brut à ignorer ou à enlever en plus, selon la configuration du paramètre Ajustement reprise. Ce paramètre s’utilise principalement pour éviter d’usiner de petits restes de matière via le paramètre Ignorer les crêtes.
Modèle
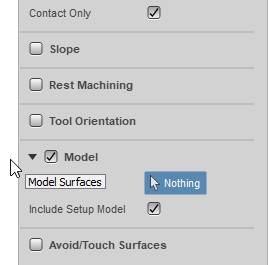
Cette option est activée par défaut. Le modèle sélectionné dans la configuration est inclus en plus des surfaces du modèle sélectionnées lors de l’opération. Si vous désactivez cette case à cocher, la trajectoire d’outil est uniquement générée sur les surfaces sélectionnées lors de l’opération.

a ) Tolérance
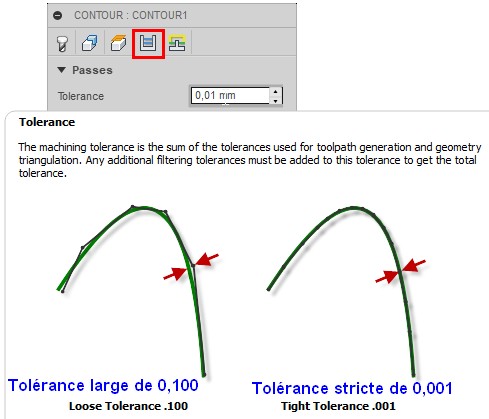
Le mouvement de fraisage par contournage des machines CNC est contrôlé à l’aide des commandes de ligne G1 et d’arc G2 G3. Pour s’adapter à ce comportement, la FAO calcule une approximation des trajectoires d’outil de spline et de surface en linéarisant celles-ci. Elle crée ainsi de nombreux segments de ligne courts destinés à représenter approximativement la forme souhaitée. La précision de l’adéquation entre la trajectoire d’outil et la forme souhaitée dépend largement du nombre de lignes utilisé. En effet, plus le nombre de lignes est important, plus la trajectoire d’outil s’approche de la forme nominale de la spline ou de la surface.
Phénomène du « data starving » (données affamés)
Il peut s’avérer tentant d’avoir systématiquement recours à des valeurs de tolérances très strictes, mais cela s’accompagnera toutefois de certains inconvénients : augmentation de la durée de calcul des trajectoires d’outil, augmentation de la taille des fichiers de code G et mouvements de ligne très courts.
les mouvements de ligne courts, associés à des avances importantes, peuvent entraîner un phénomène connu sous le nom de « data starving« .
Ce phénomène se produit lorsque la commande, submergée par la profusion de données à traiter, ne parvient plus à suivre.
Les commandes CNC peuvent uniquement traiter un nombre fini de lignes de code (blocs) par seconde.
Cela peut représenter à peine 40 blocs/seconde sur les anciennes machines et 1 000 blocs/seconde ou plus sur une machine récente, lorsque le « data starving » se produit, la machine doit marquer une pause après chaque mouvement et attendre l’émission de la commande suivante.
II ) Les usinages 3D
Les stratégies d’usinage 3D avec le module CAM de fusion 360
Les stratégies d’usinage permettent de poursuivre 3 buts :
– diminuer le temps d’usinage
– augmenter la qualité de surface
– diminuer l’usure de l’outil
La stratégie adoptée dépend fortement de la forme du brut et de la forme finale souhaitée.
Cette stratégie se déroule le plus souvent en 2 phases ( ébauche, finition ) quelquefois en 3 phases ( ébauche, semi-finition, finition ).
Certaines stratégies consistent à combiner par exemple plusieurs type de finition en fonction des combinaisons de formes à usiner. Mais l’utilisation de celles ci dépend également si la machine est équipée ou non d’un système automatique de changement d’outils. Un gain de temps d’usinage peut être annulé par le temps d’un changement d’outil manuel.
L’adoption de stratégies d’usinage complexes dépend du type de fabrication, unitaire, petite série, grande série.
Inutile de passer énormément de temps à optimiser un usinage si la fabrication est unitaire.
- Ebauche adaptative
- Ebauche de poche
- Finition parallèle
- Finition contour
- Finition rampe
- Ebauche ou finition horizontale
- Finition bi-tangent
- Finition crête / pas constant
- Finition spirale
- Finition radiale
- Finition spirale variable
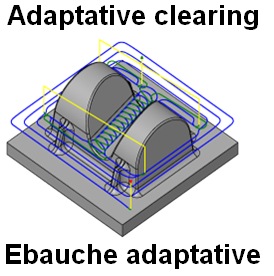
La stratégie d’ébauche 3d adaptative est une stratégie d’ébauche innovante qui présente des améliorations considérables par rapport aux stratégies d’ébauche conventionnelles.
La stratégie évite les coupes pleine largeur en enlevant progressivement de la matière sur le brut restant.
La trajectoire d’outil générée permet de garantir que les conditions de coupe restent constantes avec une charge stable sur l’outil. De ce fait, il est possible d’augmenter considérablement l’avance, permettant ainsi d’écourter le temps d’usinage de 40 % ou plus.

La stratégie de type ébauche 3d de poche constitue la stratégie d’ébauche conventionnelle permettant l’enlèvement de grandes quantités de matière.
La pièce est ébauchée niveau par niveau avec des contours parallèles lissés permettant de toujours travailler en avalant.
Afin d’éviter la plongée, l’outil travaille en rampe le long d’une trajectoire hélicoïdale entre les niveaux. Afin de conserver une vitesse d’avance élevée, permettant d’écourter le temps d’usinage, les changements de direction soudains sont évités grâce au lissage du mouvement de l’outil.

Les passes de type Parallèle constituent l’une des stratégies les plus courantes. Les passes sont parallèles au plan XY et suivent la surface dans la direction Z.
Les passes de type Parallèle sont idéales pour les zones peu profondes et le fraisage en avalant.
Pour détecter automatiquement les zones peu profondes, l’usinage peut être limité à un angle maximal entre l’extrémité de l’outil et la surface. La sélection de l’option de fraisage en avalant permet de réduire la déviation de l’outil lors de l’usinage de surfaces complexes.
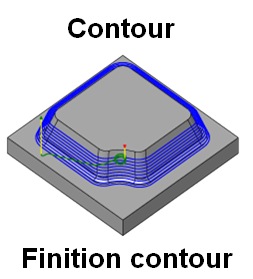
Les passes de type Contour constituent la stratégie idéale pour la finition de parois pentues. Elles conviennent également aux opérations d’usinage-semi-finition et d’usinage-finition sur les zones verticales d’une pièce.
Si un angle de plongée (de 30 à 90 degrés, par exemple) est indiqué, les zones les plus raides sont usinées tandis que les zones plus creuses, inclinées jusqu’à 30 degrés, sont laissées intactes pour être traitées à l’aide de stratégies plus appropriées.

La stratégie Finition de rampe est conçue pour les zones pentues, à l’instar de la stratégie Contour.
Toutefois, la stratégie Rampe, comme son nom l’indique, rampe jusqu’au bas des parois plutôt que d’usiner avec un Z constant, comme c’est le cas de la stratégie Contour. Cette approche permet de s’assurer que l’outil est constamment engagé, ce qui peut être important pour certaines matières telles que la céramique.

La stratégie Ebauche horizontale détecte automatiquement toutes les zones planes de la pièce et l’outil suit une trajectoire pour usiner les bords.
Lorsque la zone plane est étagée au-dessus des zones environnantes, l’outil se déplace au-dessus d’elle pour usiner les arêtes. Si l’option facultative Passe maximum en Z est activée, il est possible d’usiner les faces horizontales en plusieurs étapes, rendant cette stratégie applicable aux opérations de deux semi-finition et de finition.

La stratégie Bi-tangent définit des trajectoires d’outil le long des angles internes et des congés de petit rayon, enlevant la matière qu’aucun autre outil ne parvient à atteindre.
Que vous procédiez à une ou plusieurs passes, la stratégie Bi-tangent convient parfaitement au nettoyage des zones après l’application des autres stratégies de finition.

La stratégie Crête définit des passes situées à une distance constante les unes des autres via un décalage vers l’intérieur le long de la surface. Les passes suivent la pente et les parois verticales pour conserver le pas.
Même si la stratégie Crête peut servir à la finition d’une pièce entière, elle est principalement employée pour la reprise de matière restante, suivant une combinaison de passes de type Contour et Parallèle. Comme pour les autres stratégies de finition, il est possible de limiter l’usinage à l’aide d’une plage d’angles de contact.
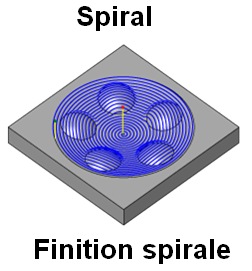
La stratégie d’usinage de type Spirale définit une trajectoire d’outil en spirale à partir d’un point de centre donné, produisant un contact constant du fait de l’usinage réalisé dans une limite spécifique.
Associée à des passes de type Contour pour les faces plus verticales, elle convient particulièrement aux pièces creuses et arrondies suivant des angles de contact avec l’outil de 40 degrés maximum. Le point de centre du détail à usiner est identifié automatiquement ou peut être défini par l’utilisateur. Cette stratégie prend également en charge les angles en contact avec l’outil.

A l’instar de l’usinage en spirale, la stratégie Radial débute également au niveau d’un point de centre, donnant la possibilité d’usiner des pièces radiales. Il est également possible d’arrêter les passes à proximité du point de centre, là où elles deviennent très serrées. Le point de centre du détail à usiner est identifié automatiquement ou peut être défini par l’utilisateur. Cette procédure peut également être utilisée avec des angles en contact avec l’outil.
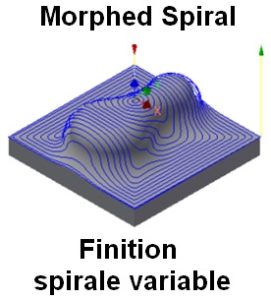
La stratégie Spirale variable est très semblable à la stratégie Spirale.
Toutefois, une opération de type Spirale variable génère la spirale à partir de la limite sélectionnée, alors qu’une opération Spirale ajuste les passes générées à la limite d’usinage. Autrement dit, il est possible d’utiliser la stratégie Spirale variable afin d’usiner des surfaces supplémentaires pour lesquelles la stratégie Spirale ne convient pas. Elle s’avère également très utile pour l’usinage de surfaces organiques ou de forme libre. Bien que la stratégie Crête soit souvent appliquée à ces types de surfaces, les angles vifs et les transitions de liaison entre les passes générées peuvent produire des marques visibles. La stratégie Spirale variable offre généralement une trajectoire d’outil nettement plus lisse qui permet d’éviter de rencontrer ce genre de problème.
Programmer Fusion 360
[:en]
Programmer Fusion 360
On peut ajouter des fonctionnalités à Fusion 360 grâce à son A.P.I ( Application Programming Interface )
Une API est le moyen par lequel un logiciel en accède à un autre.
On peut programmer des fonctionnalités pour l’API de fusion 360 en Python, Javascript ou C++
Programmer Fusion 360 avec Python
Programmer Fusion 360
On peut ajouter des fonctionnalités à Fusion 360 grâce à son A.P.I ( Application Programming Interface )
Une API est le moyen par lequel un logiciel en accède à un autre.
On peut programmer des fonctionnalités pour l’API de fusion 360 en Python, Javascript ou C++
Les langages Javascript et Python sont des langages interprétés, le langage C++ est plus complexe c’est également un langage compilé.
Il est préférable de choisir de faire des script en Python, le Javascript peut interagir avec des pages Web mais il ne peut pas accéder aux fichiers et il est aussi beaucoup plus lent que Python.
Programmer Fusion 360 avec Python
I ) Démarrer la console pour taper des commandes Python
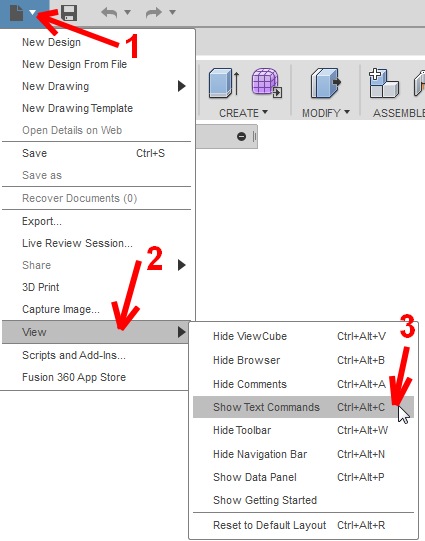
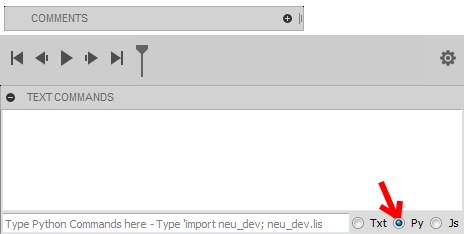
Python est un langage interprété, vous pouvez tapez des commandes et directement voir le résultat dans la console.
II ) Préparer son premier script Python
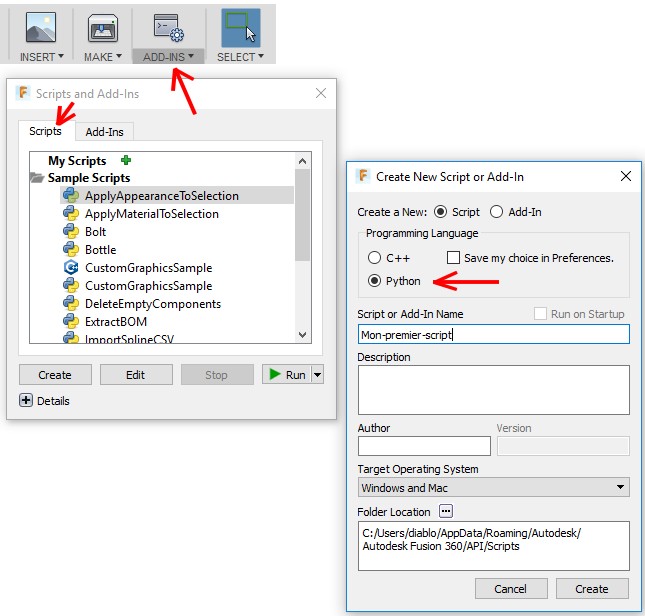
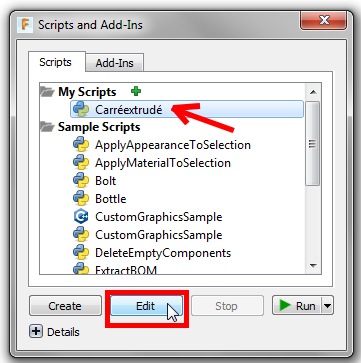
Lorsque vous éditez un script, un environnement de développement « Spider » démarre.
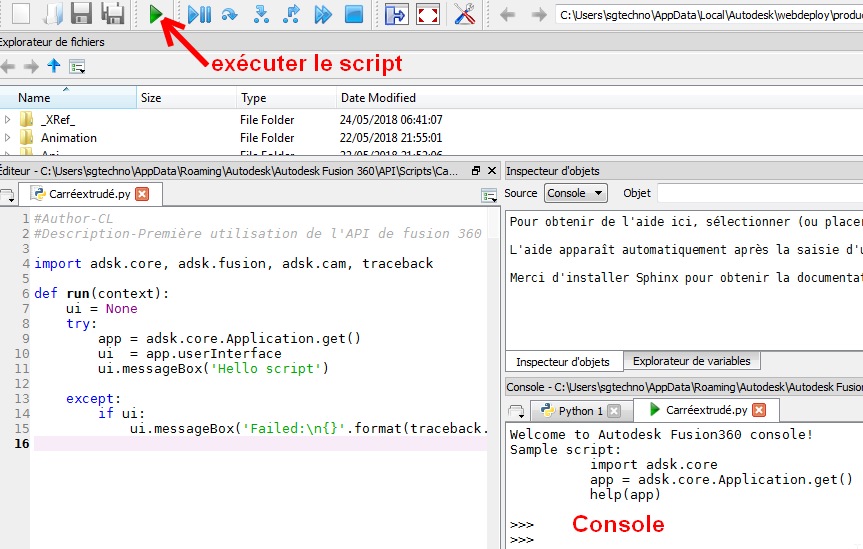
Toutes les commandes de fusion 360, dessiner un cercle, extruder … peuvent être programmés pas des fonctions disponibles via l’API
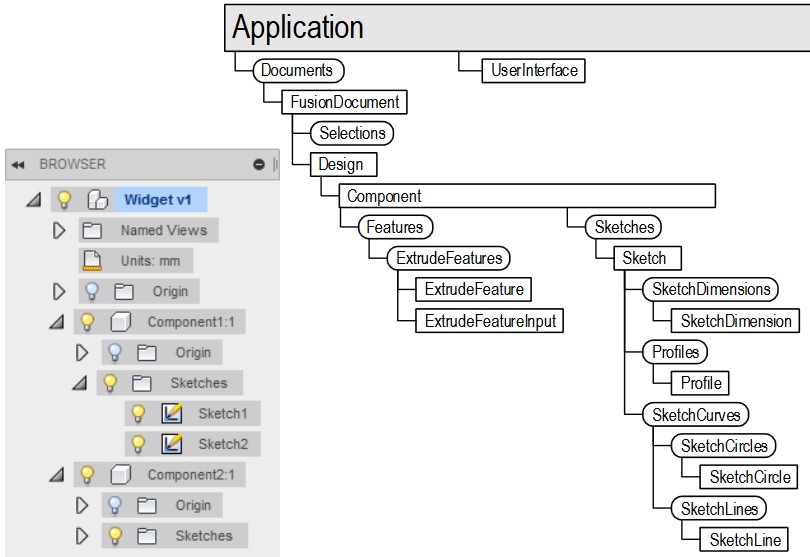
III ) Premier script python
Lorsque vous éditez votre premier script python les premières lignes sont déjà présentes
import adsk.core, adsk.fusion, adsk.cam, traceback
Il s’agit d’importer les fonctions internes de Fusion 360, si votre script n’utilise pas le module CAM vous pouvez effacer adsk.com
def run(context): ui = None try: app = adsk.core.Application.get() ui = app.userInterface product = app.activeProduct design = adsk.fusion.Design.cast(product)
Ce script permet de créer un document, product = app.activeProduct indique que ont va se mettre dans le workspace utilisé actuellement c’est à dire « model »
# On se met à la racine du document actif.
rootComp = design.rootComponent# Creation d'une nouvelle esquisse dans le plan xy. sketches = rootComp.sketches; xyPlane = rootComp.xYConstructionPlane sketch = sketches.add(xyPlane)
sketch.name="Ma première esquisse"
ligne = sketch.sketchCurves.sketchLines
# Faire un rectangle avec deux points.
rectangle = ligne.addTwoPointRectangle(adsk.core.Point3D.create(4, 0, 0), adsk.core.Point3D.create(7, 2, 0))
# Pour que fusion indique qu’il y a une erreur dans le programme
except:
if ui:
ui.messageBox(‘Failed:\n{}’.format(traceback.format_exc()))
Ressources sur le web
Programmer Fusion 360 pour automatiser la conception (cours gratuit Udemy )
Exporter une conception fusion 360
[:fr]
Exporter une conception fusion 360
Il est possible d’exporter tout un assemblage ou un ou plusieurs composants d’un assemblage en faisant un clic droit sur ceux-ci puis « export » dans l’arbre de création.
Les fichiers d’export sont : SAT, IGES, SMT, STEP ou
Fichier d’archive Fusion 360 (F3D) (Cette méthode n’est pas applicable aux conceptions distribuées ni à celles contenant des xréfs.)
Vous pouvez exporter ce fichier vers votre projet A360 (dans le cloud) ou l’enregistrer sur votre disque dur local.
Il est possible également d’exporter au format de prédilection pour les esquisses, le format DXF
Également d’exporter directement les composants vers une imprimante 3D avec le format STL

L’autre méthode consiste à ouvrir le projet A360 dans votre navigateur Web. Vous pouvez accéder au projet stocké dans votre hub personnel via le site Web ci-dessous.
http://myhub.autodesk360.com/
Vous pouvez également accéder au projet à partir de fusion 360 en sélectionnant le lien du nom du projet dans le groupe de fonctions Données. 
Vous pouvez ensuite exporter une conception en sélectionnant la commande Télécharger dans le tableau de bord du projet.
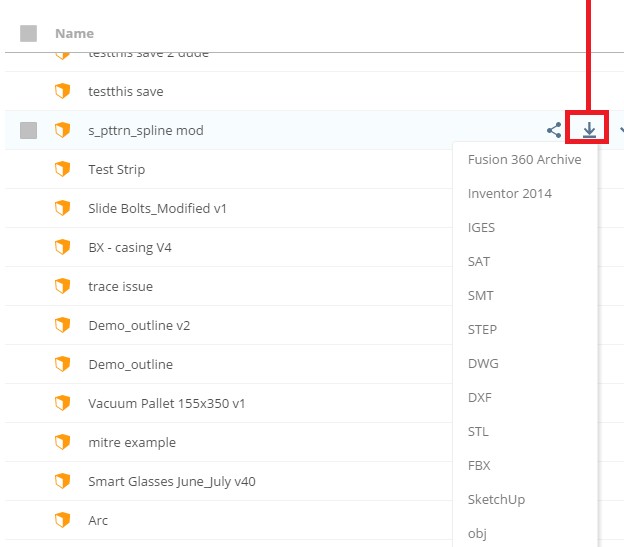
Les formats d’export sont cette fois ci beaucoup plus nombreux.
SAT, IGES, SMT, STEP, DWG, DXF, STL, FBX, Sketchup, OBJ, Fichier d’archive Fusion 360 (F3D, F3Z, F2D)
Vous pouvez remarquer qu’il y a cette fois ci plus de type d’archives fusion 360
En plus du fichier d’archive classique de modélisation de pièces et assemblages F3D vous avez
Le fichier d’archive de conception distribuée contenant des XRef —-> F3Z
Le fichier de dessin mis en plan —-> F2D
La conception distribuée
[:en]Lorsque plusieurs concepteurs sont affectés à un projet pour le faire avancer plus vite, il est préférable qu’ils utilisent des logiciels permettant leurs collaborations.
Certains logiciels le permettent nativement comme Fusion 360 ou Onshape
Une organisation possible pour gérer le projet c’est d’avoir des sessions de co-conception ou synthèse, lors desquels les concepteurs se retrouvent physiquement ou à distance pour confronter leurs avancées et se répartir le travail pour les prochaines phases.
Entre deux sessions de co-conception, les concepteurs travaillent en conceptions distribuées, c’est a dire qu’il y a un lien entre leur contribution locale qu’ils doivent faire avancer et le projet global. Une notifications est envoyées vers les autres concepteurs quand l’un met à jour sa conception.
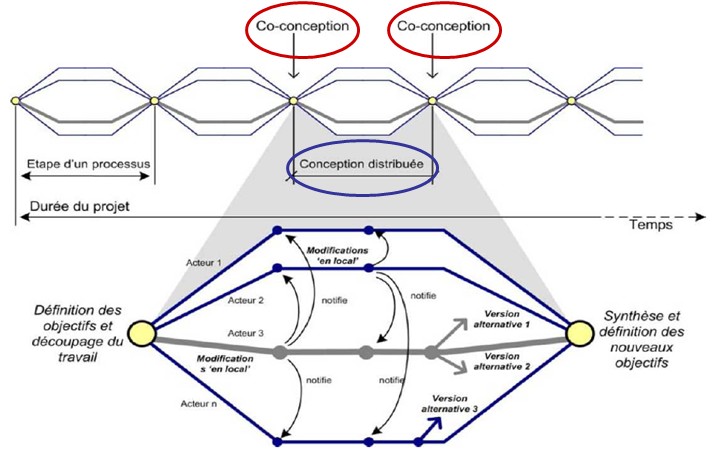
Quand un concepteur met à jour sa conception, l’assemblage global est mis à jour.
Ce lien qui permet les mises à jour automatiques est symbolisé dans fusion 360 par 2 petits maillons de chaîne.

Remarque : Fusion 360 ne peut pas créer une archive locale de tout un assemblage lorsque la conception est distribuée[:fr]Lorsque plusieurs concepteurs sont affectés à un projet pour le faire avancer plus vite, il est préférable qu’ils utilisent des logiciels permettant leurs collaborations.
Certains logiciels le permettent nativement comme Fusion 360 ou Onshape
Une organisation possible pour gérer le projet c’est d’avoir des sessions de co-conception ou synthèse, lors desquels les concepteurs se retrouvent physiquement ou à distance pour confronter leurs avancées et se répartir le travail pour les prochaines phases.
Entre deux sessions de co-conception, les concepteurs travaillent en conceptions distribuées, c’est a dire qu’il y a un lien entre leur contribution locale qu’ils doivent faire avancer et le projet global. Une notifications est envoyées vers les autres concepteurs quand l’un met à jour sa conception.
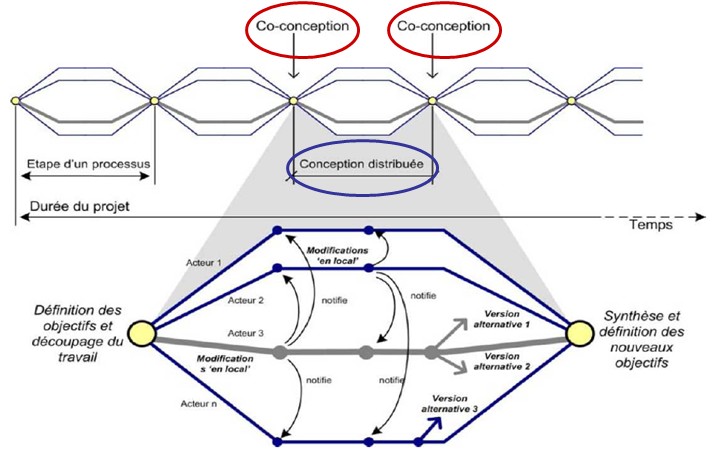
Quand un concepteur met à jour sa conception, l’assemblage global est mis à jour.
Ce lien qui permet les mises à jour automatiques est symbolisé dans fusion 360 par 2 petits maillons de chaîne.

Remarque : Fusion 360 ne peut pas créer une archive locale de tout un assemblage lorsque la conception est distribuée[:]
Rétro conception avec fusion 360 (reverse engineering)
[:fr]
Rétro conception avec fusion 360 (reverse engineering)
I ) A partir d’un fichier d’échange venant d’un autre logiciel CAO
Les logiciels de CAO modernes comme Fusion 360, Solidworks, Inventor, Freecad … peuvent importer des fichiers venant d’autres logiciels lorsque ceux ci sont exportés dans un format d’échange tel que STEP ou IGES.
Néanmoins seule la géométrie finale est importée, l’arbre de création disparaît, il est possible d’effectuer quelques modifications mineures, telles que supprimer ou ajouter un congé, enlever de la matière par extrusion ou révolution sur le volume importé. Mais le volume importé de départ reste figé, il n’est plus paramétrable.
Lorsqu’il est disponible le format STEP est toujours préférable à l’IGES
Le format IGES ( Initial Graphic Exchange Standard )
Ce format, malgré ses limitations, est l’un des plus répandus pour la visualisation ou l’export de modèles CAO 3D.
Il représente des modèles filaires ou surfaciques.
Si votre modèle est solide, l’export vers un format IGES ne permettra de sauvegarder que la « peau » extérieure de votre solide.
Pour récupérer un solide, il vous faudra alors utiliser une fonction de votre modeleur permettant la génération d’un solide à partir de sa frontière surfacique. La plupart des modeleurs CAO permet l’import de géométrie IGES.
Le format STEP ( STandard for the Exchange of Product model )
STEP représente l’espéranto de la CAO 3D solide.
Il tend à s’imposer comme le standard d’échange entre les principales plate-formes de CAO, néanmoins son interprétation peut varier d’un éditeur à l’autre, ce qui entraîne parfois erreurs ou pertes d’informations sur les modèles.
De plus, la géométrie solide est récupérée en tant que bloc non éditable ( l’arbre des spécifications n’est pas transmis) mais peut servir de base à de nouvelles fonctions (on peut réaliser un congé, se servir du contour frontière d’une face etc).
Pour les assemblages, STEP encapsule l’ensemble des modèles pièces et produits dans un unique fichier, ce qui facilite grandement les échanges.
Ci dessous voici la capture d’une importation d’un assemblage au format STEP dans fusion 360.
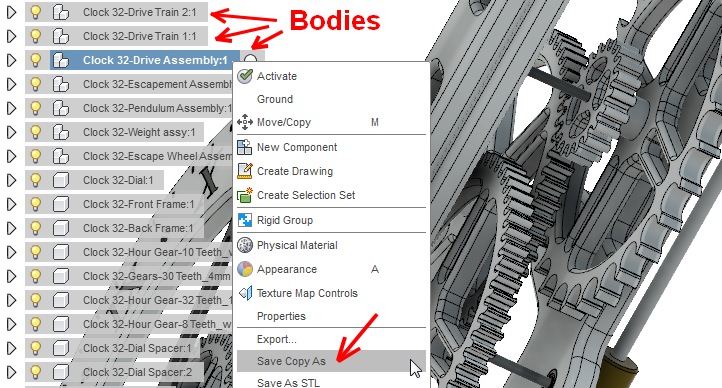
Tous les éléments de l’horloge sont dans un seul composant répartis entre plusieurs « bodies »
La première opération va consister a choisir un des bodies et avec un clic droit l’enregistrer
Cela va permettre de séparer cette pièce du reste de l’assemblage.
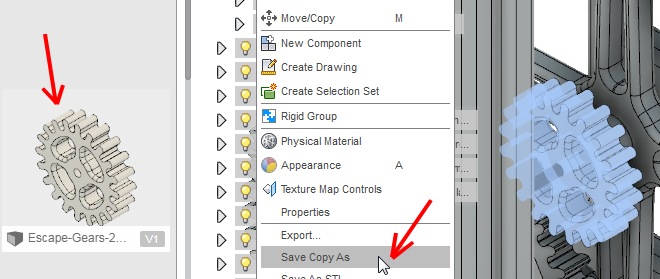
Pour récupérer le profil de cet engrenage afin de refaire une esquisse puis une extrusion, il faut aller dans le menu « Project / Include »
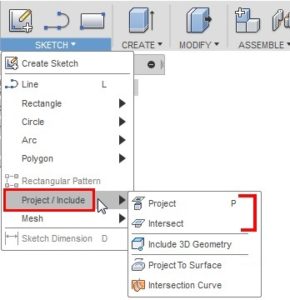
Pour « Project » ce sont les contours de la surface de la roue qui vont être projetés sur une esquisse préalablement créer.
Pour « Intersect » on obtient une section à l’endroit où une surface coupe la pièce.
Concrètement pour cette roue dentée, dans le cas d’un « Project », on aura une esquisse avec les contours des arrondis au dessus de la roue et pour « Intersect » une section au milieu de la roue. Cela dépend des besoins.
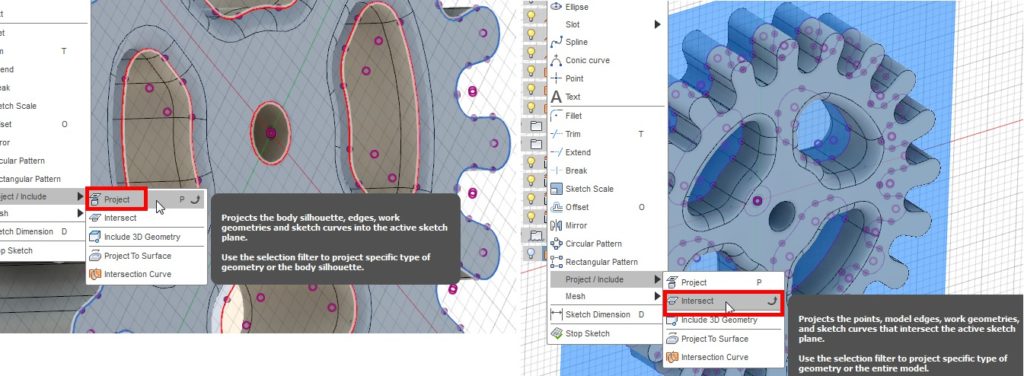
Projeter les contours de tous l’objet ou certains éléments géométriques ?
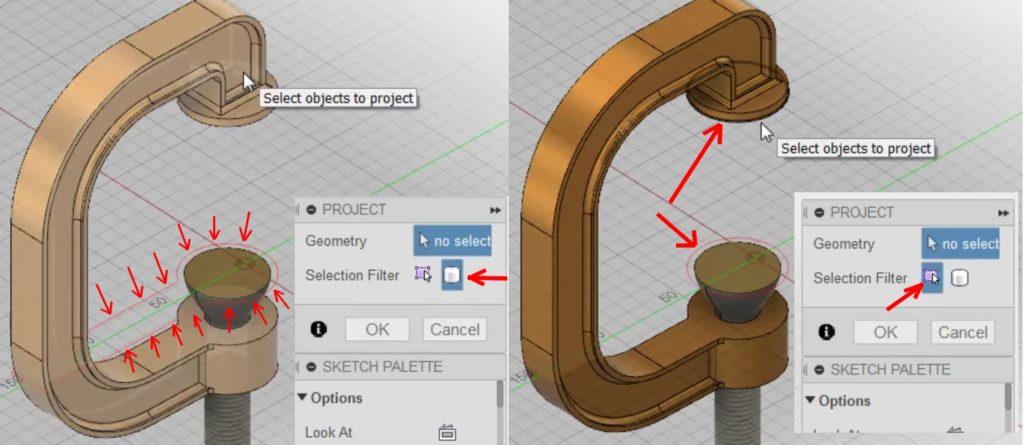
Lorsque vous une faites « Project » ou « Intersect » le filtre de sélection est sélectionné par défaut sur « Body » , l’ensemble des contours vont être projetés.
Mais il est possible de mettre le « Selection Filter » sur « Specified entities », dans ce cas vous pouvez projeter seulement certaines arrêtes ou surfaces.
Dans l’exemple ci-dessus à gauche, c’est tout le haut de la pièce qui est projeté en bas dans le cas de la sélection « Body » et à droite c’est seulement la surface arrondie qui est projetée.
Les contours projetés sont liés à la surface de référence
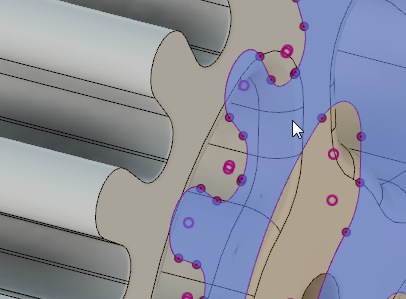
Les extrémités des contours sont en rouge, le contour ne peut pas être modifié même en cachant le volume de référence.
Si vous changez le volume de référence, le contour projeté va se mettre à jour automatiquement.
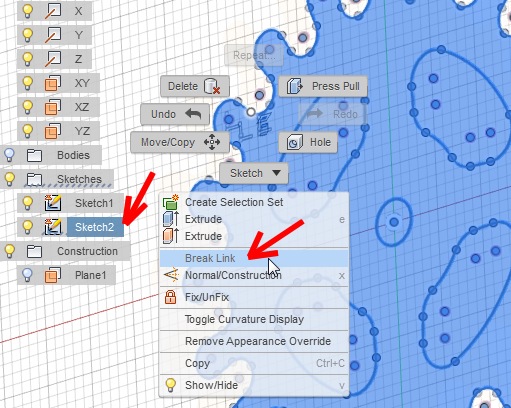
Pour supprimer le lien qui relie les contours projetés au volume de référence et pouvoir modifier l’esquisse, il faut.
1 ) Editer l’esquisse où sont les contours puis
2 ) Effectuer un clic droit et enfin
3 ) Cliquer sur « Break Link »
L’esquisse va changer de couleur et devenir bleu.
Inclure des contours 3D dans une esquisse 3D
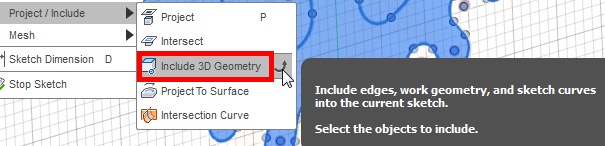
La commande « Inclure la géométrie » vous permet de copier de manière associative les arêtes de modèle existantes, la géométrie d’esquisse 2D et les données filaires importées, dans une esquisse 3D.

Une fois la copie terminée, vous pouvez connecter une géométrie d’esquisse 3D aux extrémités de la géométrie incluse, qui est convertie en géométrie 3D.
Si vous modifiez la géométrie 2D d’origine, les segments inclus dans l’esquisse 3D sont mis à jour. La géométrie incluse reste dans l’esquisse 3D, même si la géométrie d’origine est supprimée de l’esquisse 2D.
Utilisez la commande Inclure la géométrie pour copier les arêtes depuis l’assemblage et les inclure dans une esquisse 3D.

Dans une esquisse 3D, vous pouvez également projeter des points, des courbes, des arêtes ou des faces sur une surface ou un solide. La géométrie projetée est associée à la géométrie parent et à la face projetée. Utilisez la fonction Projeter sur une surface pour envelopper une géométrie dans une face 3D.
Article au format Libre Office au format pdf
II ) A partir d’un fichier maillé STL
Regardez cette vidéo de la chaîne Youtube d’Autodesk consacré à Fusion 360
https://www.youtube.com/user/AutodeskFusion360/playlists
Autre « Quick Tip » de fusion 360 par Autodesk
Solidworks MBD
[:en]
Solidworks MBD
Solidworks MBD
Présentation de solidworks MBD
Solidworks Composer
[:en]
Solidworks Composer
Solidworks Composer
Présentation de solidworks composer
Solidworks Visualize
[:en]
Solidworks Visualize
Solidworks Visualize
Présentation de solidworks visualize
Il existe 2 versions de SolidWorks Visualize :
- SolidWorks Visualize Standard, permet d’obtenir rapidement des images photo réalistes plongées dans un environnement qui mènera votre modélisation au plus proche du projet final. Le travail de rendu inclus la gestion des ombres et des lumières pour les effets de profondeur. Pour la capture de vos « photos » cette version inclus également les scènes et les caméras.
- SolidWorks Visualize Professional reprend toutes les caractéristiques de SolidWorks Visualize standard avec en plus la possibilité de créer des rendus réalistes animés et des configurations de vos modèles. Cette version inclus également la « file d’attente » qui vous permet de programmer vos rendus à un moment où vous n’utilisez pas votre PC afin de gagner en temps et en performance.
- Les modes utilisateurs
Il y a 2 modes de travail existant sur SolidWorks Visualize, le mode basic et le mode avancé, le raccourci pour basculer de l’un à l’autre est la touche « espace ».
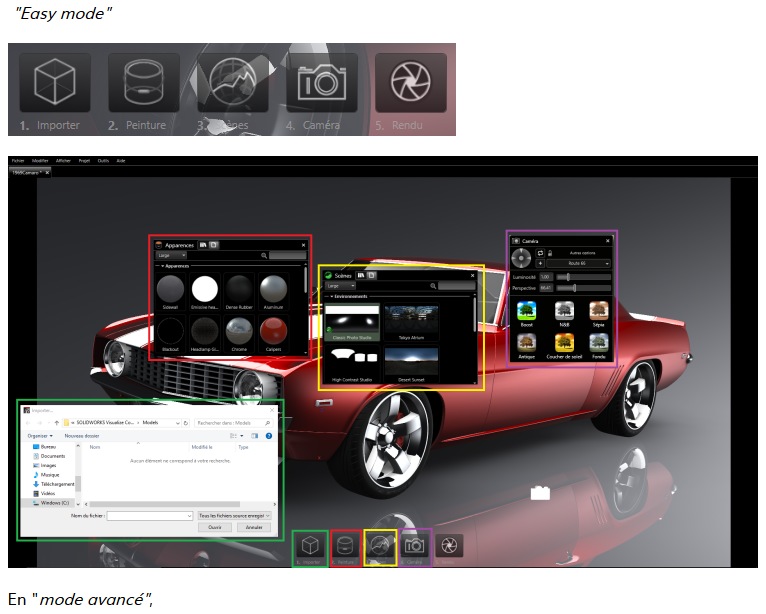
Chacune des icônes du easy mode est un onglet comportant des paramétrages et des outils avancés pour affiner la qualité du rendu.

Les combinaisons de touche qui permettent la manipulation du modèle :
- CTRL ALT CLIC G SUR LA PIECE = centrer sur l’objet
- ALT CLIC D DEPLACER = Zoomer
- ALT CLIC GAUCHE DEPLACER = Rotation
- ALT CLIC MOLETTE DEPLACER = Translater
Modéliser un chemin de câble
[:en]
Modéliser un chemin de câble
Modéliser un chemin de câble
Vidéo venant de la chaine Youtube Indienne CADCAM Tutorial
https://www.youtube.com/channel/UCjd_zIvYtQymk0dPx3vTJcA/videos
Un nombre impressionnant de vidéos en anglais pour apprendre à utiliser solidworks
Utiliser la fonction autotrace
[:en]
Utiliser la fonction autotrace
Utiliser la fonction autotrace
Vidéo venant de la chaine Youtube Indienne CADCAM Tutorial
https://www.youtube.com/channel/UCjd_zIvYtQymk0dPx3vTJcA/videos
Un nombre impéssionnant de vidéos en anglais pour apprendre à utiliser solidworks
Ce qu’il faut savoir sur les esquisses
[:en]
Ce qu’il faut savoir sur les esquisses
Ce qu’il faut savoir sur les esquisses
I ) Contraindre une esquisse
II ) Réparer une esquisse
Il y a souvent des défauts invisibles à l’œil nu qui empêchent d’extruder une esquisse

On trouve également l’icône réparer l’esquisse sur le bandeau

Attention à maintenir un intervalle de détection le plus petit possible afin de détecter les micro ouvertures et micro lignes dans une esquisse.

Il arrive souvent qu’il y ait plusieurs problèmes dans une même esquisse, utilisez les flèches pour passer de l’un à l’autre.

Protégé : Manuel en Français de HSMWorks pour Inventor
Mot de passe protégé
Pour voir ce poste protégé, tapez le mot de passe ci-dessous:
Présentation de HSMWorks
[:fr]
Présentation de HSMWorks
HSMWorks est un logiciel CAM qui peut être installé dans Autodesk Inventor ou Solidworks
Le module CAM du produit Fusion 360 est également HSMWorks
Pour Autodesk Inventor ou Solidworks il existe 3 versions de HSMWorks :
HSMexpress : gratuit mais limité au fraisage 2D avec fraiseuse 3 axes.
HSM premium : tour, fraisage 2D, fraisage 3d et tournage.
HSM ultimate : fraisage 2d et 3d en 5 axes continus plus tournage.
HSMWorks intégré au logiciel Solidworks

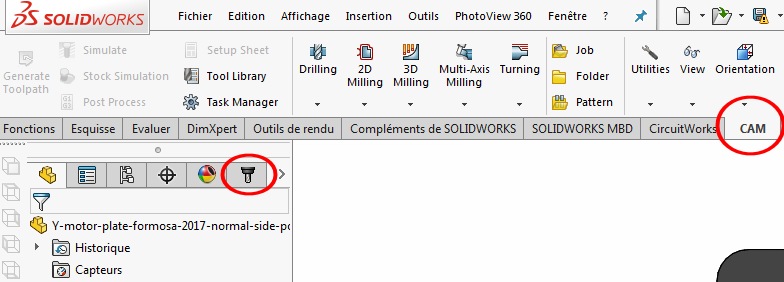
Excellente vidéo de Patrice Solbiac, regardez sa chaîne Youtube https://www.youtube.com/channel/UCgjky2_3Wru4ClPkpuaXivw
Les pièces intelligentes
[:en]
Les pièces intelligentes
Les pièces intelligentes
Voici ce qu’il est possible de faire les pièces que l’on réutilisent régulièrement afin de gagner du temps
Nous avons souvent besoin de faire un trou, pour les vis par exemple, pour un positionnement; rendre enfin de compte cette pièce intelligente.

Cette fonction est relativement simple à utiliser.
Pour activer cet outil c’est ici :
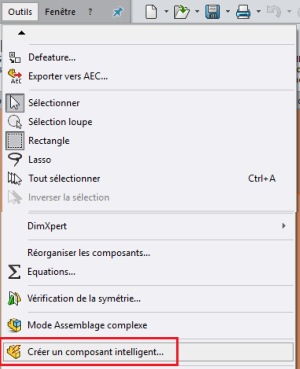
Nous allons utiliser « Créer un composant intelligent » :
L’outil se décompose ainsi :
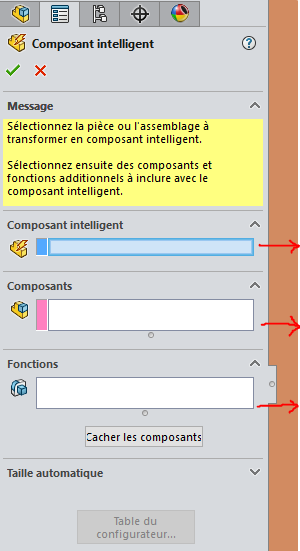
Flèche 1 : Sélectionnez le composant qui sera intelligent.
Flèche 2 : Sélectionnez les composants à ajouter avec le composant intelligent.
Flèche 3 : Sélectionnez les fonctions à ajouter avec le composant intelligent.
Pour notre pièce, cela se traduit ainsi :
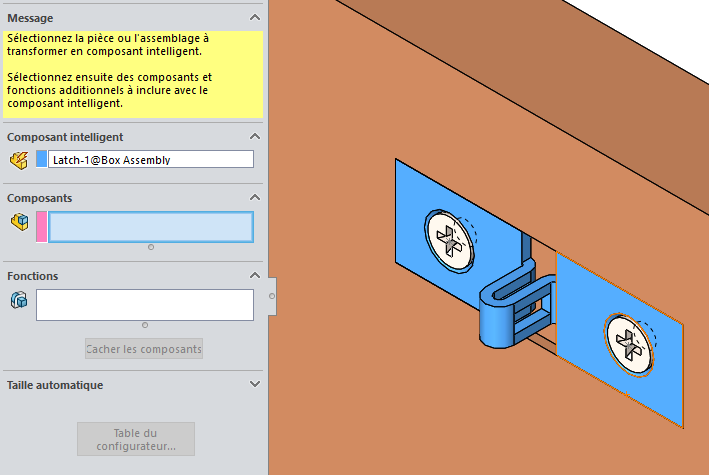
Puis les composants à ajouter avec les composants intelligents :
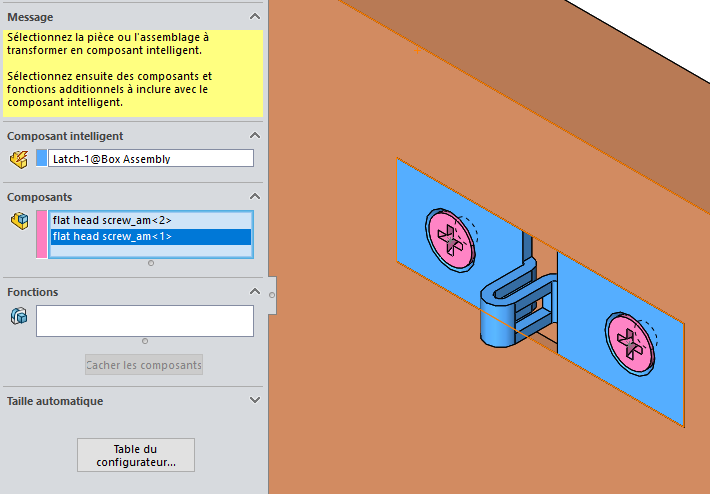
Enfin, les fonctions à ajouter :
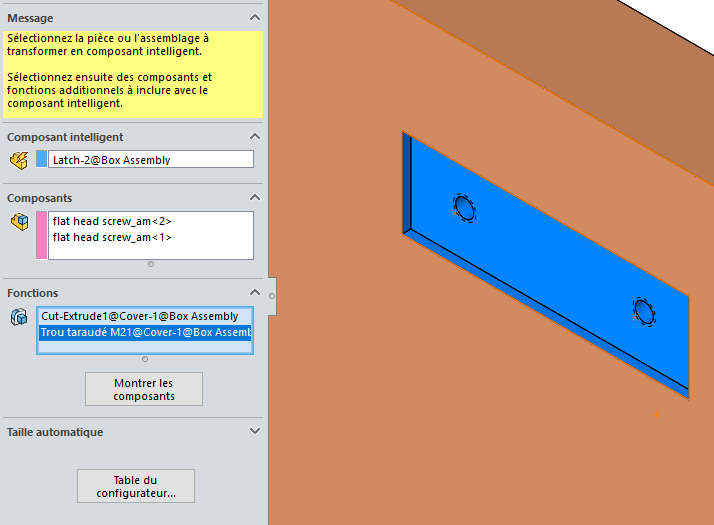
Une fois tout sélectionné, vous pouvez valider !
A la suite de quoi vous obtiendrez une pièce intelligente. Vous verrez sur l’icône de la pièce, un éclair indiquant qu’il a était paramétré.
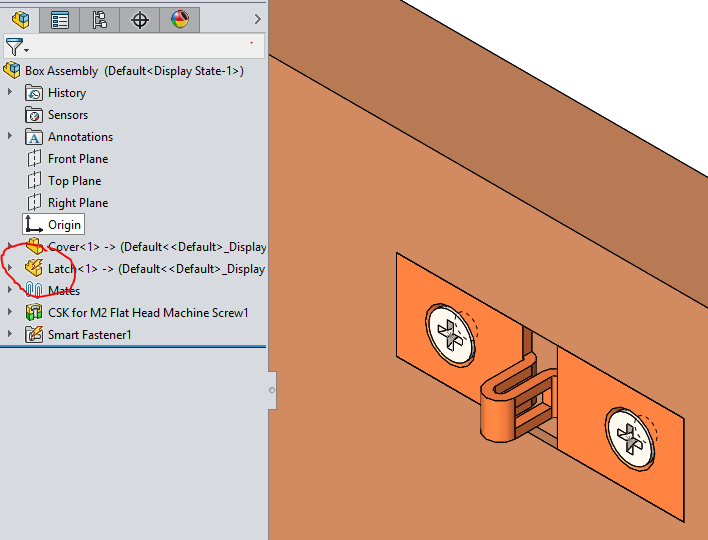
Voyons maintenant comment l’assembler dans un prochain projet !
Tout d’abord une précaution à prendre :
Lorsque vous créez vos pièces intelligentes, vous pouvez les créer dans votre assemblage de projet ou les créer dans un autre petit assemblage avec vos différentes pièces. Vous pouvez créer un seul assemblage pour toutes vos pièces.
Bien, assemblons notre pièce et ajoutons les éléments intelligents :
– Assembler votre pièce normalement dans la bonne position puis, il y a 2 façons pour ajouter les éléments intelligents:

1/ Clic-droit sur la pièce (dans l’arbre ou pièce 3D) et « Insérer des fonctions intelligentes ».
2/ Un clic sur la pièce dans l’arbre et une icône s’affiche sur la pièce 3D, enfin, double cliquez sur l’icône.
Dans les 2 cas, vous allez pouvoir gérer les fonctions et pièces intelligentes que vous voulez ajouter :

Il n’y a plus qu’à sélectionner la face où vous avez positionné votre pièce intelligente.
Et voila, vous avez ajouté votre pièce et les autres fonctions et/ou pièces.

Solidworks Treehouse
[:en]
Solidworks Treehouse
Solidworks Treehouse
Treehouse est un outil indépendant de SOLIDWORKS que vous trouverez dans le menu « demarrer » sous « Outil SOLIDWORKS »
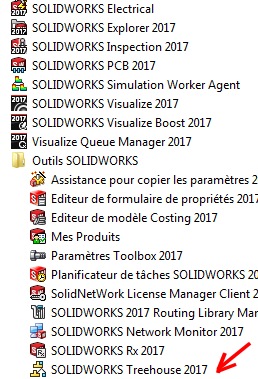
Cet utilitaire à deux fonctionnalités :
– une première pour préparer vos projets et configurer votre structure de fichiers dans une interface utilisateur graphique
– une seconde qui permettra de présenter rapidement et graphiquement la structure d’un assemblage existant.
Premier cas d’utilisation : Création d’un projet.
L’interface :
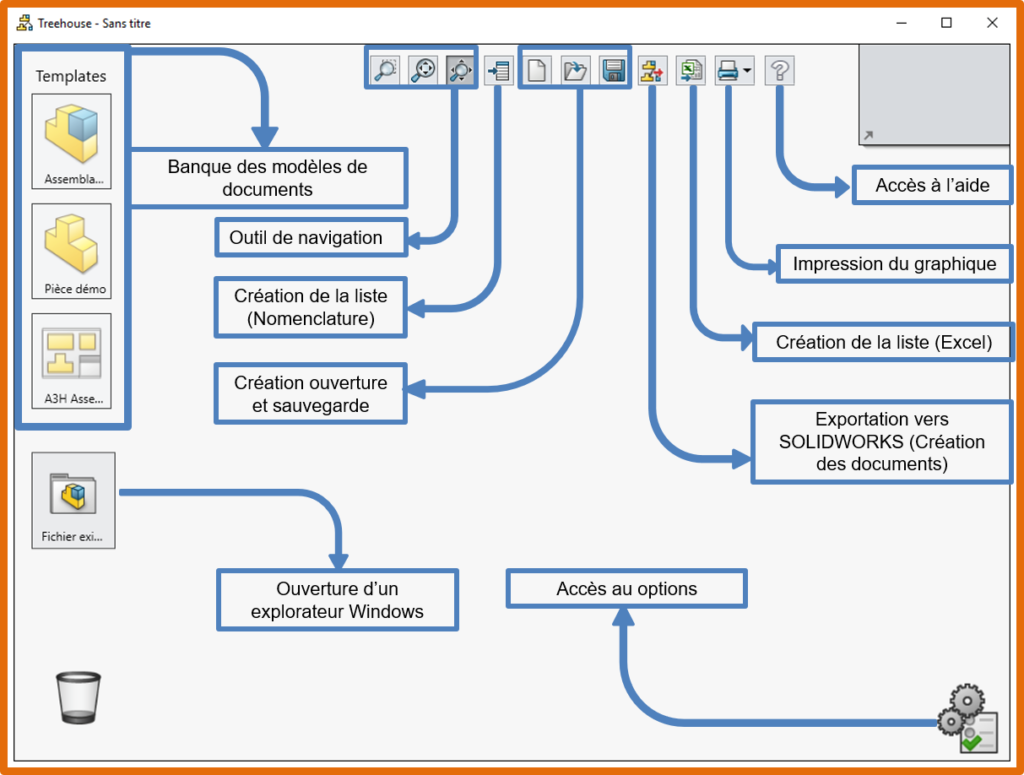
Faites glisser simplement les nouveaux éléments que vous souhaité créer dans votre projet. (Pièce et/ou assemblage)
Pour créer une mise en plan en lien avec un fichier, faites glisser simplement la mise en plan sur la pièce ou l’assemblage.
Focus sur une vignette lors de la création d’un projet :

Ci-dessous un exemple de projet ainsi construit :
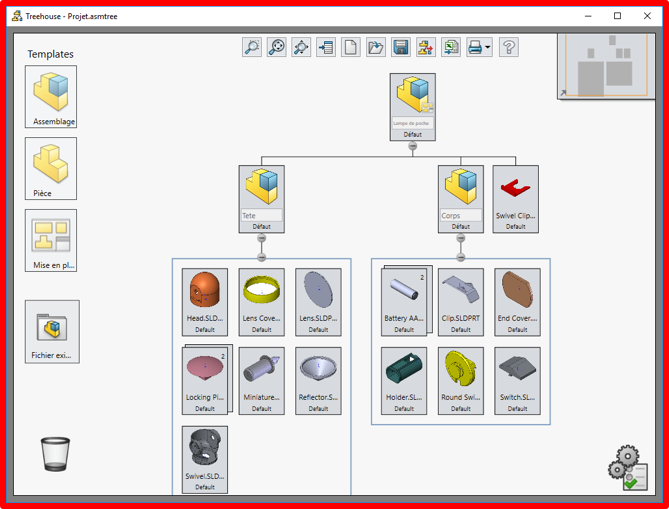
Deuxième cas d’utilisation : Treehouse vous permettra de visualiser rapidement la structure de votre assemblage.
Pour cela faites simplement glisser le fichier de l’assemblage de premier niveau de votre explorateur Windows vers l’interface Treehouse.
Ci-dessous un exemple de présentation :
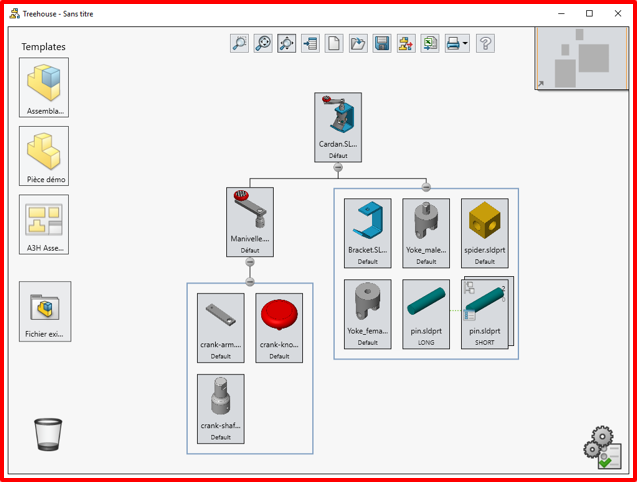
Familles de pièces
[:en]
Familles de pièces
Create a table for family of part : part 1
Create a table for family of part : part 2
Familles de pièces
Les familles de pièce servent à créer différentes configurations à partir d’une pièce de base en utilisant les fonctions d’un tableur comme Excel.
Exemple avec les briques Lego :

La pièce de base doit être réfléchie et dessinée de manière à pouvoir exploiter un maximum de paramètres séparément.
Pour cela plusieurs conseils :
– bien saisir la destination de la pièce et donc anticiper le positionnement des plans et de l’origine
– Déterminer le nombre de volumes qui constituera la pièce
– Bien définir les éléments que l’on veut paramétrer (fonction, cotation ect…)
Faire des familles de pièce est un bon moyen d’exploiter les variables globales et les équations
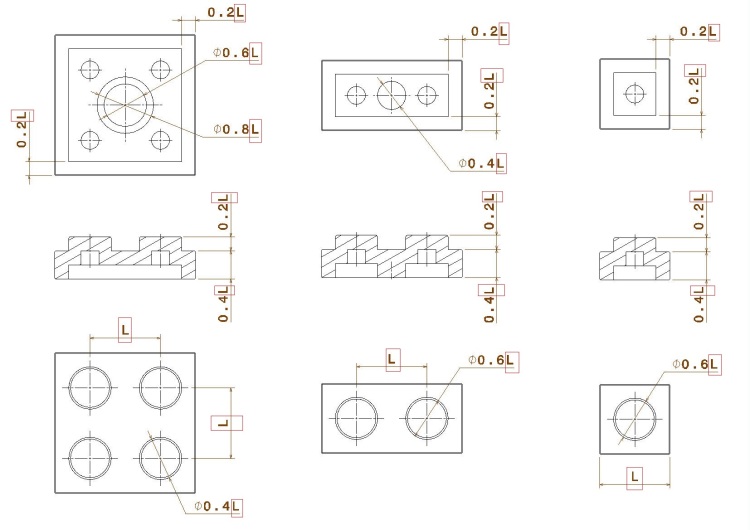
Les variables globales servent à définir un facteur commun à toutes les équations.
Dans le dessin ci-dessus des briques Lego la variable sera la dimension « L »
Avant de faire votre famille de pièce, il est conseillé de renommer toute les cotes et fonctions que l’on veut configurer, comme cela elles apparaissent directement dans le tableur excel.


Les 3 premières colonnes sont (de gauche à droite) :
– Le nom de la configuration
– La description de la configuration
– L’état d’affichage
Les suivantes sont les cotes et fonctions que l’on souhaite paramétrer. Comme vous le constater dans les 4 e et 5 e colonnes je peux créer mes équations directement dans le tableur. Dans la 6e colonne il n’y a pas de valeur numérique mais des lettres « S » ou « NS » c’est la fonction répétition qui n’a pas lieu d’exister dans ma première configuration :
S = Supprimé
NS = Non supprimé
Lorsque la famille de pièce est terminée, il ne reste plus qu’à cliquer hors du tableur afin de le valider et que les configurations se créent.
Nous avons toutes nos configurations, il ne manque plus que les différents états d’affichage afin d’avoir plusieurs couleurs de lego.
Lier les états d’affichage aux configurations des familles de pièces
Les états d’affichage permettent de mettre sur une pièce des textures des couleurs et apparences qui n’ont aucun impact sur les propriétés de masse de la pièce. C’est en faisant un rendu réaliste sur les pièces que l’on exploite à 100% le visuel des états d’affichages
Avant de commencer, on va désactiver un paramètre dans les états d’affichages
« Lier les états d’affichages aux configurations » car ce que l’on souhaite c’est obtenir pour chaque configuration le même choix au niveau des apparences et des couleurs.

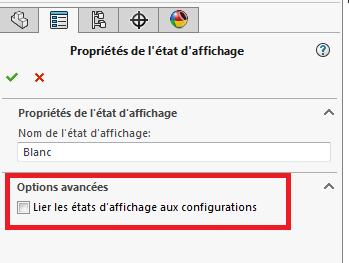
Ensuite pour appliquer l’apparence rien de plus simple, choisissez celle qui vous convient dans l’onglet apparence à droite de votre espace de travail, et « double- cliquez » sur la sphère qui correspondante.
L’apparence est appliquée au niveau de la pièce.

Une fois fait vous n’avez plus qu’à créer d’autre apparence toujours en plastique mais de couleurs différentes :

Sélectionnez la sphère de couleur située à côté de l’icône pièce.

Choisissez la couleur souhaitée puis vérifiez bien qu’elle ne sera affectée qu’à cet état d’affichage seulement. N’oubliez pas de renommer votre état d’affichage. De cette façon vous gardez l’apparence plastique de votre pièce mais en plusieurs couleurs.
Comportement dans l’assemblage :
Lorsque vous intégrez la pièce dans l’assemblage vous pouvez accéder à la fois aux configurations et aux états d’affichages grâce à la propriété du composant (clic droit sur le composant souhaité)
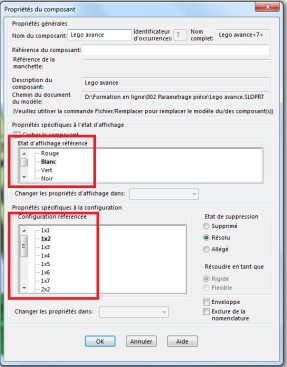
Les variables globales, les équations, lier des cotations
[:en]
Les variables globales, les équations, lier des cotations
Les variables globales, les équations, lier des cotations
Les variables globales
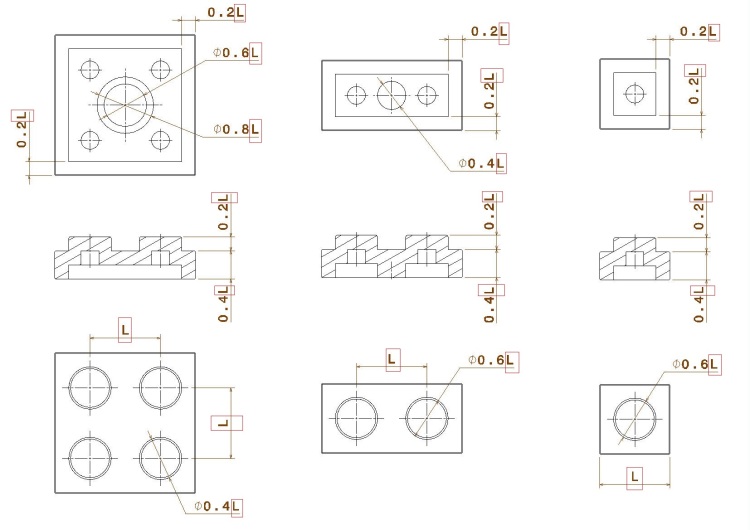
Les variables globales servent à définir un facteur commun à toutes les équations.
Dans le dessin ci-dessus des briques Lego la variable sera la dimension « L »
Procédure pour créer et attribuer des variables globales :
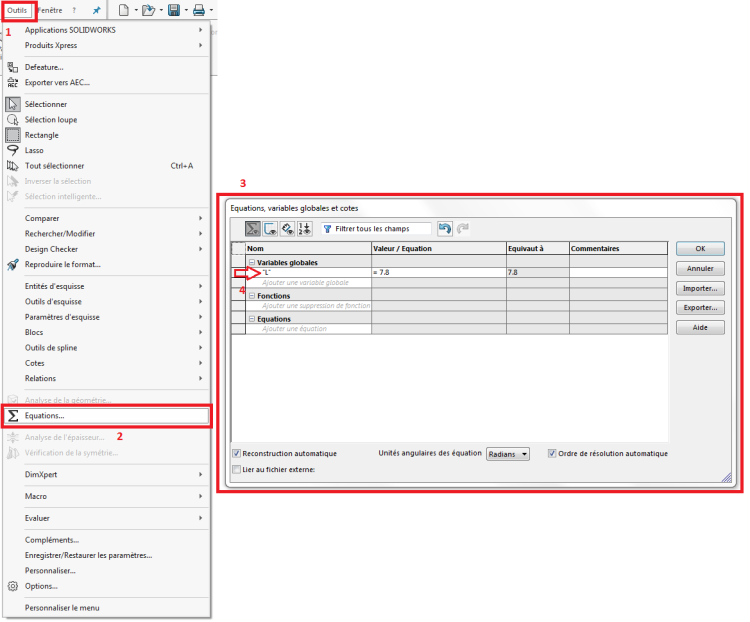
Pour l’attribution de la variable à vos cotation, rien de plus simple : double-cliquez sur la cote concernée et au lieu de rentrer une valeur de côté, taper le symbole égal « = » puis sélectionnez variable globale puis la variable créée précédemment.
Les équations
Procédure pour créer et attribuer des équations :
Comme précédemment, cela se passe lorsque vous créez votre cote ou lorsque vous l’éditez (double clique) à le place de la valeur vous refaites la même démarche pour les variables globales :
– tapez le symbole égal « = » puis sélectionnez variable globale puis la variable créée précédemment.
– Puis continuez d’écrire l’équation ici =L*0.6
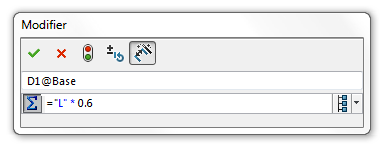
Nota : les guillemets autour du L se mettent automatiquement, si vous les rentrez à la main cela ne marchera pas, effacez puis recommencez.
Vitesse d’avance maximale d’une fraiseuse CNC
[:en]
Vitesse d’avance maximale d’une fraiseuse CNC
Les qualités d’une fraiseuse CNC c’est la précision, la répétabilité et la productivité.
La précision et la répétabilité dépendent en grande partie de la structure mécanique, donc l’utilisateur n’a pas la possibilité de la modifier.
La productivité dépend principalement du temps d’usinage, pour le diminuer il y a deux possibilité
– augmenter les profondeurs de passe
– augmenter la vitesse d’avance
Dans les deux cas cela augmente les efforts de coupe.
Et ces efforts de coupe maximum sont limités par la puissance de motorisation des moteurs pas à pas et la rigidité de la machine.
Les capacités maximales d’une machine c’est à dire les vitesses d’avances maxi en fonction
Vitesse d’avance maximale d’une fraiseuse CNC
Les qualités d’une fraiseuse CNC c’est la précision, la répétabilité et la productivité.
La précision et la répétabilité dépendent en grande partie de la structure mécanique, donc l’utilisateur n’a pas la possibilité de la modifier.
La productivité dépend principalement du temps d’usinage, pour le diminuer il y a trois possibilités
– augmenter les profondeurs de passe
– augmenter la vitesse d’avance
– augmenter le taux d’engagement et utiliser un outil de diamètre plus important ( possible pour l’ébauche mais pas toujours pour la finition, une découpe correspond à un taux d’engagement de 100% )
Dans les trois cas cela augmente les efforts de coupe.
Et ces efforts de coupe maximum sont limités par la puissance de motorisation des moteurs pas à pas, la puissance de la broche et la rigidité de la machine.
Les capacités maximales d’une machine c’est à dire les vitesses d’avances maxi en fonction des profondeurs de passe, des matériaux, de l’outil sont données par le constructeur.
Voici ci dessous des exemples de capacités maxi des fraiseuse CNC Formosa en fonction de leur motorisation, de l’outil et de la matière
Les valeurs ci-dessous sont pour un taux d’engagement de l’outil de 100%, avec un outil coupant bien affuté
Informations sur le taux d’engagement
| Bois tendre classe A ( épicéa, pin sylvestre, sapin, aulne ) dureté Brinell entre 10 et 20 N/mm² Motorisation des axes X et Y : 1.3 N.m Broche : 1000 Watt Outil : Fraise cylindrique hélicoidale carbure 1 dent pour 3mm de diamètre, 2 dents pour 6 et 8mm |
|||
|---|---|---|---|
| Profondeur de passe et type d'usinage | Fraise 3mm de diamètre | Fraise 6mm de diamètre | Fraise 8mm de diamètre |
| 1.5mm, usinage cylindres intérieurs | Vitesse d'avance maxi 500 mm/min Vitesse de plongée maxi 200 mm/min | Vitesse d'avance maxi 350 mm/min Vitesse de plongée maxi 200 mm/min | Vitesse d'avance maxi 250 mm/min Vitesse de plongée maxi 200 mm/min |
| 1.5mm, contournages externes | Vitesse d'avance maxi 600 mm/min Vitesse de plongée maxi 200 mm/min | Vitesse d'avance maxi 450 mm/min Vitesse de plongée maxi 250 mm/min | Vitesse d'avance maxi 300 mm/min Vitesse de plongée maxi 300 mm/min |
| Bois tendre classe A ( épicéa, pin sylvestre, sapin, aulne ) dureté Brinell entre 10 et 20 N/mm² Motorisation des axes X et Y : 1.9 N.m Broche : 1000 Watt Outil : Fraise cylindrique hélicoidale carbure 1 dent pour 3mm de diamètre, 2 dents pour 6 et 8mm |
|||
|---|---|---|---|
| Profondeur de passe et type d'usinage | Fraise 3mm de diamètre | Fraise 6mm de diamètre | Fraise 8mm de diamètre |
| 1.5mm, usinage cylindres intérieurs | Vitesse d'avance maxi 600 mm/min Vitesse de plongée maxi 200 mm/min | Vitesse d'avance maxi 450 mm/min Vitesse de plongée maxi 200 mm/min | Vitesse d'avance maxi 350 mm/min Vitesse de plongée maxi 200 mm/min |
| 1.5mm, contournages externes | Vitesse d'avance maxi 700 mm/min Vitesse de plongée maxi 200 mm/min | Vitesse d'avance maxi 600 mm/min Vitesse de plongée maxi 250 mm/min | Vitesse d'avance maxi 400 mm/min Vitesse de plongée maxi 300 mm/min |
| Bois tendre classe A ( épicéa, pin sylvestre, sapin, aulne ) dureté Brinell entre 10 et 20 N/mm² Motorisation des axes X et Y : 1.9 N.m Broche : 1000 Watt Outil : Fraise cylindrique hélicoidale carbure 1 dent pour 3mm de diamètre, 2 dents pour 6 et 8mm |
|||
|---|---|---|---|
| Profondeur de passe et type d'usinage | Fraise 3mm de diamètre | Fraise 6mm de diamètre | Fraise 8mm de diamètre |
| 1.5mm, usinage cylindres intérieurs | Vitesse d'avance maxi 700 mm/min Vitesse de plongée maxi 200 mm/min | Vitesse d'avance maxi 550 mm/min Vitesse de plongée maxi 200 mm/min | Vitesse d'avance maxi 450 mm/min Vitesse de plongée maxi 200 mm/min |
| 1.5mm, contournages externes | Vitesse d'avance maxi 800 mm/min Vitesse de plongée maxi 200 mm/min | Vitesse d'avance maxi 700 mm/min Vitesse de plongée maxi 250 mm/min | Vitesse d'avance maxi 500 mm/min Vitesse de plongée maxi 300 mm/min |
| Bois tendre classe A ( épicéa, pin sylvestre, sapin, aulne ) dureté Brinell entre 10 et 20 N/mm² Motorisation des axes X et Y : 1.9 N.m Broche : 1000 Watt Outil : Fraise cylindrique hélicoidale carbure 1 dent pour 3mm de diamètre, 2 dents pour 6 et 8mm |
|||
|---|---|---|---|
| Profondeur de passe et type d'usinage | Fraise 3mm de diamètre | Fraise 6mm de diamètre | Fraise 8mm de diamètre |
| 1.5mm, usinage cylindres intérieurs | Vitesse d'avance maxi 800 mm/min Vitesse de plongée maxi 200 mm/min | Vitesse d'avance maxi 700 mm/min Vitesse de plongée maxi 200 mm/min | Vitesse d'avance maxi 650 mm/min Vitesse de plongée maxi 200 mm/min |
| 1.5mm, contournages externes | Vitesse d'avance maxi 1200 mm/min Vitesse de plongée maxi 200 mm/min | Vitesse d'avance maxi 900 mm/min Vitesse de plongée maxi 250 mm/min | Vitesse d'avance maxi 700mm/min Vitesse de plongée maxi 300 mm/min |
| Aluminium alliage DIN EN AW-5083 Motorisation des axes X et Y : 1.3 N.m Broche : 1000 Watt Outil : Fraise cylindrique hélicoidale carbure spécial aluminium 1 dent pour 3mm de diamètre, 2 dents pour 6 et 8mm |
|||
|---|---|---|---|
| Profondeur et type de passe | Fraise 3mm de diamètre | Fraise 6mm de diamètre | Fraise 8mm de diamètre |
| profondeur maxi 0.67mm cylindres intérieurs | Vitesse d'avance maxi 80 mm/min Vitesse de plongée maxi 50mm/min | ||
| profondeur maxi 0.67mm Lignes droites et usinages extérieurs | Vitesse d'avance maxi 100 mm/min Vitesse de plongée maxi 50mm /min | ||
Chaise berçante Sam Maloof
[:fr]
Chaise berçante Sam Maloof
Sam Maloof est né en 1916, près de Los Angeles, en Californie. Après la Deuxième Guerre mondiale, il a fondé son atelier de meubles dans le garage attenant à sa maison.
Le magazine People l’a surnommé «le Hemingway de bois franc».
Sam Maloof est décédé en 2009. Une chaise berçante faite de ses mains vaut aujourd’hui entre 40 000 $ et 60 000 $
Sa création la plus célèbre est un fauteuil à bascule appelé aussi chaise berçante.
Ses créations et ses assemblages inspirent de nombreux ébénistes à travers le monde.

I ) Modélisation
II ) L’usinage
L’usinage des accoudoirs comme beaucoup des autres pièces s’effectue sur 2 faces avec retournement de la pièce


I ) Modélisation
II ) Usinage

Modéliser des meubles style Sam Maloof
[:fr]
Modéliser des meubles style Sam Maloof
Sam Maloof est né en 1916, près de Los Angeles, en Californie. Après la Deuxième Guerre mondiale, il a fondé son atelier de meubles dans le garage attenant à sa maison.
Le magazine People l’a surnommé «le Hemingway de bois franc».
Sam Maloof est décédé en 2009. Une chaise berçante faite de ses mains vaut aujourd’hui entre 40 000 $ et 60 000 $
Sa création la plus célèbre est un fauteuil à bascule appelé aussi chaise berçante.
Ses créations et ses assemblages inspirent de nombreux ébénistes à travers le monde.
Ci dessous à gauche des réalisations Sam Maloof
et à droite des réalisations inspirées de celles de Sam Maloof
Chaîne en Français Créolignum
https://www.youtube.com/watch?v=76mkmuWnAoA&list=PLPClCku2A-RvHJfvMy1yVd59I7Rw4xaQl
Il s’appelle Franck Macquart et a réussit à faire un rocking chair Sam Maloof, il partage son expérience et son savoir faire sur sa chaine Youtube ça vaut le coup, abonnez vous.
Des tutoriel sur le Web sur Fusion 360 T-spline
[:fr]
Des tutoriel sur le Web sur Fusion 360 T-spline
Vidéo venant de la chaine Youtube de Didi Widya Utama
La chaise Elbo réalisée par generative design
[:fr]
La chaise Elbo réalisée par generative design
Cette chaise est le résultat de la collaboration entre deux designers et un algorithme de design génératif
Arthur Harsuvanakit et Brittany Presten aidé par le programme Dreamcatcher d’Autodesk.
La chaise est ensuite importée dans Fusion 360 pour préparer l’usinage de ses différentes parties.
Adresse pour télécharger la modélisation de la chaise : https://gallery.autodesk.com/fusion360/projects/elbo-chair–generated-in-project-dreamcatcher-made-with-fusion-360
Présentation du processus de création
Les créateurs se sont contentés de renseigner dans le programme Dreamcatcher, le logiciel leur a ensuite fourni une liste de formes possibles. Les designers Arthur Harsuvanakit et Brittany Presten ont choisi celle qui se rapprochait le plus de leur idée initiale (l’Elbow Chair de Hans Wegner) et ont ensuite peaufiné le dessin pour faire ressortir l’aspect squelettique de leur chaise Elbo.
Le but du design génératif n’est pas de remplacer les créateurs par des robots mais bien de les aider à exprimer leur créativité sans se soucier des contraintes physiques, gérées en temps réel par la machine.
Créer un moule négatif
[:fr]
Créer un moule négatif
Couper des bodies
[:fr]
Couper des bodies
Tutos à regarder
Les tutoriel Fusion 360 de la chaine Youtube Crazy makers
[:fr]
Les tutoriel Fusion 360 de la chaine Youtube Crazy makers
Tutoriels de l’excellente chaîne Youtube Crazymakers
https://www.youtube.com/channel/UCs5VDi3pzlXCVt0-MXA1CKA
I ) Bodies et components
II ) Les liaisons
III ) Modéliser une hélice de ventilateur
IV ) Gagner du temps avec les paramètres
Les raccourcis clavier de Fusion 360
[:fr]
Les raccourcis clavier de Fusion 360
Ressources logiciel Artcam
[:fr]
Ressources logiciel Artcam
Manuel en Français de ArtCam 2018
Différentes procédures d’usinage avec ArtCAM
Sculpter un panneau chien méchant avec Artcam
Faire des incrustations en V avec Artcam
Initiation au logiciel ArtCam
[:fr]
Initiation au logiciel ArtCam
- Créer un relief à partir d'une image Bitmap
- Modifier une vectorisation d'image
- Réaliser un usinage par contournage avec Artcam
- Faire du V-Carving ( sculpture en V)
- Utiliser la gravure intelligente
- Réaliser un usinage 3D de bas relief avec Artcam
- Usiner des incrustations avec un usinage en V
- Imbriquer les pièces pour optimiser une découpe
- Ajouter des bibliothèques dans Artcam
I ) Création du Bas relief avec un dessin 2D
 Artcam est un logiciel permettant d’usiner des gravures et des bas-reliefs.
Artcam est un logiciel permettant d’usiner des gravures et des bas-reliefs.
A partir d’une images 2D bitmap il est possible de créer une sculpture en creux ou bosse, mais celle-ci n’aura pas de partie se détachant du support comme pour le haut-relief.
Pour réaliser une sculpture pouvant être observée sur tous les angles (360°) il est nécessaire d’utiliser par exemple le module sculpture de Fusion 360.
Document montrant l’utilisation d’artcam dans le cas de gravure de moules.
Le tutoriel ci-dessous est inspiré de celui en Anglais publié sur Instructable
https://www.instructables.com/lesson/Introduction-to-ArtCAM-Standard/
Utile à savoir avant de commencer

1 ) Pour changer la langue du logiciel Artcam 2018 il faut aller dans le menu « Edit » puis « Options » et enfin « Miscellaneous »
2 ) Lorsque il y a un petit rectangle dans le coin inférieur droit d’une icône, cela signifie que d’autres icônes du même thème sont affichables.
Pour les faire apparaître, il suffit de cliquer sur l’icône avec le bouton droit de la souris.
3 ) Dans toutes les boites de dialogues lorsqu’il y a un point d’interrogation, il est possible de faire apparaitre des explications supplémentaires en Français entre les différents paramètres.
4 ) La surface de travail est blanche pour le 2D
la surface de travail est jaune pour le 3D
5 ) La molette de souris permet de zoomer et dezoomer
appuyez sur les 2 boutons de souris en même temps pour faire un déplacement ( PAN )
Maintenir le bouton du milieu de souris enfoncé et glisser pour tourner la vue en 3D.
 Pour réaliser l’exercice il sera nécessaire de télécharger cette image Flourish-Image
Pour réaliser l’exercice il sera nécessaire de télécharger cette image Flourish-Image
1 ) Téléchargez et décompressez le fichier Flourish-Image.zip afin de pouvoir utiliser l’image bitmap JPG à l’intérieur.
L’exercice suivant pourra être appliqué à n’importe quelle image téléchargée sur le web.
2 ) Démarrer le logiciel Artcam ![]()
3 ) Ouvrir ensuite l’image


4 ) Il est maintenant nécessaire de définir la taille correspondant à votre projet.
Par exemple dans ce cas 300mm en hauteur
5 ) Après avoir cliqué sur « OK » l’image s’ouvre dans l’onglet « Vue3D »
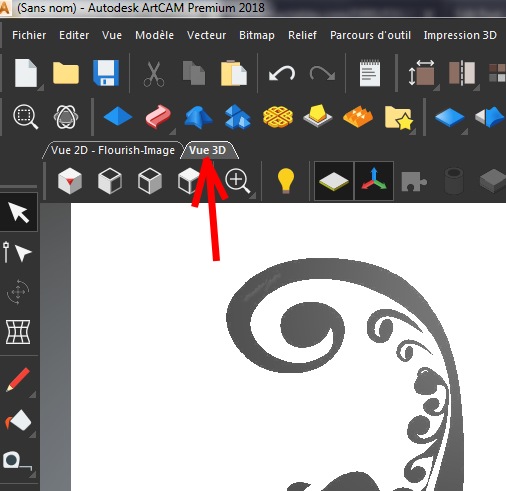
6 ) Comme toute les images bitmap trouvées sur le web elle ne possède pas des contours nets, il y a des dégradés lors des transitions entre deux couleurs. Il est nécessaire de réduire le nombre de couleurs afin de faciliter ensuite la vectorisation.
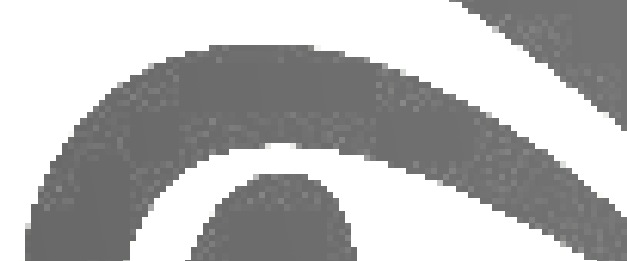
Cliquez sur l’icône « Bitmap en vecteur »
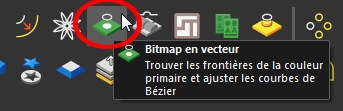
Réduire le nombre de couleurs à 2

Puis appliquer et créer les vecteurs
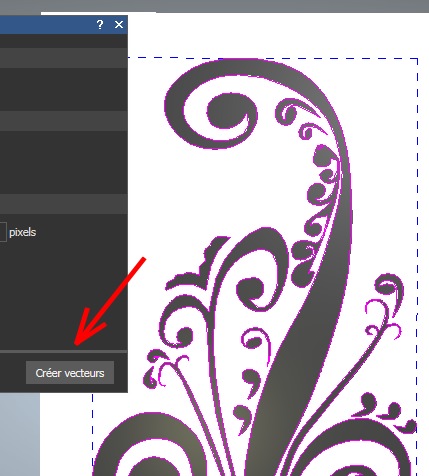
Afficher ensuite la matière du brut ( en couleur jaune )

Si les vecteurs n’apparaissent pas, un bouton avec un rectangle et un cercle blanc imbriqué permet de les afficher ou cacher.

Sélectionner ensuite l’ensemble des vecteurs en faisant glisser une fenêtre de sélection autour.

Il vous faut maintenant trouver l’icône de l’éditeur de forme

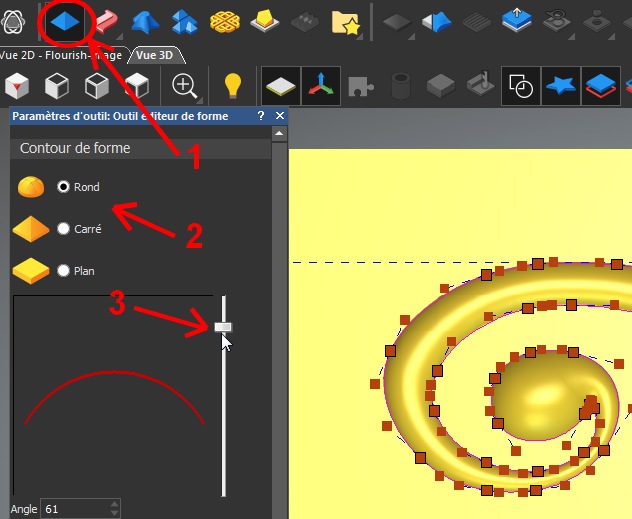
Vous pouvez choisir une forme en rond, carré ou plan
et ensuite la hauteur en positif pour un relief en bosse ou négatif pour un relief en creux
ATTENTION !!
N’oubliez pas d’appuyer sur le bouton « Appliquer » après avoir choisi le relief, sinon si vous voulez aller trop vite en appuyant sur d’autres icônes sans avoir totalement terminé l’opération, il va se passer des choses bizarres.
Il est possible maintenant de cacher les vecteurs et de faire pivoter votre dessin pour voir le résultat.
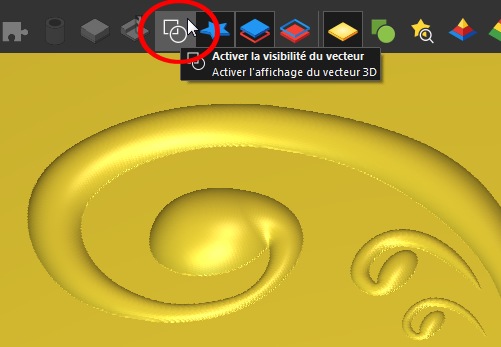
Le tutoriel ci-dessous est inspiré de celui en Anglais publié sur Instructable
https://www.instructables.com/lesson/Introduction-to-ArtCAM-Standard/
Utile à savoir avant de commencer :
On arrête une polyligne droite ou spline avec la barre espace
Pour réaliser un usinage, la vectorisation venant d’une image Bitmap ne doit pas comporter d’erreurs.
Il peut être intéressant également de modifier les vecteurs, afin de personnaliser le résultat final par rapport à l’image ou la photo de départ.
On considère que vous savez déjà vectoriser à partir d’une image Bitmap, cela a été vu dans l’onglet précédent
Téléchargez cette feuille d’érable déjà vectorisée pour apprendre à la modifier maple.zip
I ) Différence modèle et projet

Un modèle correspond à une mise en relief à partir d’un dessin Bitmap ou un dessin vectoriel dans le but de réaliser un usinage. La taille du modèle doit donc correspondre à la taille de la pièce brute qui sera usinée.
Un projet est une combinaison de modèle dans le but de faire un assemblage.
Artcam n’est pas un vrai logiciel de modélisation 3D, pour faire certaines formes il est nécessaire de faire un assemblage de plusieurs mises en relief.
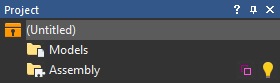
II ) Paramétrer la taille, la résolution et le point d’origine d’un modèle
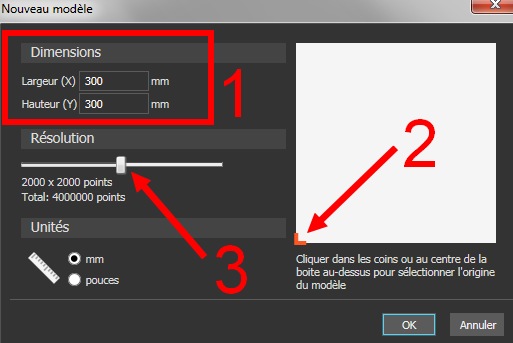
La taille et indiquer ou ce situe le point d’origine ( 1 et 2 ) c’est important pour ensuite l’usinage
La résolution ( 3 ) c’est important pour la qualité de surface, la résolution de la forme en relief générée.
III ) Importer une vectorisation
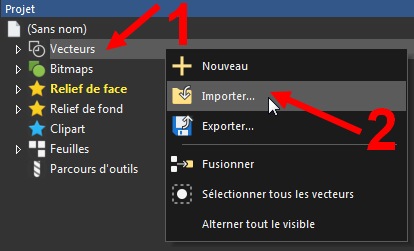
Vous pouvez importer la feuille d’érable maple.zip contenu dans ce fichier Zip
1 ) Puis mettre en vue 2D et faire un zoom avec la molette sur la feuille ou bien changer l’échelle globale du dessin vectoriel avec l’icône
« transformation globale »
2 ) En utilisant l’outil « Editer points de contrôle » on s’aperçoit que il y a beaucoup trop de point de contrôle.
il sera impossible de modifier la forme de ce dessin.
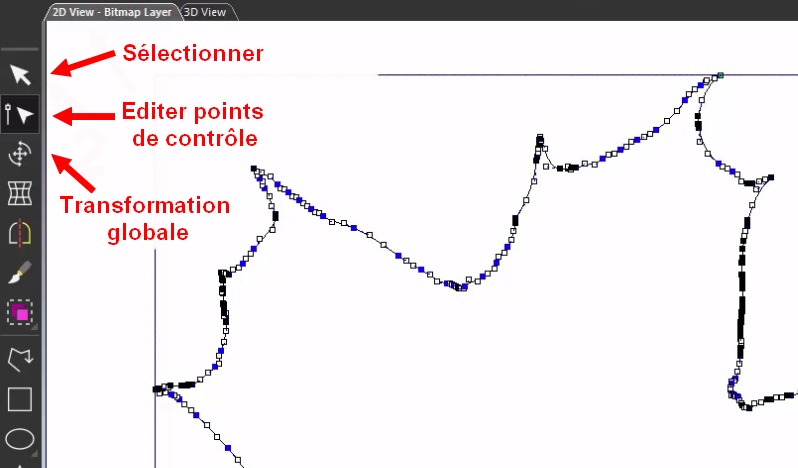
IV ) Emmener le dessin vectoriel chez le docteur
Si votre dessin vectoriel à été réalisé par un artiste, et bien vous savez que le dessin ne sera pas forcément rigoureux, des lignes pourront se croiser, faire des petites boucles, ne pas se joindre. Des choses que n’aime pas une machine outils à commande numérique.
Pour envoyer le dessin vectoriel chez le docteur, il faut simplement cliquer sur l’icône avec la croix verte.

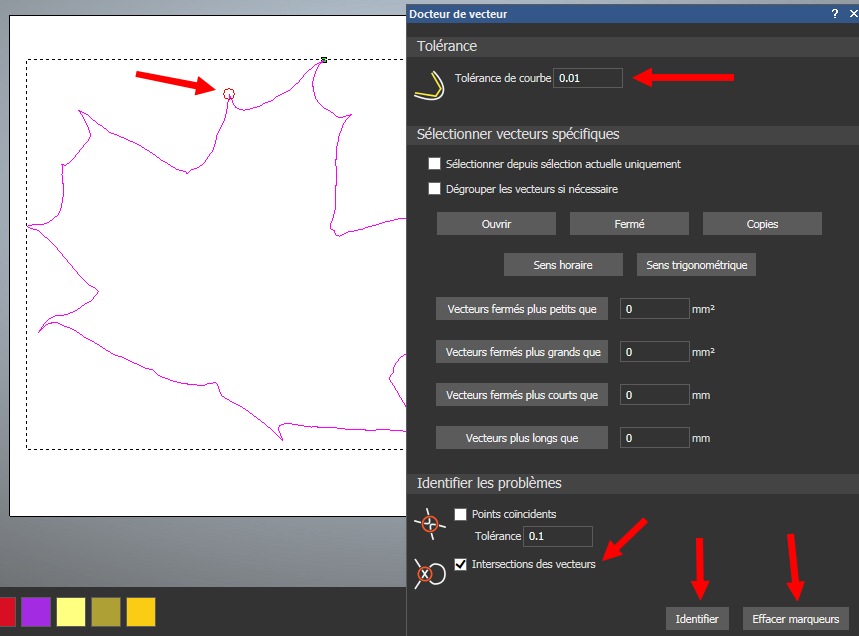
Diagnostique des boucles
Il est nécessaire de vérifier d’abord les boucles, vous pouvez diminuer la tolérance de courbe afin de détecter les très petites boucles.
Pour cela, il faut cliquer sur le bouton « Identifier »
Réparation
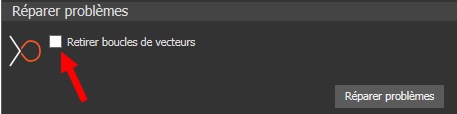
Effacer les marqueurs afin de vérifier que tout à été réglé en faisant une autre identification
Retirer les mauvaises boucles tout en gardant les bonnes
Vous pouvez indiquer au dessus de quel pourcentage d’aire du vecteur les boucles seront conservées.
Ces boucles conservées seront misent dans un nouveau calque
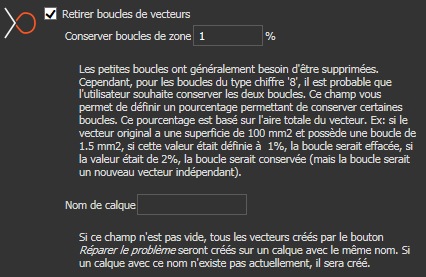
Concernant les points coïncidents il n’y a pas d’outil de réparation automatique.
Il faut donc identifier et régler les problèmes manuellement
V ) Rendre le dessin vectoriel plus lisse

Lorsque vous changez la tolérance, le nombre de lignes, de courbes de bézier et segments change.
VI ) Il y a plusieurs feuilles sur un arbre
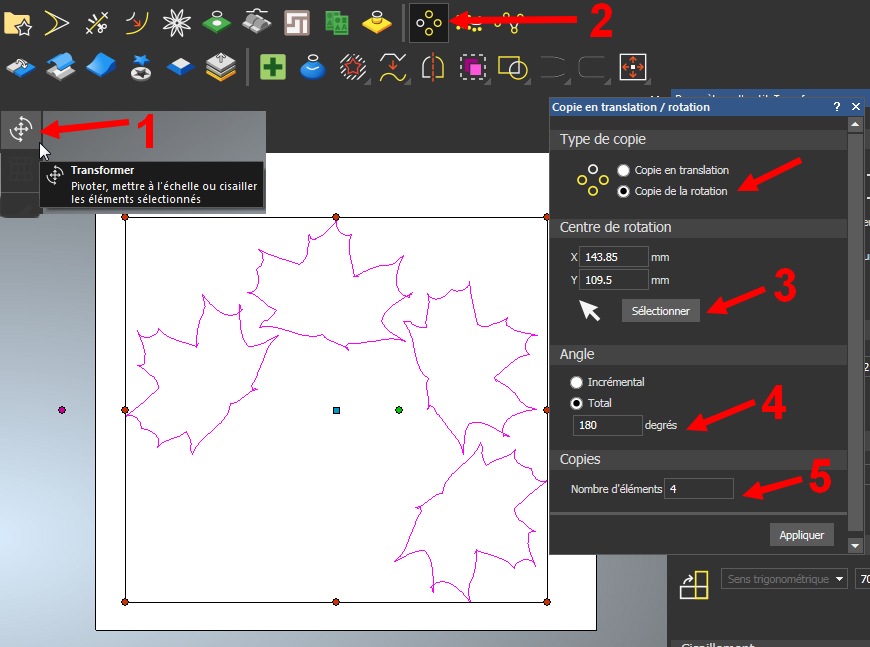
1 ) Grâce à l’outil de transformation globale, vous pouvez changer l’échelle et tourner la feuille d’érable
2 ) Si vous voulez faire une copie en rotation, dans ce cas il faut sélectionner à la souris le centre de rotation, l’angle de copie et le nombre de copies.
VII ) Symétriser un dessin
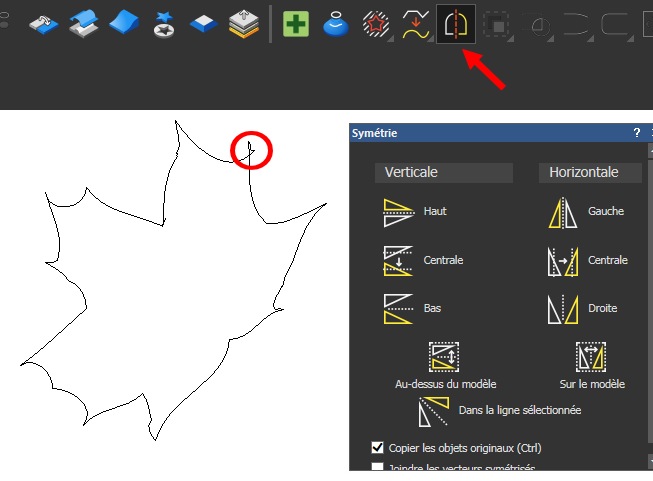
Attention !! lorsque vous faites des transformations sur les images vectorielles des nouvelles boucles peuvent apparaître, il faudra également les enlever avec l’outil diagnostique.
Point non résolu : comment faire une symétrie par rapport à un axe
Le tutoriel ci-dessous est inspiré du tutoriel « Réaliser un pochoir depuis une image d’internet avec Artam »
par http://www.roboticus.org
I ) Ce qui doit être réalisé

Un pochoir en laiton pour faire du gaufrage ou estampage sur du papier à lettre ou carte de voeux
L’épaisseur du pochoir est faible et il passe en même temps que le feuille de papier dans une sorte de laminoir.
II ) Choix de l’outil

- Le type d’usinage va dépendre de la forme à usiner
- Les paramètres d’usinage vont dépendre de la matière à usiner.
L’outil va être choisi en fonction de forme et de la matière à usiner.
1.1 ) Choix de l’outil en fonction de la forme à usiner
En suivant ce lien « choix de l’outil en fonction de la forme » on pourrait ce dire que comme il s’agit d’une découpe, il faudrait utiliser une fraise cylindrique droite.
Mais il faut tenir compte du fait qu’il y a des angles intérieurs dans le dessin qui nécessitent une fraise de très petit diamètre, les fraises cylindriques de petits diamètres ( inférieurs à 2mm ) sont fragiles, surtout dans un matériaux comme le laiton.
Choisir une fraise Javelot, normalement utilisé pour la gravure de précision est dans ce cas particulier recommandé.
Car la matière a usiner est d’épaisseur très faible, l’angle de la pointe n’aura pratiquement pas d’incidence sur les dimensions découpées.


Il faut choisir une fraise javelot spécial matériaux tendre, aluminium, cuivre.
Pour la découpe il faut choisir une pointe à 0.4 ou 0.5mm pour avoir moins de fragilité. Et un angle faible de 20 à 30 degré.
II ) Vectorisation de l’image Bitmap
Nous allons voir ici quelques options supplémentaires par rapport à cette partie déjà abordée précédemment dans le premier onglet.
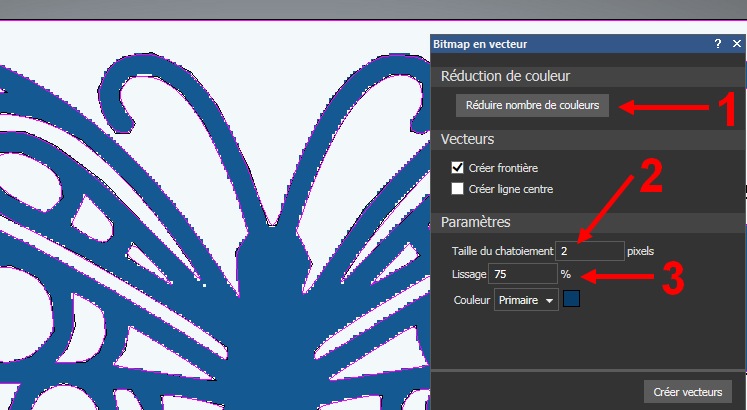

Pour les images Bitmap, il y a une zone de transition entre la couleur de fond et la couleur principale du graphisme.
Cette zone de transition est constituée de pixels avec des dégradés entre les deux couleurs (ici blanc et bleu)
Comme le nombre de couleurs à déjà été réduit à deux, il reste plus que 2 couleurs blanc et bleu donc il n’y a plus de couleurs de transition, je pense que l’option par défaut, taille du chatoiement de 2 pixel ne doit pas être changée.
Le plus important est régler la taille de lissage, plus le pourcentage est grand plus la vectorisation se fait avec des courbes arrondis. Vous pouvez cliquer sur « Créer les vecteurs » et voir l’aperçu, modifier les paramètres et créer de nouveau les vecteurs.
III ) Mettre les vecteurs dans des calques

Un clic droit sur « Vecteurs » permet ensuite de créer de nouveaux calques.
Il est possible de choisir une couleur de calque en cliquant avec le bouton droit de la souris sur celui ci.

Il peut être intéressant de déplacer le vecteur de contour dans un calque différents, pour ensuite choisir facilement les vecteurs qui auront un contournage extérieur, des vecteurs qui auront un contournage intérieur.

Pour faire apparaître, disparaître ensuite l’image bitmap, les vecteurs de certains calques. Il faut cliquer sur les ampoules.

IV ) Préparer les parcours d’usinage
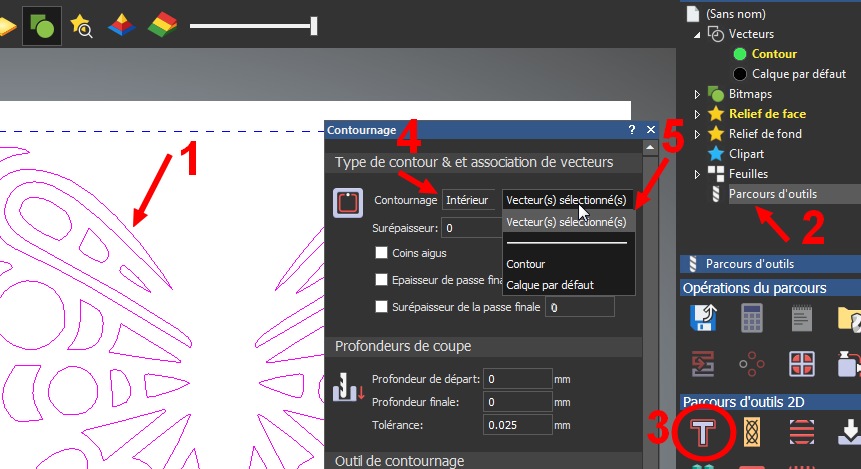
1 ) Vous pouvez sélectionner maintenant les vecteurs qui auront un contournage intérieur.
2 ) Cliquez sur parcours d’outils
3 ) Choisir un contournage
4 ) Intérieur
5 ) Pour les vecteurs sélectionnés

6 ) Indiquer la profondeur finale de coupe
Choix de l’outil

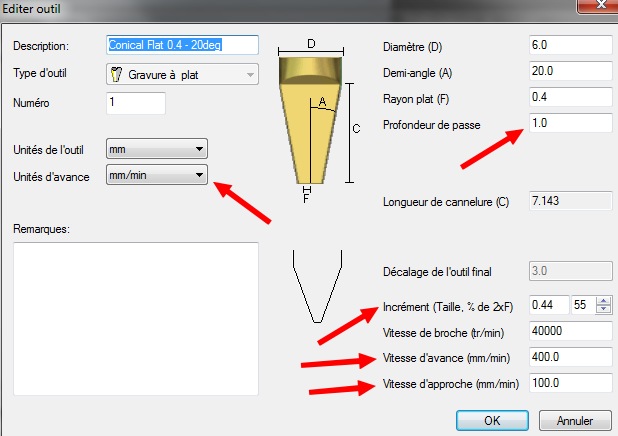
Attention à bien choisir les unités
La profondeur de passe indique à quelle profondeur maxi l’outil vas descendre jusqu’à arriver à la profondeur finale.
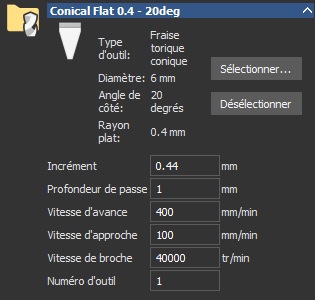
Après avoir sélectionné l’outil, il est possible de modifier les paramètres après coup.
Les attaches
Il est possible de rajouter des attaches pour éviter que des petits morceaux partent.
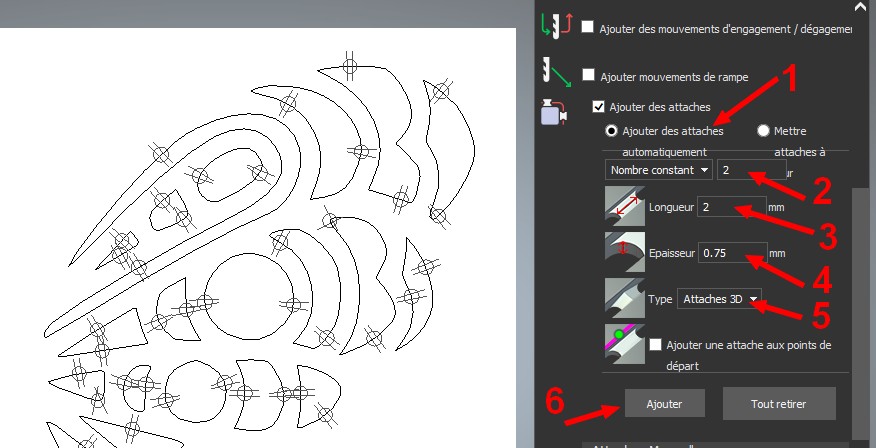
Il y a énormément de petites pièces à maintenir, il est donc préférable de d’ajouter les attaches de manière automatique.
2 ) on peut indiquer le nombre d’attache pour chaque élément
3 ) la longueur des attaches
4 ) l’épaisseur
5 ) la forme
Configuration matière
L’origine en X et Y à déjà été défini au départ, par contre on peut faire une prise d’origine en Z sur la matière ou sur la plaque martyr (en dessous de la matière.
Il faut l’indiquer dans la configuration matière.
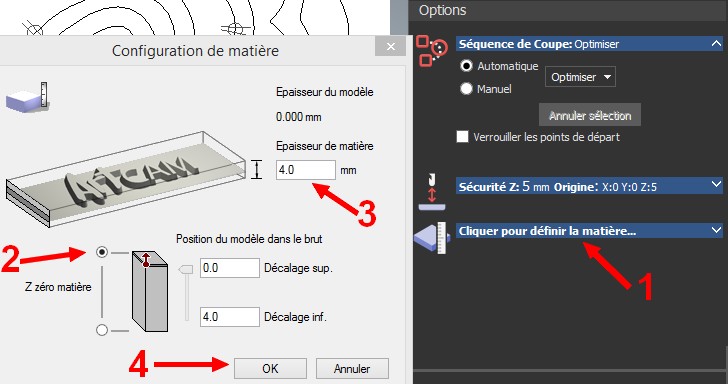
Calculer les parcours d’outil
Reste plus qu’a donner un nom au parcours d’outil et faire calculer.

V ) Simuler et enregistrer le Gcode
La différence entre
simuler le parcours d’outil : on visualise la trace d’usinage finale
et
Barre de contrôle de simulation : on visualise la trace d’usinage est on visualise l’outil qui se déplace.
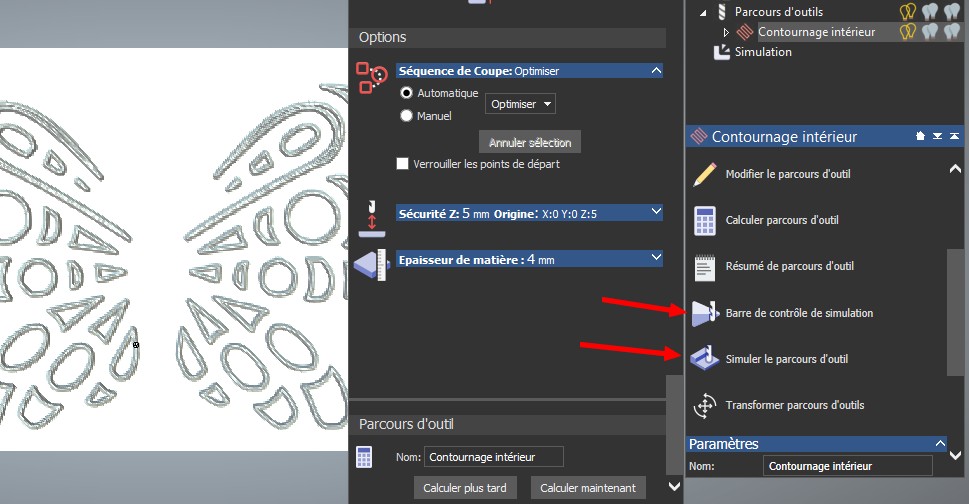
Enregistrer le parcours d’outil
Lorsqu’il y a plusieurs parcours d’outils, contournage intérieur puis contournage extérieur puis …
il est possible de modifier l’ordre d’usinage avec les flèches.
Le postprocesseur qui convient le mieux pour une électronique de commande smoothieboard
C’est le postprocesseur » Probotix Arc MM TC »
L’extension du fichier Gcode généré par Artcam est .NGC mais cette extension peut être renommée en .NC ou .TAP, cela n’a pas d’importance, ce sont tous des fichiers textes avec à l’intérieur du Gcode.

I ) V Carving pour la gravure de lettres
On peut utiliser un outil cylindrique pour enlever l’intérieur des lettres, avec l’usinage poche.
Mais les parties qui se terminent en pointe, c’est impossible à faire avec un outil cylindrique, il y a le rayon d’outil qui pose problème.
Pour certaines écritures, il est préférable de faire du V-Carving (sculpture en V) avec un outil en V.
Le principe c’est plus l’outil descend profondément, plus le trait d’écriture est large et plus l’outil remonte plus l’épaisseur du trait diminue.
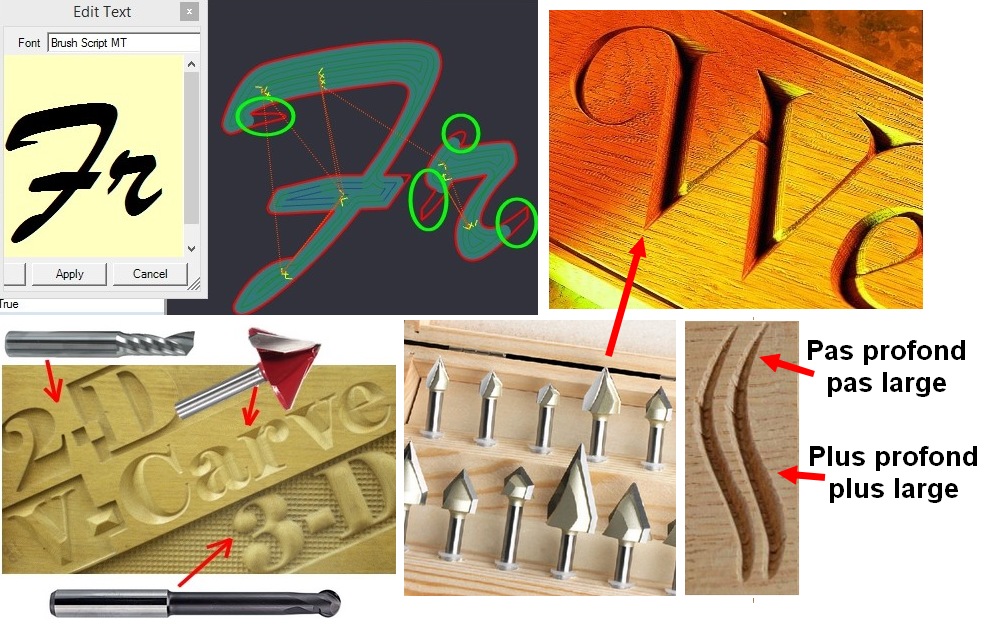
II ) V Carving pour la création de textures, motifs géométriques

La réalisation de texture et motifs géométriques est plus rapide en V-Carving qu’en usinage 3D
III ) V Carving pour la création de bas reliefs

IV ) Sculpture en V d’un perroquet avec Artcam
Les étapes de l’exercice sont :
- 1 ) Récupérer un dessin bitmap sur internet
- 2 ) Vectoriser le dessin
- 3 ) Créer les parcours d’usinage
- 4 ) Sauvegarder le Gcode et usiner
- 5 ) Eventuellement rajouter de la résine pour avoir un perroquet en couleur
Récupérer un dessin bitmap et le vectoriser a déjà été vu dans les tutoriels précédents.
Reste à voir le paramétrage d’usinage en V-carving.

Créer le parcours d’usinage
On considère que le dessin a déjà été vectorisé, on peut donc cacher le dessin Bitmap en cliquant sur l’ampoule ( repère 1)
et afficher la vue 2D
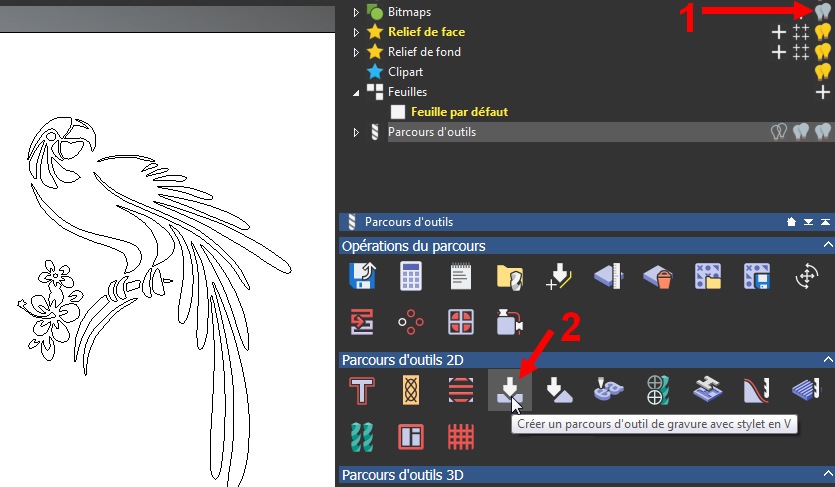
Maintenant, il faut aller dans » Parcours d’outils 2D » et choisir » Créer un parcours …. avec stylet en V »
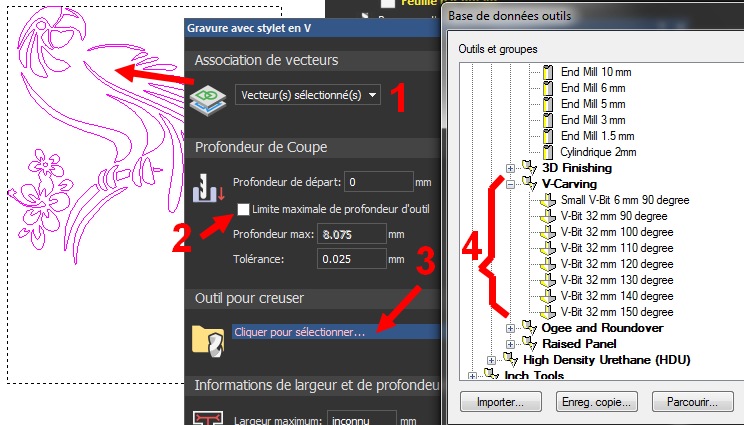
1 ) Le parcours d’usinage va se faire sur les vecteurs sélectionnés
2 ) Pas besoin de cocher la case « limite maximale de profondeur d’outil » se sera indiqué plus tard après avoir choisi l’outil et calculé la profondeur nécessaire en fonction de la largeur de la gravure.
Remarque : la valeur qui s’affiche correspond à la profondeur maxi choisie dans l’usinage précédent
3 ) Cliquez pour sélectionner l’outil
4 ) Choisir l’outil dans la partie « V-Carving »
Choisir un outil le plus proche de celui que vous avez et éditez le pour lui donner les dimensions exactes
Les flèches bleues indiquent les dimensions de votre outil et en rouge les valeurs que vous choisissez en fonction de votre machine et matière à usiner.
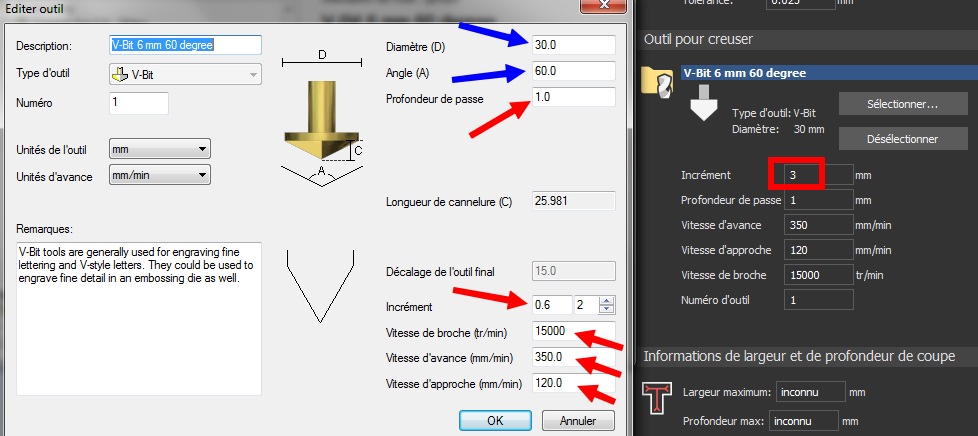
Dans l’édition de l’outil, vous indiquez les valeurs par défaut, si après simulation vous souhaitez changer certaines valeurs pour cet usinage spécifique, vous pouvez toujours changer ( voir partie droite de l’image ).
Dans cet exemple, l’incrément à été changé à 3mm pour cet usinage.

Dans le V Carving en creux pleine profondeur, l’incrément ne change pas grand chose à la qualité d’usinage, puisque c’est uniquement la partie en V qui crée la surface finale.
Si la partie plate dans le V Carving contours est petite, il peut être dans ce cas intéressant de mettre un incrément faible afin d’éviter de changer d’outil pour le surfaçage de la partie plate.
Si vous prévoyez un Carving pleine profondeur, ou un changement d’outil pour le surfaçage de la partie plate avec un outil cylindrique vous pouvez mettre un incrément beaucoup plus important.
Il est temps maintenant de calculer la profondeur et largeur maximale de la coupe

Cette profondeur maximale dépend de votre angle d’outil et de votre dessin.

Plus l’angle de l’outil sera faible, plus la gravure sera profonde pour une même largeur de trait.
Il est donc facile pour l’ordinateur de calculer l’espacement maximal au niveau de votre dessin et ensuite selon l’angle de l’outil d’en déduire la profondeur maxi, il utilise tout simplement les règles de trigonométrie.
Si vous êtes limité en épaisseur de plaque et si vous avez des traits larges à faire il faut donc privilégier les fraises avec un grand angle.
Par contre plus l’angle est grand, plus les conditions de coupe sont différentes entre le haut de la fraise et le bas, cela peut avoir son importance surtout dans des matériaux ferreux ( aluminium, laiton, acier … ) il faudra dans ce cas choisir une vitesse de broche moyenne.

Vous pouvez maintenant rentrer les informations de profondeur maximale de coupe en fonction de ce qui a été calculé.
– Vous mettez la même profondeur maxi que cette calculé : vous aurez un V-Carving en pleine profondeur
– Vous mettez une profondeur max plus faible que celle calculée : vous aurez du V-carving de contour
Si vous prévoyez faire du V-Carving de contours, il faut prévoir un outil d’ébauche, une fraise cylindrique.
Pour l’ordre d’usinage, il faudra que l’ébauche avec l’outil cylindrique se fasse avant le V-Carving.


Configuration de la matière
Il est maintenant temps de configurer la matière, c’est a dire l’épaisseur du brut
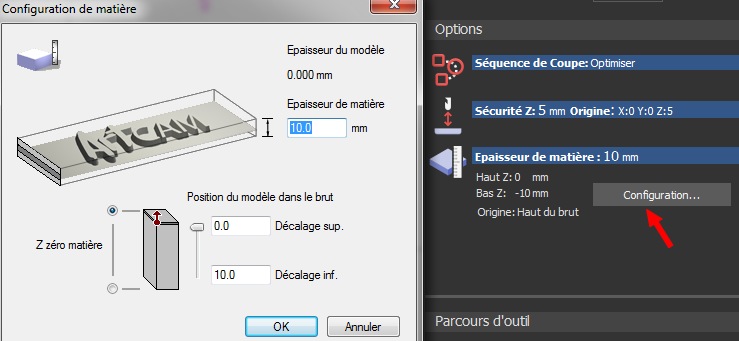
Si vous voulez remodifier la longueur et largeur du brut il est toujours possible de cliquer sur l’icône « définir taille du modèle »
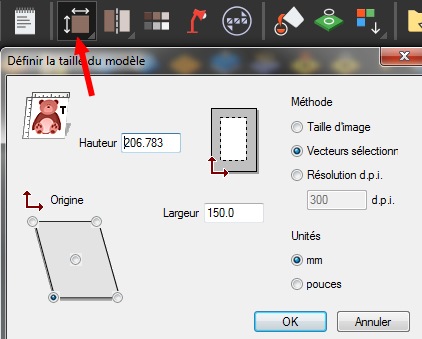
Il reste à calculer, le parcours d’usinage apparaît alors en dessous de « Parcours d’outils »

En cliquant sur le parcours d’usinage la partie simulation apparaît en dessous
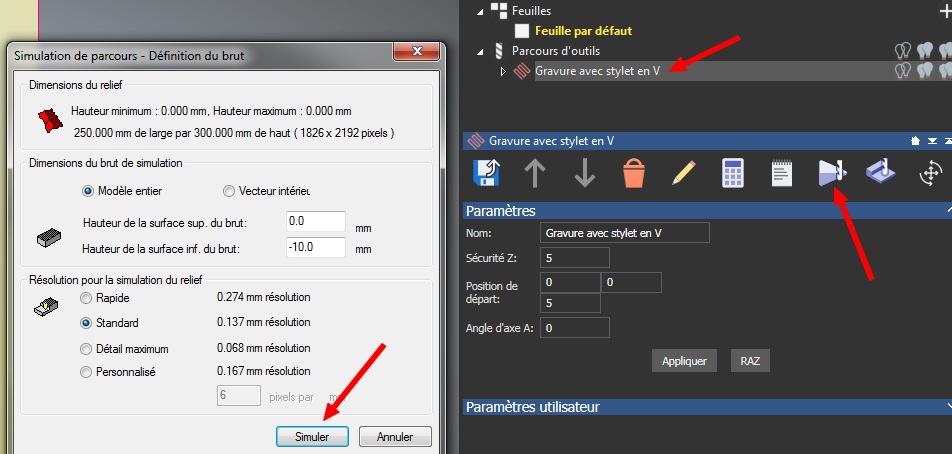
Maintenant en dessous du parcours d’outil, il y a une ligne simulation qui apparaît
En cliquant dessus on peut choisir une matière de rendu
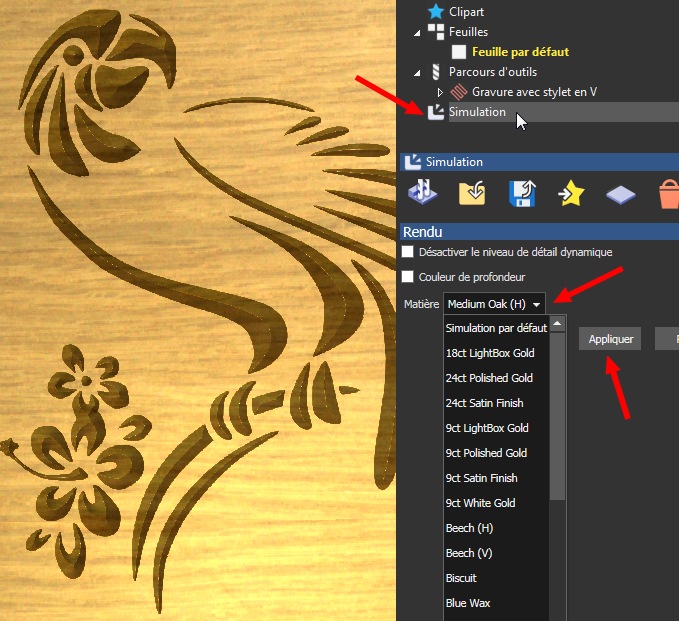
Il est possible également de faire un rendu avec une couleur de profondeur

Reste plus qu’a enregistrer les parcours d’usinage en Gcode
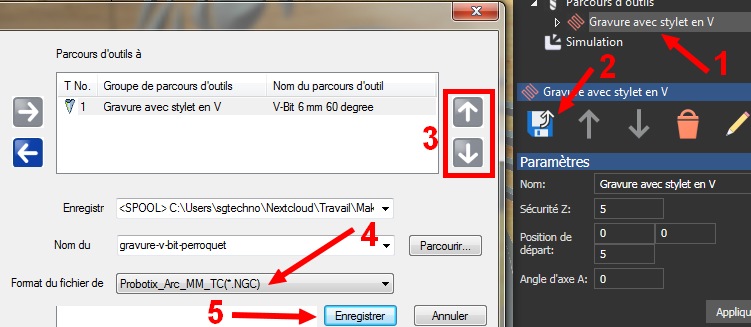
1 ) En cliquant sur le parcours d’usinage il apparaît les paramètres en dessous
2 ) Vous pouvez cliquer sur la disquette
3 ) Indiquez l’ordre d’usinage s’il y en a plusieurs
4 ) Choisissez le postprocesseur « Probotix_Arc_MM » c’est celui qui se rapproche le plus de la carte smoothieboard
5 ) L’extension du Gcode fait avec Artcam est un peu particulier .NGC
Les fichier Gcode sont des fichiers texte, il est possible de modifier l’extension sans problème en .nc par exemple.
V ) Résultats après usinage
Ci dessous un perroquet dans lequel a été coulé de la résine de différentes couleurs et à droite un autre perroquet plus petit brut d’usinage.

Le perroquet avec résine seul


Pour certaines gravures, c’est la fraise en V qui est la plus appropriée, pour réaliser les formes entourées en rouge sur l’exemple ci-dessus.

La ou les choses se compliquent, c’est quand il y a des formes en V et en même temps des poches à réaliser.
La fraise en V à cause de son extrémité pointue n’est pas bien adapté pour les poches.
La fonction gravure intelligente
Dans les parcours d’outil Artcam

Va permettre d’optimiser les parcours entre deux outil pour :
– faire une ébauche et enlever le maximum de matière avec la fraise cylindrique en laissant une surépaisseur sur le zones en V et faire si il y en a des poches.
– réaliser une finition avec l’outil en V pour les formes qui le nécessite
Il est possible également de définir une stratégie sur les parcours que va faire la fraise pour réaliser les poches extérieures.

Les bas reliefs sont très souvent usinés à partir de fichiers STL.
Ces fichiers STL sont constitué de beaucoup de petits facettes triangulaires.
Lorsqu’il s’agit de petits morceaux de bas-relief comme ces petits rosaces réalisées par Christian qui a suivit la formation 3D, la préparation du G-code peut se faire avec les logiciels classiques comme Fusion 360 ou CAMBAM.

Mais lorsque le modèle possède plus de 10 000 facettes comme le singe malicieux ci-dessous, les logiciels comme Fusion 360 par exemple ne peuvent plus gérer. Il faut passer par un logiciel spécialisé dans l’usinage artistique.
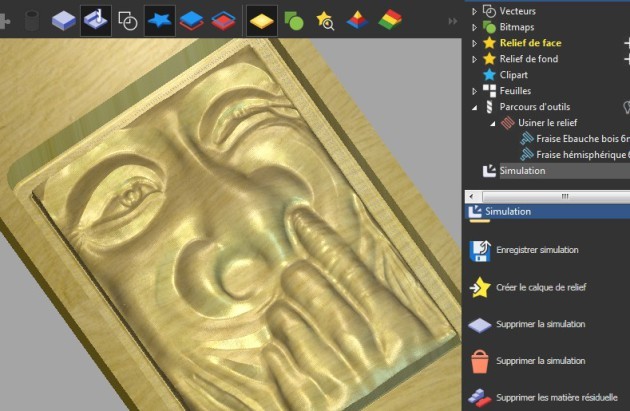
Le fichier STL du singe possède 40000 facettes, il est possible de réduire le nombre de facette mais on perd énormément en qualité.
Le logiciel Artcam n’est pas le seul spécialisé dans l’usinage artistique, on trouve également Type3 du groupe Français Gravotech et aussi les logiciels Vetric comme VCarve ou Aspire.
I ) Préparation du modèle

Un modèle correspond à une mise en relief à partir d’un dessin Bitmap, un dessin vectoriel ou un fichier STL dans le but de réaliser un usinage. La taille du modèle doit donc correspondre à la taille de la pièce brute qui sera usinée.
Un projet est une combinaison de modèles dans le but de faire un assemblage.
Artcam n’est pas un vrai logiciel de modélisation 3D, pour faire certaines formes il est nécessaire de faire un assemblage de plusieurs mises en relief.

Paramétrer la taille, la résolution et le point d’origine d’un modèle
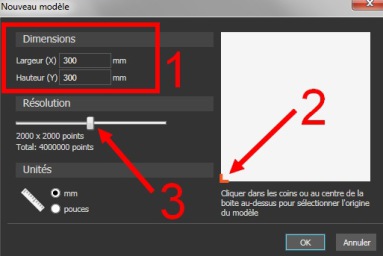
La taille et l’indication ou ce situe le point d’origine ( 1 et 2 ) c’est important pour ensuite réaliser l’usinage.
La résolution ( 3 ) c’est important pour la qualité de surface, la résolution de la forme en relief générée.
Importer le fichier STL
Pour importer le fichier STL, il faut aller dans le menu « Relief » puis « Importer » et enfin « Importer un modèle 3D »
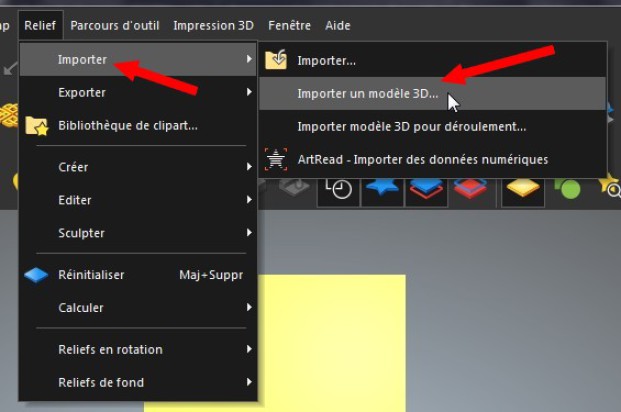
Vous pouvez centrer votre fichier STL par rapport à la pièce brute ( bouton centrer ) et le déplacer et orienter en modifiant les différents paramètres.
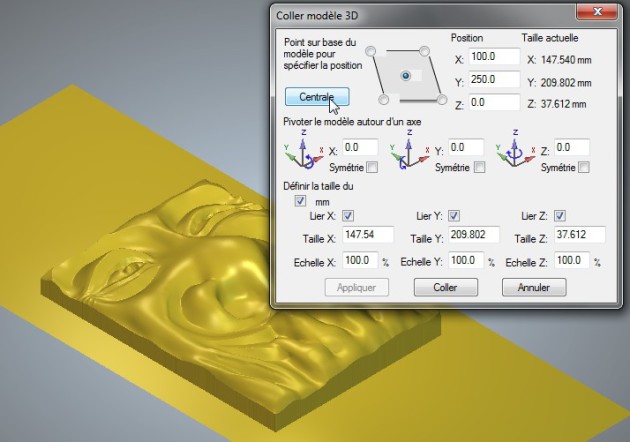
Créer un contour vectoriel limitant la zone d’usinage 3D
Pour cela il faut cliquer sur l’icône « créer frontière depuis relief »
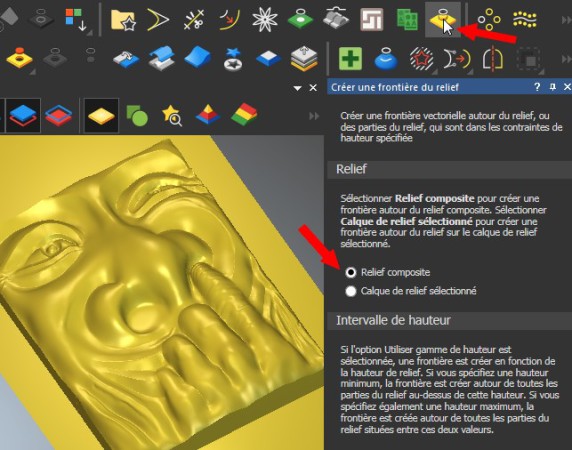
II ) Stratégie d’usinage
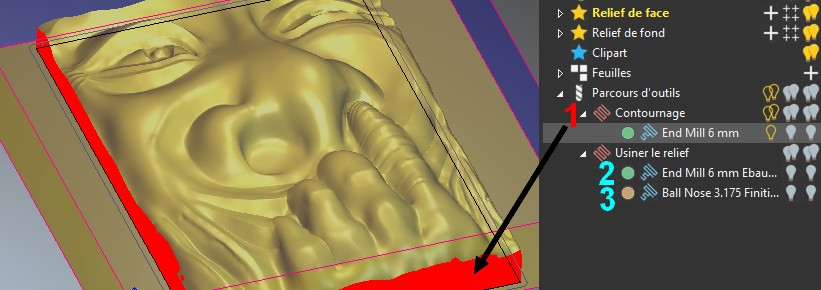
Pour réaliser un usinage 3d il faut faire une ébauche avec fraise 2d cylindrique puis une finition avec fraise de forme hémisphérique.
Dans certain cas comme celui de l’usinage du singe ci-dessus, il est nécessaire de faire un contournage autour de la zone 3D.
La stratégie adoptée dans notre cas est de faire un contournage sur presque la totalité de la profondeur de la planche en premier afin de faire un seul changement d’outil au lieu de 2.
La découpe finale de la matière qui reste pourra se faire à la scie à ruban.
III ) Contournage autour du relief
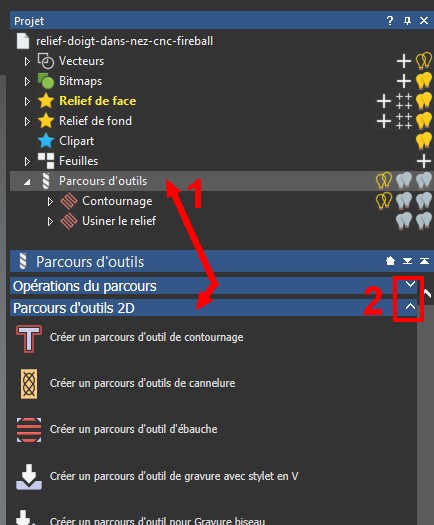
Pour choisir des parcours d’outils il faut cliquer sur parcours d’outils de la zone « Projet »
Les zones qui s’affichent en dessous sont contextuelles (1) vous pouvez les fermer ou ouvrir avec les V haut et bas ( 2 )
Choisir » Créer un parcours d’outil de contournage »
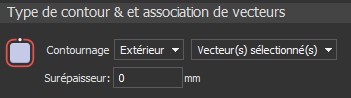
Choisir de faire un contournage avec le vecteur qui a été créer précédemment autour de la forme 3D
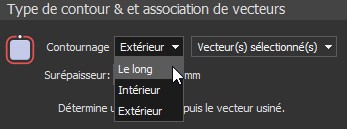
Pour un contour géométrique ( rectangle, cercle, ovale ) vous pouvez choisir extérieur ou intérieur selon le résultat final que vous souhaitez avoir. Si s’est un contour complexe qui suis une forme 3D, un contournage le long ( le milieu de la fraise suis vecteur ) peut être une option intéressante.
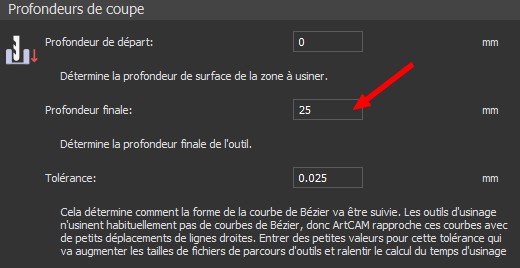
La profondeur de départ à usiner est généralement la surface de la matière, donc « 0 » si l’origine Z se fait au dessus de la matière.
Rentrez la profondeur finale de la découpe.
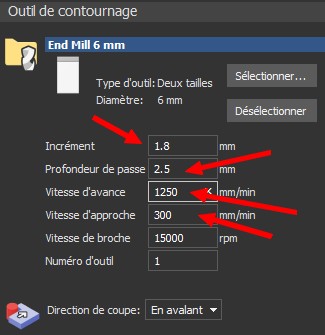
Il est temps maintenant de choisir l’outil et ses paramètres de coupe
![]()
Vous pouvez laisser l’usinage « En avalant »
Il n’est pas utile d’ajouter des mouvements d’engagement et dégagement sauf si vous faites un bas relief dans de l’aluminium et que vous ne voulez pas qu’il reste des traces de fraise en début et fin d’usinage.
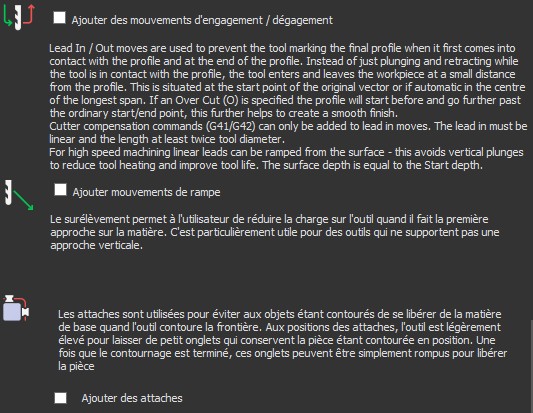
Vous pouvez ajouter des mouvements de rampe, en revanche comme la découpe n’est pas débouchante, il est inutile de d’ajouter des attaches.

La distance de sécurité c’est la hauteur de passage au dessus des brides.
Il est indispensable d’indiquer l’épaisseur du brut ainsi que la position du zéro matière en Z
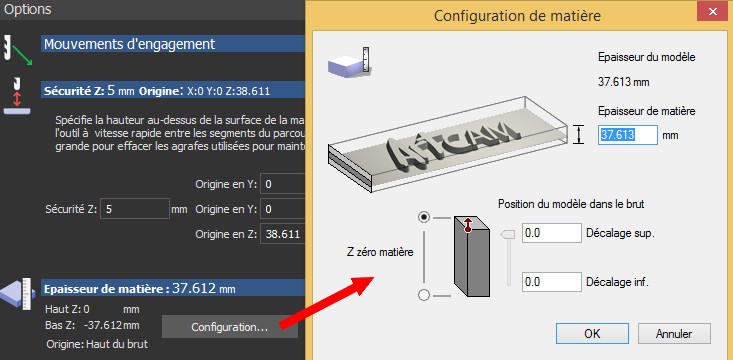
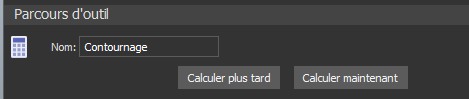
Reste plus qu’a donner un nom à ce parcours d’outil et à le calculer.
IV ) Paramétrage de l’usinage 3D
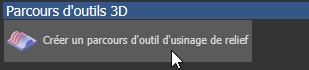
Il faut sélectionner le vecteur et usiner à l’intérieur du vecteur
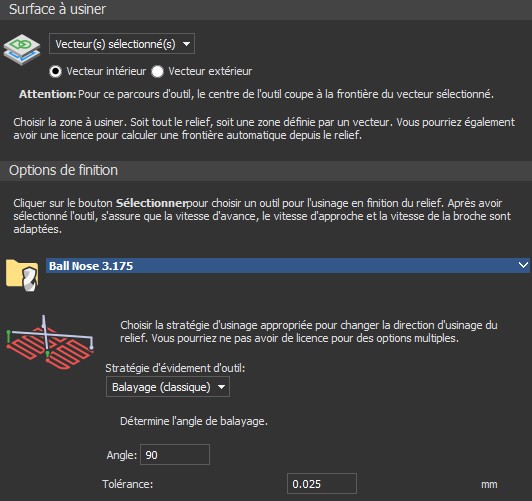
Après avoir choisi l’outil et ses paramètres, choisir le type de balayage et l’angle
L’angle de balayage doit être choisis de façon à qu’il soit parallèle à la plus grande longueur de la pièce.
Laissez la tolérance par défaut, elle indique la différence entre le parcours d’usinage et le modèle quand il y a des courbes de Bézier.

Paramétrage des options d’ébauches
Choisir l’outil et ses paramétrages

Choisir les deux directions de coupe ( avalant et opposition ) pour le balayage, cela fait gagner du temps
N’oubliez pas de mettre une surépaisseur
– ne pas la mettre une surépaisseur inférieure à 0,5mm si l’outil d’ébauche est de 6mm
– ne pas mettre une surépaisseur inférieure à 0,25mm si l’outil d’ébauche est de 3mm


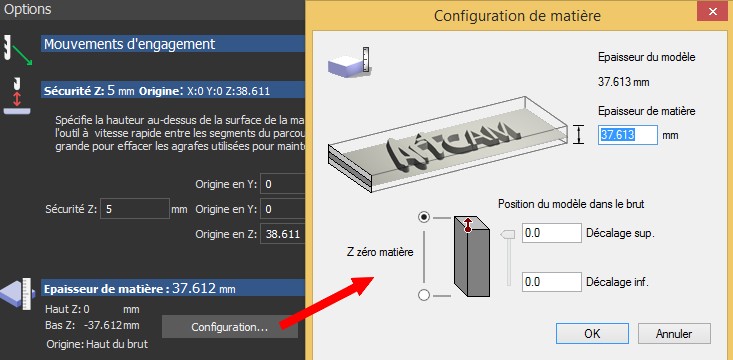
V ) Usinage
Ci-dessous on arrive à la fin de la finition.

Optimisation des découpes pièces – Nesting
[:fr]
Optimisation des découpes pièces – Nesting

I ) Outils de nesting en ligne
http://www.e-nesting.com/ecnc_wizard.aspx
II ) Logiciel de nesting Opensource
Outrepasser les vitesses – Feedrate override
Outrepasser les vitesses – Feedrate override
Les origines et systèmes de coordonnées
[:fr]
Les origines et systèmes de coordonnées
Une origine est un point commun aux différents axes d’un système de coordonnées.
Elle représente un point de référence dans un plan ( tournage ) ou dans un espace 3D ( fraisage ).
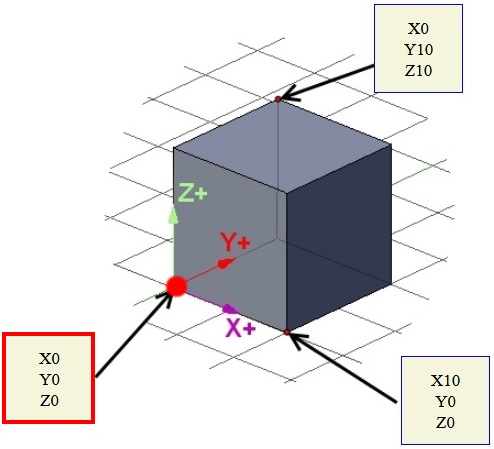
Dans ce dessin ci-dessus le point commun aux trois axes et le point ayant pour coordonnées X0 Y0 Z0, c’est l’origine, le point de référence.
I ) Les différentes origines d’une machine outil à commande numérique

Dans une machine industrielle, l’origine machine va correspondre à la position des axes en butée, des butées électriques qui vont stopper les déplacements.
Dans le cas d’un système en boucle fermé et d’un codeur rotatif, le codeur va lui avoir un zéro une fois par tour.
En butée, le codeur ne vas pas forcément être en position « 0 », l’origine mesure sera donc le premier « 0 » du codeur après la mise en butée.
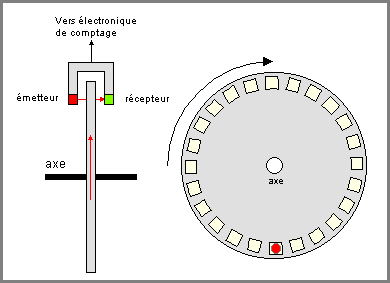
La distance Origine machine et Origine mesure est une donnée constructeur, l’opérateur n’intervient jamais dans ce domaine et pour lui ce qui compte c’est origine mesure d’où parte les distances pour les autres origines ( origine pièce, origine porte outil … )
Dans une Fraiseuse CNC non industrielle qui n’a pas de système en boucle fermé ( avec codeur et asservissement ) c’est la butée électrique, le capteur de fin de course qui stoppe le déplacement maxi et en même temps donne l’information de l’origine des mesures.
L’origine machine et origine mesure est donc confondue.
II ) Les systèmes de coordonnées
- Systèmes de coordonnées sans changeur automatique d'outils
- Systèmes de coordonnées avec changeur automatique d'outil
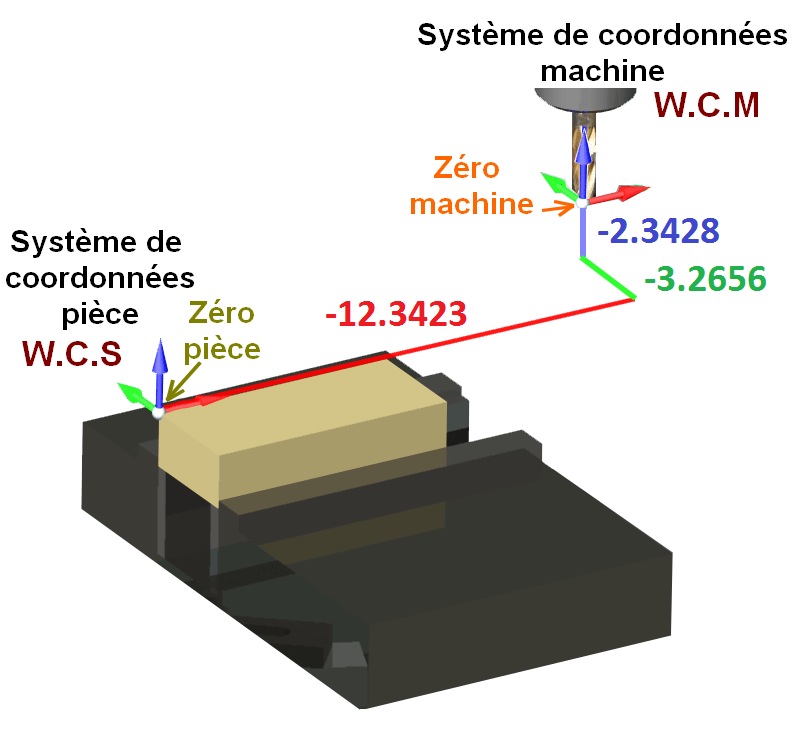
a) Le zéro machine
Dans le cas d’une fraiseuse 3 axes, le zéro machine correspond a la position du point de référence outil lorsque cette machine est en butée (capteurs de fin de course activés ) pour les 3 axes X Y Z.
Ce zéro machine correspond à un point fixe qui ne change jamais, il est lié à la machine
Ce point sera un point de référence pour les autres points utilisés pour faciliter les opérations d’usinage.
On demande à la machine de se positionner sur ce point avec la commande Gcode G53
C’est généralement pour dégager l’outil de la surface de travail pour par exemple changer d’outil, enlever la pièce usinée
Définir une origine absolue machine autre que l’origine matérielle positionnée avec les capteurs de fin de course.
Il faut pour cela utiliser la commande G28.1 pour définir cette origine
La commande G28 commande un déplacement en vitesse rapide vers cette origine
La commande M500 permet de sauvegarde les coordonnées de cette origine de manière permanente dans le fichier config
b ) Le zéro pièce
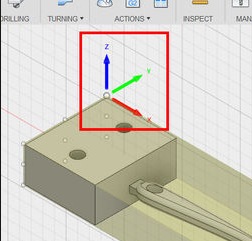
Le zéro pièce correspond à l’origine des déplacements d’usinage, il dépend de l’endroit ou est positionnée la pièce.
Il doit correspondre au point d’origine du système de coordonnées travail (WCS) dans le logiciel de préparation d’usinage.
c ) Distance entre zéro machine et zéro pièce
Pour indiquez que l’endroit ou est positionné l’outil correspondra au zéro pièce, il est possible d’utiliser la commande G92
Par exemple : G92 X0 Y0 Z0 indique que la position sera l’origine des déplacements d’usinage pour les trois axes
G92 Z10 indique que la position actuelle sera considérée comme à 10mm de l’origine pièce en Z
d ) Les systèmes de coordonnées machine et travail
Dans le cas d’une CNC 3 axes, les systèmes de coordonnées sont alignés, ce ne sera pas forcément le cas pour les usinages avec CNC 4axes ou 5 axes.
e ) Systèmes de coordonnées travail multiples
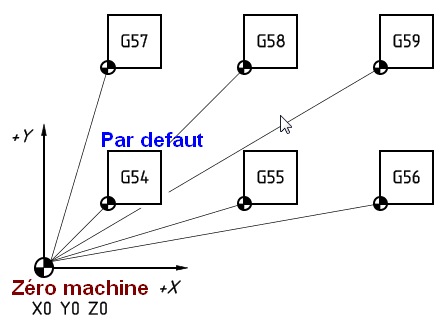
Lorsque vous définissez un système de coordonné travail, c’est le système de coordonnées G54 qui est défini par défaut.
Mais il est possible de définir plusieurs systèmes de coordonnées travail, plusieurs zéro pièce.
Le principal intérêt est d’avoir un seul Gcode à préparer et de faire en sorte que des usinages identiques se répètent aux autres WCS
G54 G55 G56 … selon le nombre d’usinages identiques à répéter.

f ) Définir le zéro pièce dans le cas de systèmes de coordonnées multiples
La commande G92 lorsqu’elle est utilisée pour définir un décalage par exemple G92 X10 Y10, elle va effectuer ce décalage pour tous les systèmes de coordonnées travail ( G54 … G59 )
La commande G92.1 permet de réinitialiser et d’annuler le décalage.
Lorsque un décalage non identique devra être appliqué au différents WCS, il est préférable d’utiliser les entrées de données programmables avec la commande G10
G10 les entrées de données programmables
| G10 L2 |
Entrée des origines standards |
| G10 L3 |
Entrée des durées de vie d’outils |
| G10 L10 L11 L12 L13 |
Entrée des données d’outils :
|
| G10 L20 |
Entrée d’origines supplémentaires |
Syntaxe de la commande G10 L2
G10 L2 P2 X10 Y10 Z0 signifie qu’il y aura un décalage d’origine de 10mm en X et Y concernant le système de coordonnées G55
En plus des 6 systèmes d’origines standards G54 à G59, il est possible de définir 48 systèmes d’origines pièce supplémentaires.
Ces origines sont entrées de P1 à P48 et commandées par la fonction unique G54.1
Format : G10 L20 Px Xx Yx Zx (P=1 à 48 )
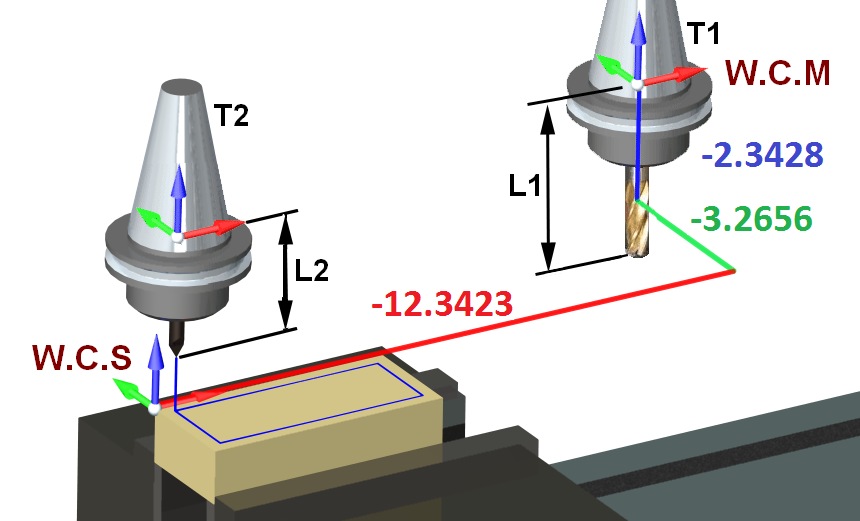
| G10 L10 L11 L12 L13 |
Entrée des données d’outils :
|
[:en]Rotary machining 4th axis[:zh]Rotary machining 4th axis[:fr]Usinage rotatif 4ème axe[:]
[:en]
[:en]Rotary machining 4th axis[:zh]Rotary machining 4th axis[:fr]Usinage rotatif 4ème axe[:]
[:en]Rotary machining 4th axis[:zh]Rotary machining 4th axis[:fr]Usinage rotatif 4ème axe[:]
Here very good document and video for Fusion 360 rending in Chinese create by Taiwan designer, you can see bolow he’s youtube chanel. Channelbox MAYA
https://www.youtube.com/watch?v=BAHkGNsh4iE&list=PLZJ2lSlFhOX0x71u1YVgUFaWuet_Cf2aF
[:en]Rotary machining 4th axis[:zh]Rotary machining 4th axis[:fr]Usinage rotatif 4ème axe[:]
Aide freecad
[:fr]
Aide freecad
I ) Méthode générale
- Créer une esquisse (forme à plat 2D comme sur une feuille, cette forme ce rapproche de la forme voulue.
- Fixer des dimensions sur les différentes parties de l’esquisse
- Ajouter ou enlever de la matière.
II ) Démarrer Freecad
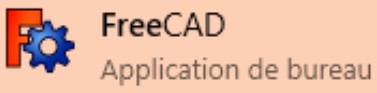
Choisir « Conception de pièces »
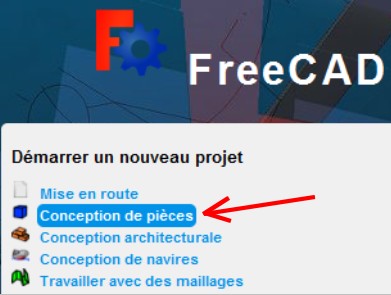
III ) Choix du mode de visualisation
Faire un clic droit dans la zone de dessin, puis sélectionner par exemple « Blender« .
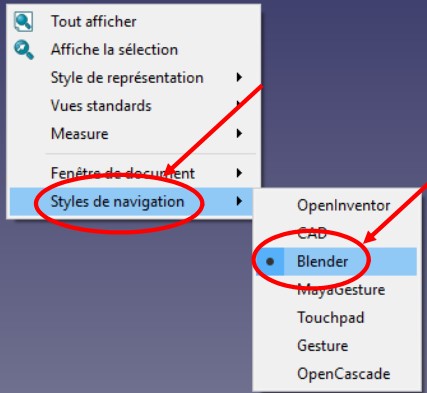
Lorsque le paramétrage des boutons est le même que le logiciel Blender
Pour faire pivoter en 3D, il faut maintenir appuyé sur la molette rotative au milieu et faire bouger la souris.
Pour déplacer dans l’écran en translation la pièce pour la recentrer, il faut maintenir appuyé les 2 boutons droit et gauche et déplacer la souris.
IV ) Créer un esquisse (2D)
Il faut cliquer sur une surface de la pièce si il y a déjà une pièce de dessiné (la surface devient jaune).
S’il s’agit de la toute première esquisse, qu’il n’y a pas de volume déjà dessiné le logiciel propose de sélectionner un plan.
XY; XZ ou YZ.
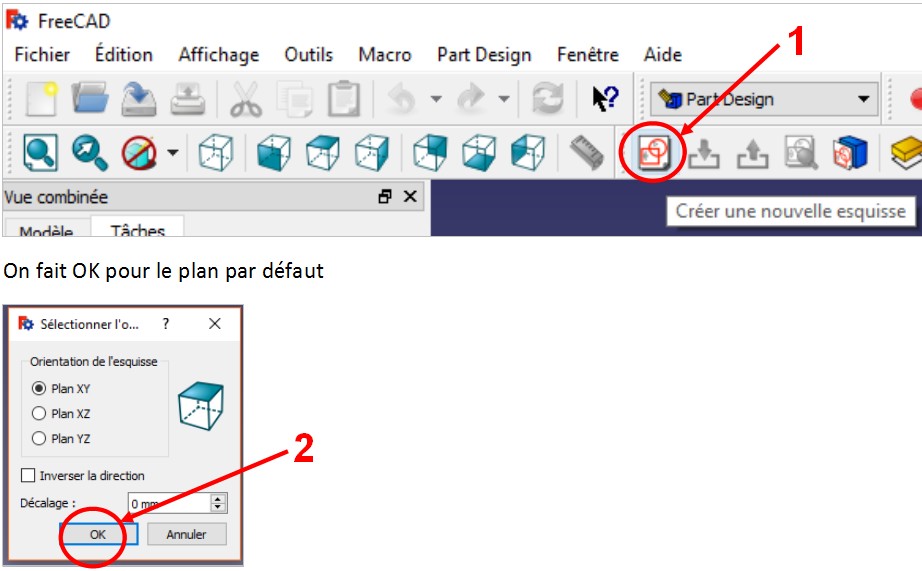
Sélectionne la forme d’esquisse que tu veux

Dessinez la forme, une fois dessiné, faire un clic droit.
V ) Cotation de la forme
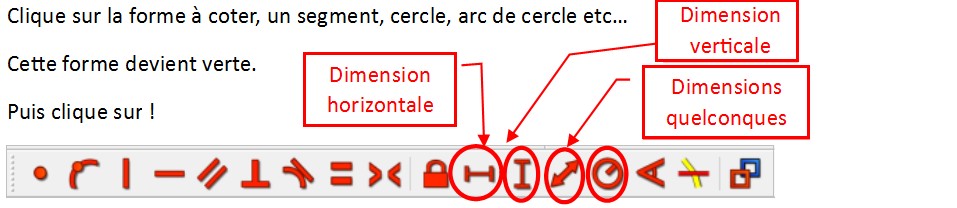
Une fois terminé, il faut sortir du mode esquisse (2d).
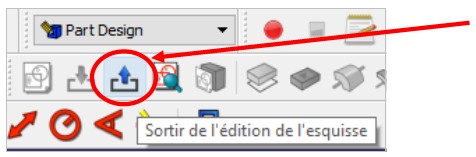
VI ) Fixer une dimension par rapport à un bord de pièce
Lorsqu’il y a besoin de donner une cotation entre un bord de pièce et une esquisse (segment, cercle), il faut créer une arrête qui va devenir visible.
Pour cela il faut cliquer sur 
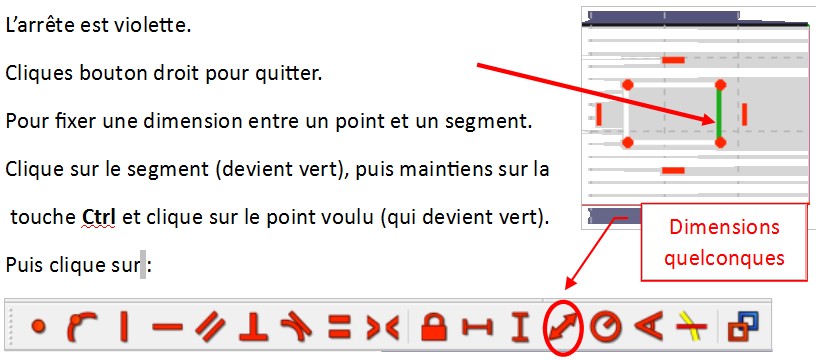
VII ) Transformer une esquisse en volume 3D
Une fois terminée l’esquisse et ses cotations, il est possible d’ajouter ou enlever de la matière à partir de l’esquisse dessinée.
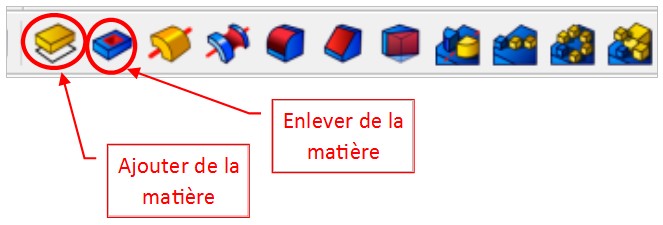
Les Etapes de la conception
A gauche toutes les étapes ayant permis la modélisation s’affichent, il est possible de les modifier
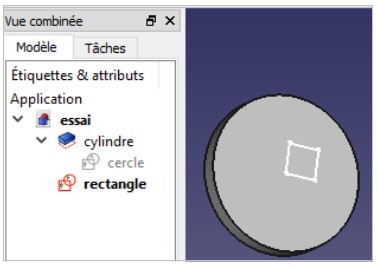
Modifications des dimensions
Pour modifier des dimensions, il suffit de double cliquer dans l’arborescence à gauche.
Puis double cliquer sur la dimension voulue et de la modifier.
Préparer le Gcode avec CAMBAM
[:en]
Préparer le Gcode avec CAMBAM
Préparer le Gcode avec CAMBAM
Le fichier de traduction est à mettre dans le dossier système.
1 ) Pour cela il faut lancez CamBam
2 )Puis allez dans le menu Outils et sélectionnez Explorer le dossier système (Tools/Browse System Folder)
Cela ouvrira directement la fenêtre Windows ou doit se trouver le fichier de traduction (translate_fr)
3 ) Fermer CamBam (mais pas la fenêtre Windows que vous venez d’ouvrir)
4 ) Mettez le fichier que vous avez décompressé à la place du fichier existant.

Plus d’information sur http://www.atelier-des-fougeres.fr/Cambam/Aide_V1/Translation_file.html
Pour installer un plugin CAMBAM il faut décompresser l’archive de télécharger et mettre le fichiez .dll résultant dans le dossier plugins de CamBam.
Sous Windows XP: C: \ Program Files \ CamBam ainsi 0.9.8 \ plugins
Sur Windows 7: C: \ Program Files (x86) \ CamBam ainsi 0.9.8 \ plugins
Relancez CamBam pour que le plugin soit pris en compte.
Voici quelques plug-in intéressants
Préparation du Gcode
Préparation du Gcode
Ou
Preparer le Gcode avec CAMBAM ( logiciel professionnel avec licence d’un prix raisonnable 108€ )
Ou
Preparer le Gcode avec HSMWorks ( module CAM professionnel pour logiciel CAO professionnel )
Ou
Préparer le Gcode avec Solidworks CAM ( Module de FAO intégré à Solidworks basé sur CamWorks )
Ou
Préparer le Gcode d’un bas relief avec Artcam
Paramétrages de l’usinage
[:fr]
Paramétrages de l’usinage
Les logiciels de modélisation
Les logiciels de modélisation
- Comparatif de quelques logiciels de modélisation
- Modélisation avec Fusion 360
- Modélisation avec Solidworks
- Modélisation avec Onshape
- Modélisation avec Freecad
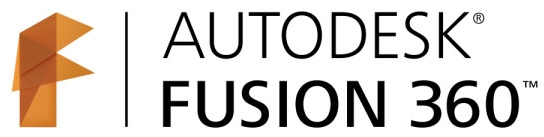 |
Permet la modélisation paramétrique et directe, volumique et surfacique.
Module de FAO ( préparation des usinages ) compris avec le logiciel. |
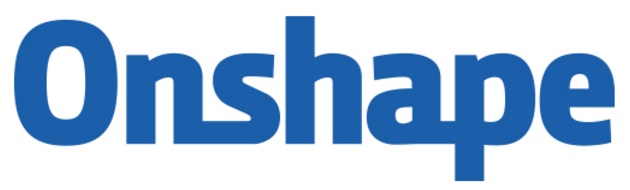 |
Modélisation paramétrique et directe, assez facile à utiliser. Gratuit pour l’Education et limité à 5 projets pour les autres utilisateurs. |
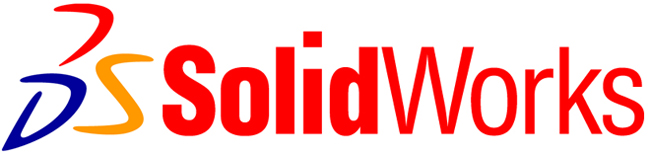 |
Leader du marché des modeleurs paramétriques. Très facile et performant pour la modélisation paramétrique, pas facile pour la modélisation surfacique. De nombreux modules adaptés à l »ingénierie, simulation, FAO, modules métiers … Gratuit pour les fablab et prix raisonnable pour les écoles et très cher pour les autres utilisateurs. |
 |
Concurrent de solidworks, performances équivalentes ( pas testé ) Gratuit pour l’éducation, très cher pour les autres utilisateurs. |
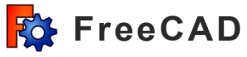 |
Modélisation paramétrique et volumique. Gratuit et opensource. Ne possède pas de module d’assemblage, convient très bien pour modéliser des pièces seules. Programmé en Python, possible d’ajouter des plug-in et API en Python |
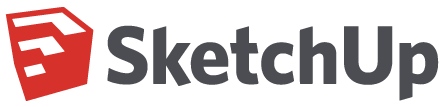 |
Modélisation surfacique et non paramétrique. Gratuit et très facile à utiliser. Le fait qu’il soit non paramétrique et surfacique rend son utilisation difficile pour des conceptions de mécanismes, de machines. Pour des pièces seules, des meubles simples, des dessins d’architectures, des esquisses cela convient. Il y a des plug-in pour la fabrication par contre à cause du fait que sketch-up soit uniquement surfacique rend quasi impossible l’exportation vers la fabrication 3D, et limite le logiciel à la fabrication 2D ou 2.5D |
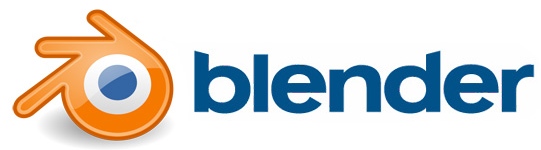 |
Gratuit et opensource, c’est un logiciel de modélisation surfacique très complet, permettant en plus de la modélisation et du rendu de faire de l’animation et de l’édition vidéo. Son utilisation est difficile pour un débutant. Il n’est pas adapté pour la fabrication numérique. |
 |
Rhinocéros est un logiciel performant de modélisation surfacique, il est apprécié des designers, son prix est assez cher. Son atout a été pendant longtemps l’utilisation des courbes T-spline. Mais comme l’entreprise à l’origine des T-spline à été racheté par Autodesk, on peut modéliser avec des T-spline également maintenant dans Fusion 360 |
| Initiation au logiciel Solidworks | Ailleurs sur le web |
| Dans le blog d’AS3D Prodways https://www.logiciel-cao.com/blog/entries/list | |
| Les esquisses dans Solidworks | |
| Les pièces et assemblages | |
| Le rendu et la documentation | |
|
|
| Divers | |
| Initiation à l’utilisation de Onshape | Vidéos provenant de la chaine Youtube « Les Tutos de la techno« Regardez également le blog https://lestutosdelatechno.wordpress.com/ |
| Livre e-book sur Onshape Mastering-3D-Modeling-eBook-onshape | |
| Tutoriels vidéos sur Onshape | https://campus.recit.qc.ca/course/view.php?id=105 |
| Exercices Onshape réalisés par le Fablab de Neuchatel en Suisse | http://doc.fablab-neuch.ch/knowledge-base/onshape/ |
Créer des surfaces T-spline à partir d’un fichier STL maillé
[:zh]
Créer des surfaces T-spline à partir d’un fichier STL maillé
I ) Accéder au workspace maillage (MESH)
II ) Créer une surface T-spline plaquée sur une surface maillée STL
III ) Créer une surface T-spline à partie de sections d’une forme maillée
Liens Cambam
[:fr]
Liens Cambam
Chaine Youtube de Christophe Sonneck passionné de programmation, microcontrôleurs et usinage
https://www.youtube.com/user/csonneck/videos
Pour la préparation du Gcode il utilise Cambam et le pilotage de sa CNC Mach3
Son profil Google+ consacré à CAMBAM en Français https://plus.google.com/collection/UT4gME
Chaine youtube de David https://www.youtube.com/user/4222dh/videos
Vidéo réalisée par David, regarder sa chaine Youtube il y a d’excellentes vidéos avec plein d’explications sur Cambam
https://www.youtube.com/user/4222dh/videos
Cambam et les attaches
Faire des incrustations avec des découpes en V ( V-Carving inlay)
[:fr]
Faire des incrustations avec des découpes en V ( V-Carving inlay)
- La méthode
- Incrustation en V avec Artcam
- Incrustation en V avec CAMBAM
- Incrustation en V avec F-Engrave
- Incrustation en V avec V-Carve ou Aspire
Usinage d’Incrustations grâce à des découpes faite avec une fraise cylindrique.

La photos ci-dessus montre une incrustation particulièrement mal faite, réalisée soit avec une scie à chantourner ou une fraiseuse CNC ayant une tête très peu rigide.
Les défauts exagérés sont la pour vous faire comprendre que des incrustations faites avec une fraise cylindrique ne peuvent pas être parfaitement jointes.
Méthode pour créer des incrustations en V avec une fraiseuse CNC
Après ponçage, les jointures des incrustations seront parfaites.
Pour cela il faut usiner des motifs dans une base avec des poches intérieures en V
et les mêmes motifs cette fois en poche extérieures pour une incrustation.
Le bois pour la base et celui pour l’incrustation devront être de couleurs différentes.
L’outil en V pour usiner devra être même c’est à dire avec le même angle.
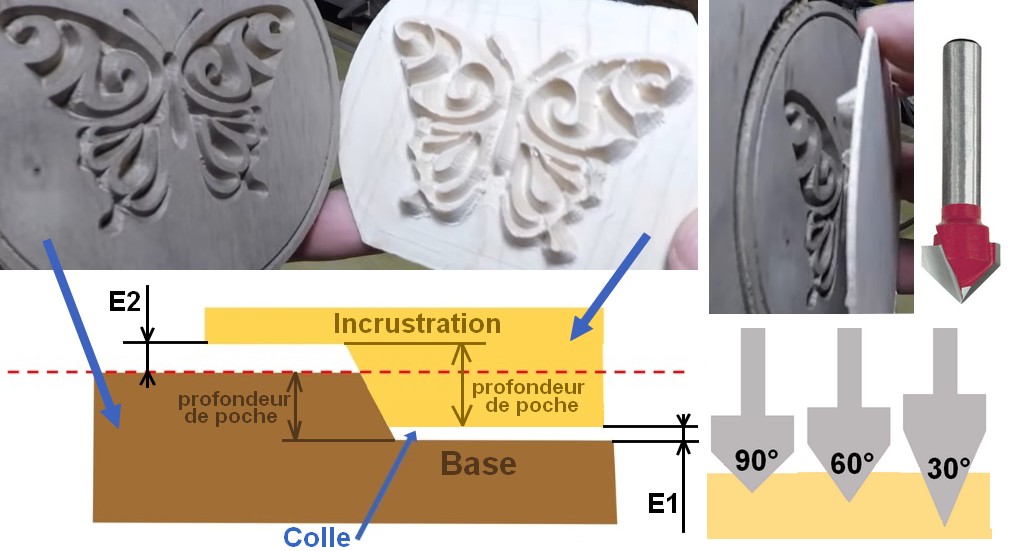
La poche dans l’incrustation devra être un peu plus profonde que celle dans la base de façon à ce que l’espacement E2 soit plus important que l’espacement E1.
L’espacement E1 est nécessaire pour la colle.
Après avoir collé l’ensemble incrustation et base, il faut :
- Découper le bois en trop de l’incrustation , en passant dans l’espacement E2 la lame de la scie à ruban ou la scie Japonaise.
Si la hauteur à enlever n’est pas très importante il est possible de surfacer avec la fraiseuse CNC - Poncer toute la surface
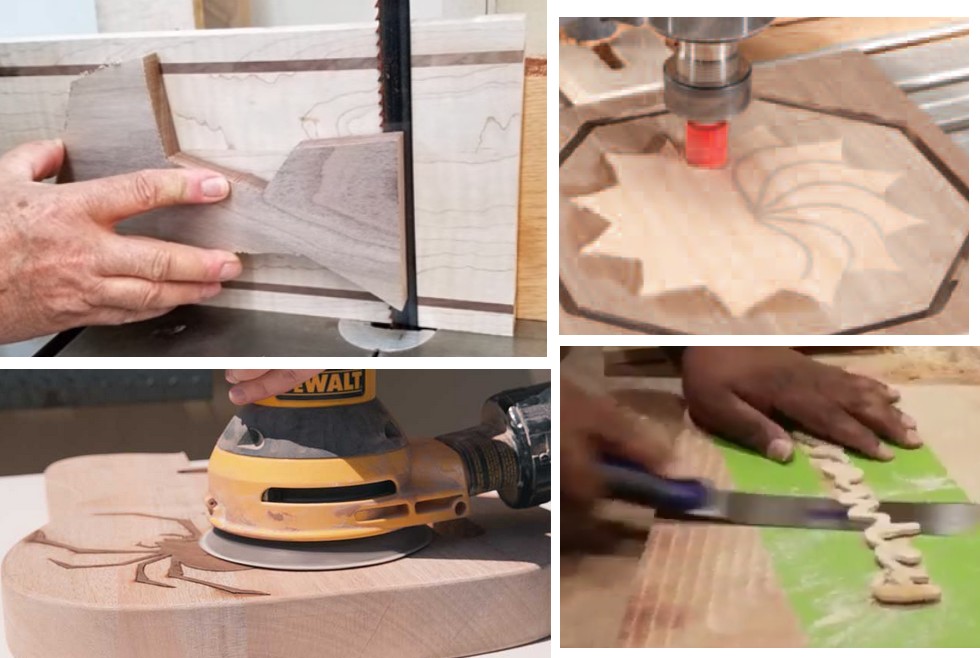

III ) Les calculs
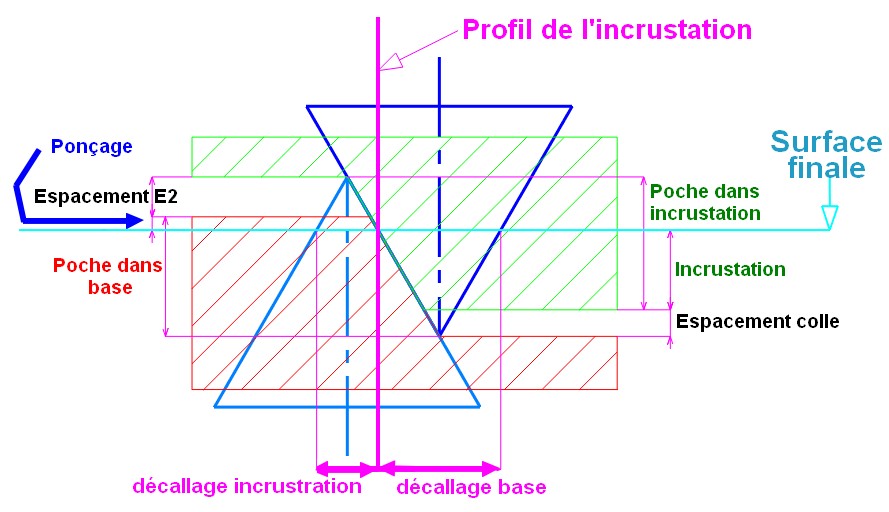
Ce qui est important, c’est de combien la fraise doit se décaler à l’extérieur du profil pour la plaque d’incrustation et à de combien à l’intérieur du profil pour la plaque de base.
Ces deux distances dépendent de :
– l’angle de l’outil
– l’espacement E2
– l’épaisseur poncée
– l’épaisseur de l’incrustation
– l’espacement pour mettre la colle
Cela fait beaucoup de calculs, des logiciels et des plug-in permettent de réaliser cela sur toutes les trajectoires.
Par exemple le logiciel F-Engrave, le plug-in Inlay Calculator de CAMBAM
Concernant les logiciels qui ont la fonction incrustation en V intégrée, on peut citer V-Carve et Artcam
Ci-dessous, une copie d’écran du calculateur d’incrustation en V de CAMBAM
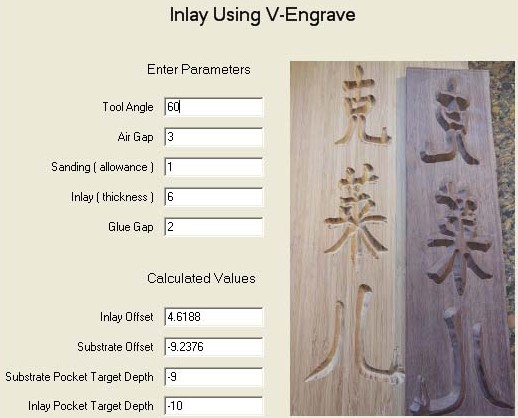
 Nous allons utiliser cette image bitmap pour réaliser une incrustation .
Nous allons utiliser cette image bitmap pour réaliser une incrustation .
Pour cela vous pouvez commencer par créer un nouveau modèle dans Artcam (1)
Puis indiquez la dimension, celle de votre planche de bois (2)
Indiquez que l’origine pièce en X et Y se situera en bas à gauche ( 3 )

Dans la partie « Projet » à gauche il y a un emplacement nommé « Bitmap » ( en dessous de Vecteurs )
Vous allez maintenant importer l’image Bitmap en faisant un clic droit sur « Bitmap » (1) puis clic gauche sur « Importer »

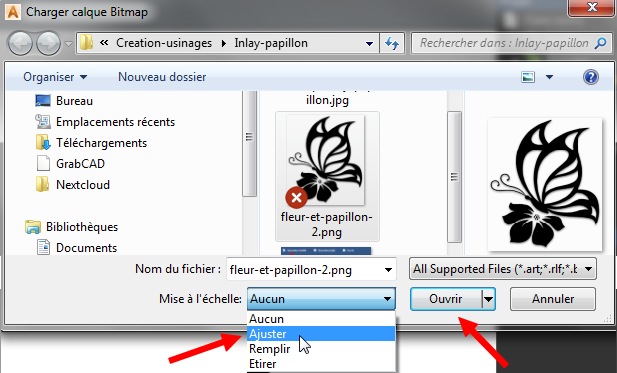
Avant de sélectionner puis ouvrir votre image, vous pouvez choisir un type de mise à l’échelle.
La mise à l’échelle « Ajuster » adapte au mieux votre papillon en fonction de la taille de la planche choisie précédemment.
Il y a 2 méthodes pour démarrer un projet à partir d’une image Bitmap avec Artcam
– On choisit le dessin avec une taille précise et ensuite on demande à la machine de couper le bois en trop autour du dessin.
( C’est la méthode montrée dans les exercices précédents ou on fait directement ouvrir une image bitmap et on donne une taille précise à la vectorisation de cette image )
– On choisit la taille de la planche de bois et le dessin bitmap s’adapte en fonction de la planche.
Vectorisation

On pense que l’image bitmap récupérée d’internet est déjà en noir et blanc ( 2 couleurs ) mais c’est à tort.
Il y a beaucoup de nuance de gris en bordure de ligne. Il faut donc réduire le nombre de couleurs, réduire à 2 couleurs c’est préférable.
Lorsque le nombre de couleurs est réduit à 2, le contour des trait n’est pas lisse.
C’est la qu’intervient le lissage, il est par défaut à 75%, mais vous pouvez changer ce paramètre.

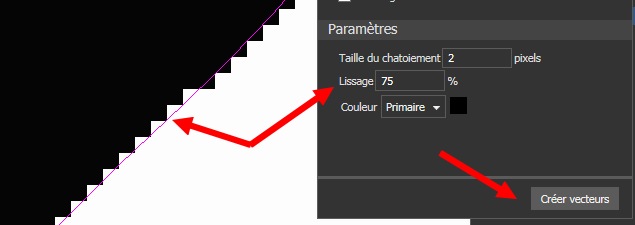
Il est possible de faire apparaître les points de contrôle des vecteurs.
La première flèche à gauche en haut sélectionne l’ensemble d’une polyligne
La deuxième flèche en dessous sélectionne les extrémités de segment des polylignes.

On s’aperçoit que les points pouvant être déplacés sont beaucoup trop nombreux, il est impossible de modifier une forme avec autant de points.

L’outil lisser les vecteurs va permettre de transformer les polylignes en courbes de Bézier (spline)
Donc diminuer le nombre de point contrôlant la courbure d’une forme.
La tolérance indique l’écart accepté entre la trajectoire originale et celle qui sera créer par la courbe de Bézier.
– Plus la tolérance est faible, plus les spline suivent exactement la courbe originale mais plus les points de contrôle des courbes de Béziers sont nombreux.
– Plus la tolérance est grande, plus il est facile de contrôler la forme globale avec quelques point.
C’est un choix à faire selon des critères esthétiques, de nombre de modifications à effectuer …
Dans l’image ci-dessus la tolérance est très grande ( 10mm ) et on voit très bien la différence entre la trajectoire de la polyligne de départ et la courbe de Bézier.
Première préparation de parcours d’outil
Nous allons commencer par usiner ce qu’on va appeler « la base », c’est à dire la partie en creux
Allez dans « parcours d’outil » ( 1 ) puis choisir « Gravure intelligente » ( 2 )
La gravure intelligente par rapport à la gravure classique en V trouve son intérêt dans les stratégies d’usinage à plusieurs outils.
Des outils en V de différentes tailles et différents angles afin de réaliser les gravures fines à la fin sans perdre du temps durant les autres gravures avec un outils trop fin.
Sachant qu’un outil cylindrique coupe mieux et enlève plus rapidement la matière qu’un outil en V, il y a des stratégies d’ébauche avec un outil cylindrique qui fait des escaliers en V, ces escaliers seront lissés ensuite avec l’outil en V.
 Lorsque un outil en V est sélectionné dans la stratégie d’usinage, les « affutage d’angle » sont possibles »
Lorsque un outil en V est sélectionné dans la stratégie d’usinage, les « affutage d’angle » sont possibles »
Ce qu’Artcam appelle les affutages d’angle, ce sont les angles qui se terminent en pointe grâce à l’outil qui remonte.

Mettre la profondeur finale de la partie qui sera creusée dans la base. ( 3 )
Concernant la Tolérance : cette tolérance détermine comment la courbe de Bézier va être suivie. Les outils d’usinage n’usinent pas habituellement de courbes de Bézier, donc Artcam rapproche ces courbes avec de petits déplacements de lignes droites.
Entrer des petites valeurs pour cette tolérance va augmenter les tailles de fichiers de parcours d’outils et ralentir le temps de calcul d’usinage.
Il faut pour faire le V-Carving en creux cocher « Les vecteurs sont sur la surface «
Si cette option est cochée, les vecteurs sont supposés définir le haut de la zone gravée.
Si cette option n’est pas coché, les vecteurs définissent le bas.
Lorsque les vecteurs définissent le bas, plus de matière est enlevé et l’affutage d’angle n’est plus possible.
Pour les outils cylindriques, le fait de cocher ou non cette option ne change rien.

Concernant les autres options :
– Si les vecteurs extérieurs forment la frontière, les vecteurs extérieurs indique la limite pour le mouvement d’outil, et ne sont pas supposés faire partie du dessin final. Cela signifie que seul le premier outil usine les frontières extérieures. Il n’y aura pas de reprise d’usinage. Aucun déplacement d’affûtage de coin ne sera fait sur la frontière extérieure, même avec le premier outil.
– Décaler les fraises deux tailles au bénéfice des stylets est une option très intéressante, si cette option est sélectionnée, chaque fraise deux tailles sera décalée pour s’assurer que les outils suivants de gravure seront capables d’usiner un bord incliné.
Les fraises deux tailles seront décalés au bénéfice de l’outil qui a l’angle le plus large qui coupe à la profondeur maximale.
Il est maintenant temps de choisir le première outil

Il est possible ensuite de paramétrer la stratégie pour cet outil
Il est préférable en durée d’usinage et pour l’état de surface de choisir un évidement par décalage.

Il est maintenant possible de configurer la matière

Le décalage supérieur correspond à la partie qui sera enlevée par ponçage.
Les calculs de trajectoire vont se faire par rapport à la surface finale et cette surface finale est légèrement en dessous du brut après ponçage.
Puis calculer les trajectoires d’usinage
Pour la base, il y a que la gravure en creux donc pas besoin de faire une stratégie avec d’autre outils.
C’est pour l’usinage de l’incrustation ensuite qu’il faudra choisir un outil cylindrique et un outil de gravure en V
On peut donc dès maintenant faire les calculs de trajectoire.

Simulation
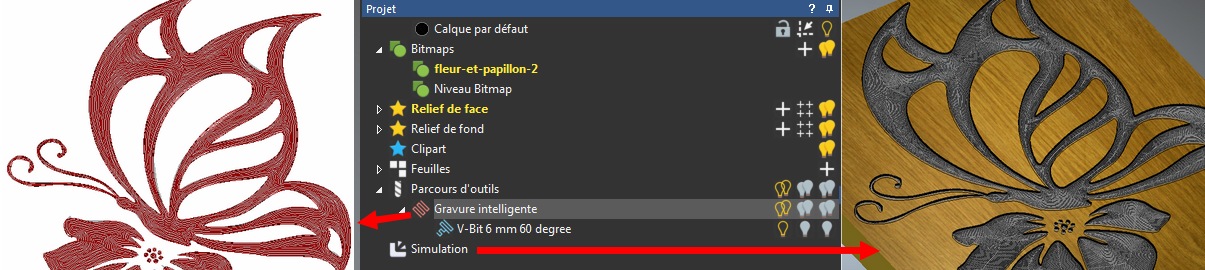
Deuxième préparation de parcours d’outil
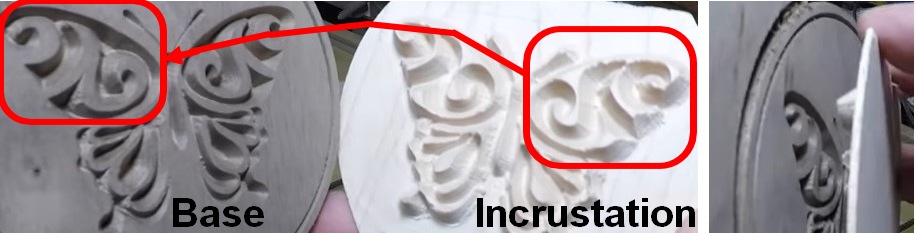
Dans cet exemple d’un autre papillon, lorsque l’on va retourner l’incrustation pour l’insérer sur sa base.
C’est bien l’aile droite du papillon qui va rentrer dans l’aile gauche de la base.
Il va donc falloir faire un miroir du dessin vectoriel du papillon pour créer l’usinage de l’incrustation.
On va mettre le nouveau dessin vectoriel pour l’incrustation dans un nouveau calque

Retournement du dessin ayant servi à la base
Avant de faire le retournement, il est préférable de grouper les vecteurs, ce sera plus facile ensuite de sélectionner d’un clic un dessin plus qu’un autre.
Pour cela, il faut faire une fenêtre de sélection puis clic droit et ensuite « Grouper les vecteurs »

Maintenant avec l’icône « Symétrie » il faut faire un retournement sur le modèle

Le dessin symétrisé, il est possible en faisant un clic droit dessus de le déplacer vers le calque « Incrustation »
Le copier dans un calque et coller dans un autre calque sélectionné fonctionne aussi.
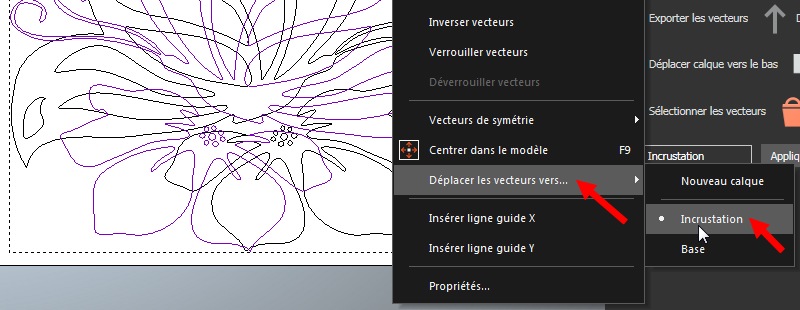
En jouant sur les ampoules des calques, on peut faire apparaître les vecteurs pour la base ou l’incrustation.

Il est maintenant temps de définir la découpe qui sera faite autour de la plaque d’incrustation. Un contournage permettra de séparer la partie utile de la plaque incrustation pour ensuite venir la coller sur la base.
On peut autour faire un cercle, ou un rectangle mais aussi un contour par décalage.
De cette façon, il n’y aura pas beaucoup de temps d’usinage perdu à surfacer autour du papillon

Graver du texte ou un logo avec Fusion 360
[:fr]
Graver du texte ou un logo avec Fusion 360
Graver un texte sur une surface plane
Graver un Logo sur une surface plane
Graver un Logo sur une surface non plane
Modifier des fichiers STL ou OBJ pour les usiner ou imprimer
[:fr]
Modifier des fichiers STL ou OBJ pour les usiner ou imprimer
- Couper un STL avec fusion 360
- Couper et extruder un STL avec Autodesk remake
- Couper un STL avec Meshmixer
Video faisant partie des vidéos support du site officiel Remake d’Autodesk https://remake.autodesk.com/resources
Decouper-un-fichier-STL-en-2-avec-meshmixer format PDF
Decouper-un-fichier-STL-en-2-avec-meshmixer format libreoffice
Réduire le nombre de facettes d’un maillage
La réduction du nombre de facette s’effectue dans un espace de travail de fusion 360 qui n’est pas activé par défaut.
Avant de pouvoir utiliser l’espace de travail Mesh il faut l’activer dans la partie préférences puis preview
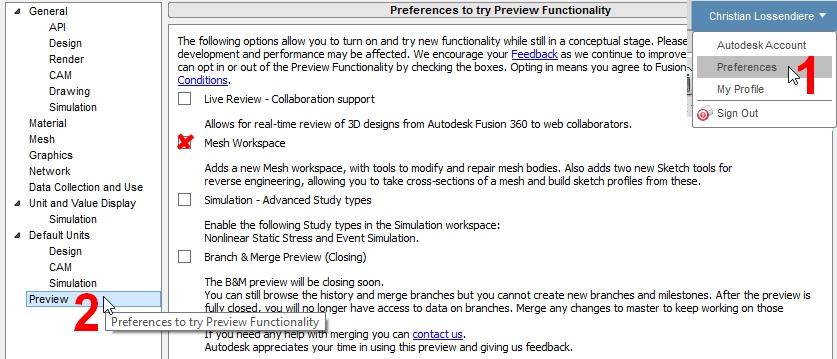
Acceptez la licence du nouveau module et vous pourrez accéder ensuite à ce nouveau workspace.
Si vous avez des fichiers maillés scannés ou de très bonne qualité, le nombre de facettes est très important et il peut être nécessaire le réduire.
Pour réduire le nombre de facette de l’ensemble du modèle il faut d’abord sélectionner le maillage dans l’arbre de création
Puis dans le menu “Modify” choisir la commande “Reduce”
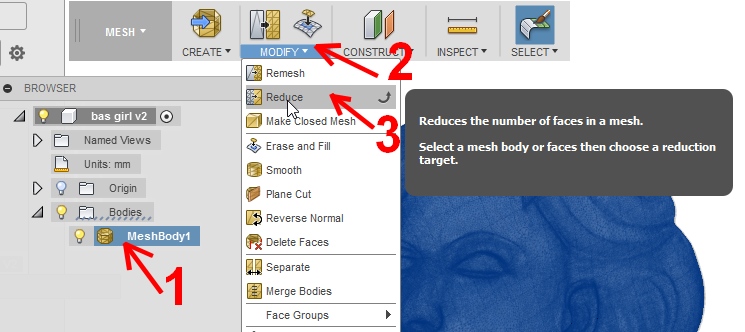
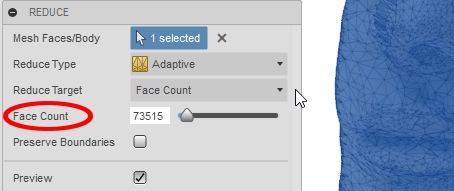
Il est plus simple de réduire avec le critère “Face Count” qu’avec “Density”
Il est possible également de réduire le nombre de facette sur une zone localisée avec la Mesh palette
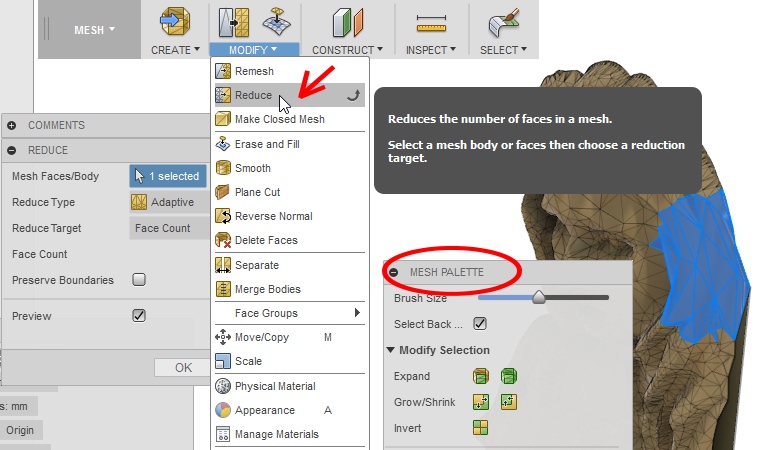
Il est recommandé de ne pas dépasser les 10 000 facettes, bien que cela dépende aussi de la taille de votre modèle.
Cette vidéo fait partie des vidéo support du site officiel Autodesk remake https://remake.autodesk.com/resources
La numérisation 3d
[:fr]
La numérisation 3d
Il existe différentes technologie pour la numérisation 3D, on peut citer
– Le scan par balayage laser
– La photogrammétrie
– Projection de lumière structurée
– Le scan par rayon X (domaine médical et industriel)
La photogrammétrie est la technologie la plus facile à mettre en place, chacun avec un smartphone peut scanner un objet par photogrammétrie, c’est donc cette technologie que nous allons voir plus en détail.
La vision humaine est basée sur le principe de la stéréoscopie.
Un objet regardé par deux yeux (vision binoculaire) permet d’en mesurer l’éloignement.
Par analogie, la photogrammétrie est basée sur ce principe. Elle utilise des photographies d’un même objet ou même paysage prisent à des endroits différents, le relief 3D est ensuite reconstitué à partir de ses images.
C’est monsieur Aimé Laussedat un officier Français polytechnicien qui en 1849 à eu le premier l’idée de photographier des paysages pour effectuer des mesures, il a fait ces premiers essais sur la façade de l’hôtel des Invalides et a ensuite enseigné sa technique au CNAM.
La photogrammétrie a été très utilisée pour réaliser des modèles 3D à partir de photos aériennes, cette technologie à constamment évoluée et il est possible maintenant avec un simple smartphone de numériser en 3D un objet ou un paysage.
Pour la photogrammétrie actuelle, le modèle 3D est réalisé à partir des photos grâce à un algorithme
Le logiciel de photogrammétrie va détecter les pixels en commun entre les images et les immatriculer.
En analysant les positions relatives de ces pixels sur l’ensemble des photos de la scène, un algorithme permet d’en déduire les positions dans l’espace sous forme de coordonnées X,Y et Z ;
Chaque pixel identifié constitue un sommet permettant de générer un maillage triangulé reproduisant la géométrie de la scène.
Les photos sont ensuite plaquées sur le modèle pour le texturer et lui donner un aspect réaliste.
A ) Prise des photos
Voici ci-dessous un extrait de la vidéo Youtube de French Clap https://www.youtube.com/watch?v=egILxDfrzTo
Regardez sa chaine Youtube sur la réalisation audiovisuelle https://www.youtube.com/user/wantedlyrica/videos
Quelques conseils supplémentaires :
Plus la résolution de votre appareil sera élevé plus la définition de vos photos sera importante et plus vous obtiendrai un modèle précis par rapport à la réalité.
Photogrammétrie d’un objet :
Si votre objet a une surface brillante qui réfléchie la lumière, le modèle 3D final risque d’avoir des trous à la surface aux endroits les plus brillants. Il faut dans ce cas appliquer une poudre matifiante sur la surface.
Photogrammétrie à l’extérieur ( statue, bâtiment … ), photos prises au sol ou avec un drone :
Ne faites pas les photos par temps ensoleillé sans nuages. Choisissez un jour ou le ciel est couvert, afin d’avoir la même quantité de lumière quel que soit votre position autour de ce que vous photographiez. Il faut éviter les ombres.
Vous pouvez prendre de 20 à 50 photos d’abord autour en face et ensuite autour au dessus
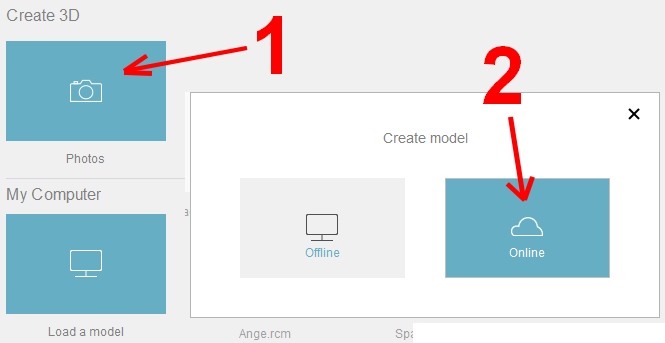
Le calcul du modèle 3D à partir des photos nécessite une puissance de calcul assez importante.
Si vous choisissez la création du modèle 3D « Offline » grâce à votre ordinateur il faut que celui ci soit récent et rapide et avec suffisamment de mémoire vive, 16G minimum.
Vous pouvez choisir « Online » dans ce cas les calculs vont se faire dans le cloud de l’entreprise Autodesk
Si vous avez une licence personnelle ou Education ceci est gratuit pour une qualité normale.
La qualité normale est largement suffisante pour des besoins particuliers et bien au dessus de beaucoup de modèles 3D téléchargeables sur internet.
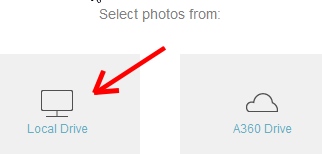
A360 Drive est le cloud de stockage d’Autodesk
Le plus souvent vos photos sont en local, dans votre clef USB ou votre disque dur
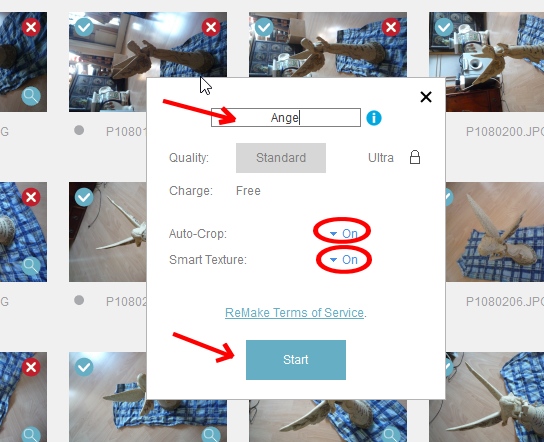
Après avoir sélectionné l’ensemble des photos, donnez un nom à votre modèle 3D
Puis mettez les options Auto-Crop et Smart Texture sur « On »
Vous pouvez ensuite visualisez la progression de téléchargement des photos dans le cloud et la création du modèle 3D
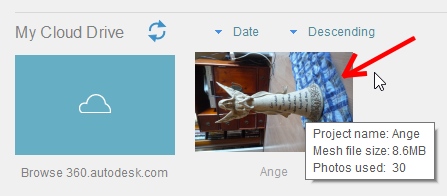
dans la partie « My Cloud Drive »
Vous pouvez ensuite télécharger le modèle 3D au format remake (extension RCM) et aussi commencer à effectuer des modifications sur votre modèle avec les différents outils de Autodesk remake.
Modification du modèle 3D avec Autodesk ramake puis Fusion 360
Voici ci dessous des exemples de conception ou reconception de modèles avec la photogrammétrie, Autodesk remake et Fusion 360
Ces vidéos font partie des ressources du site officiel du logiciel Autodesk remake
https://remake.autodesk.com/resources
1 ) Reconception d’une pédale de vélo
2 ) Création d’une flute à champagne inspirée de la nature
3 ) Reconception plus ergonomique de la poignée d’une lampe de poche
Meshroom est un logiciel Opensource de photogrammétrie
Il est édité par AliceVision qui est un groupe de recherche initié au départ par l’école des Ponts ParisTech, le centre scientifique et Technique du Batiment, l’Institut National Polytechinque de Toulouse, l’INRIA.
Adapter les fichiers maillés STL ou OBJ pour les modifier avec Fusion 360
[:fr]
Adapter les fichiers maillés STL ou OBJ pour les modifier avec Fusion 360
Le format STL |
(Standard Tesselation Langage) |
Ce format a été développé par la société 3D Systems et décrit un objet 3D par sa surface .
Cette surface est nécessairement fermée et définie par une série de triangles.
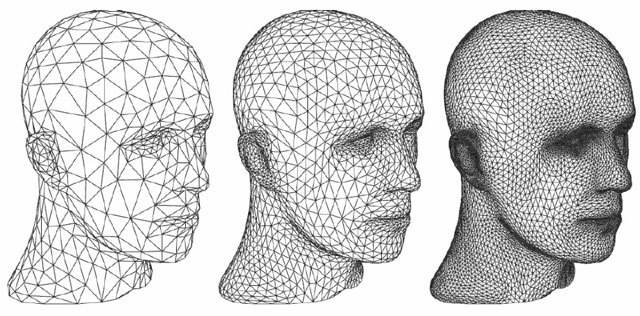
Les coordonnées de chaque sommet de triangle sont indiquées en X Y Z dans un fichier ASCII
et chaque sommet de triangle doit correspondre à un sommet d’un autre triangle.
Exemple de codage STL
solid name
facet normal ni nj nk
outer loop
vertex v1x v1y v1z
vertex v2x v2y v2z
vertex v3x v3y v3z
endloop
endfacet
Avantages :
Le format STL est devenu un standard il est il est très courant et peu être lu par l’ensemble des logiciels 3D
De nombreuses bibliothèques de fichiers 3D STL existent.
Inconvénients :
Le format STL décrit seulement la géométrie, d’autres informations sur l’objet telles que la couleur, matière … ne sont pas décrites.
Une fois un fichier exporté en STL il est ensuite difficilement modifiable. Il faut avoir le format original pour faire facilement des modifications géométriques.
Le format OBJ
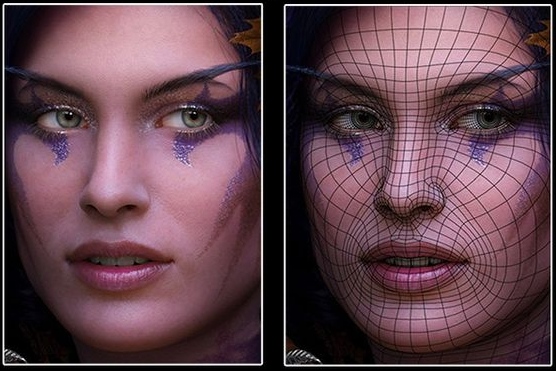
Ci dessus un fichier OBJ avec la couleur et des facettes constitués de polygones quadrilatères.
Le format de fichier OBJ a été développé par l’entreprise Wavefront Technologie concepteur du logiciel 3D Maya
Le format de fichier est ouvert, également en ASCII et il est devenu également un standard reconnu par de nombreux logiciels
Par rapport au fichier STL le format OBJ permet en plus de
1 ) Coder les couleurs, textures et matériaux
Pour cela le fichier OBJ peut-être accompagné d’un fichier MTL (Material Library), qui référence les matériaux, textures et couleurs utilisées.
Le fichier STL est suffisant pour l’impression 3D classique par contre les imprimantes 3D couleurs utilisent des fichiers OBJ
2 ) Définir la géométrie de la surface en triangle ou quadrilatères
Le fait d’enregistrer au format OBJ quads (quadrilatères) permet ensuite de réutiliser le fichiers dans des logiciels pour remodeler la surface plus facilement
Préparer un fichier maillé pour fusion 360
Cela se passe en 2 étapes, d’abord corriger les éventuelles erreurs du fichier maillé et ensuite adapter le type de maillage.
1 ) Les erreurs des fichiers STL
a ) Présences de trous dans le maillage
b ) Intersection de facettes à l’intérieur du modèle ( self intersections )
c ) Des facettes qui se superposent
d ) Le maillage est non fermé ( non manifold )
e ) Certaines surfaces mal orientées

f ) Dans le cas de l’impression 3D, certaines parois d’épaisseurs trop faibles ( < à 0,8mm )
1 ) Combler automatiquement des trous
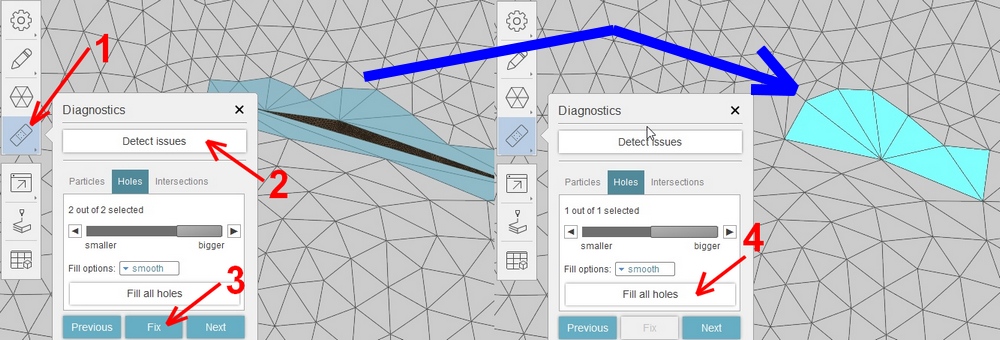
2 ) Adapter le maillage
Si le fichier STL ou OBJ n’a pas besoin de modifications, vous pouvez sculpter ou imprimer directement votre modèle.
Ensuite l’adaptation de la topologie va dépendre des modifications que vous envisagez ensuite.
– Si vous souhaitez ajouter ou enlever des formes volumique ensuite à votre maillage ( faire des trous, des éléments de fixations, des formes pour permettre un assemblage de votre forme organique avec d’autre pièce, alors vous pouvez faire une transformation maillage —-> Brep
– Si vous souhaitez faire des déformations par la suite de votre maillage dans des directions précises par exemple avec des surfaces T-spline ( modifier le sourire d’un visage, la forme d’un corps ) il est préférable de passer au maillage quads.
Il est possible également de faire 2 tranformations l’une après l’autre, maillage quads puis Brep si vous poursuivez 2 objectifs
- Transformer une topologie maillage en topologie Brep avec Fusion 360
- Adapter un maillage triangulaire en un maillage quadrilatère avec instant meshes
1 ) Activer le workspace Mesh (maillage)
Avant de pouvoir utiliser l’espace de travail Mesh il faut l’activer dans la partie préférences puis preview
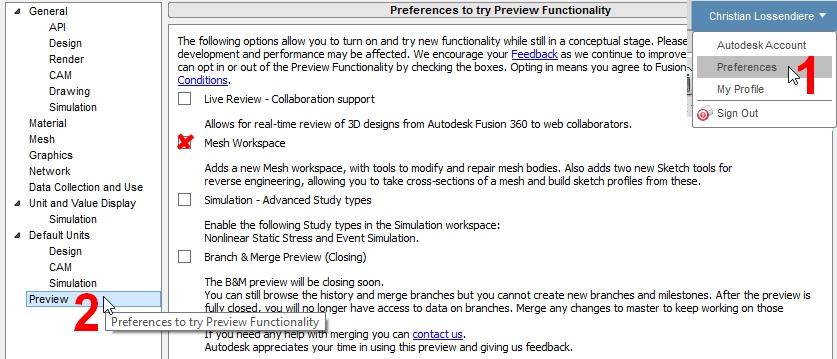
Acceptez la licence du nouveau module et vous pourrez accéder ensuite à ce nouveau workspace.
Si vous avez des fichiers maillés scannés ou de très bonne qualité, le nombre de facettes est très important et il peut être nécessaire le réduire.
Pour réduire le nombre de facette de l’ensemble du modèle il faut d’abord sélectionner le maillage dans l’arbre de création
Puis dans le menu « Modify » choisir la commande « Reduce »
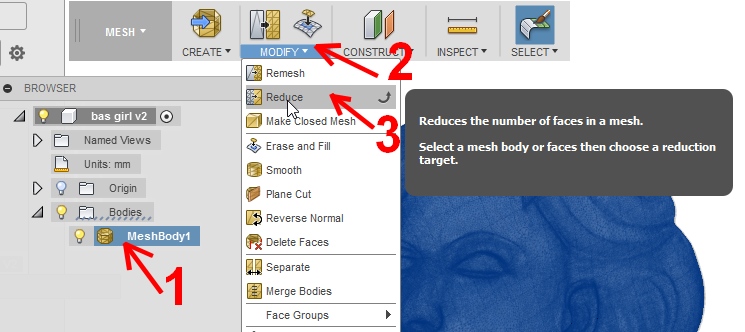
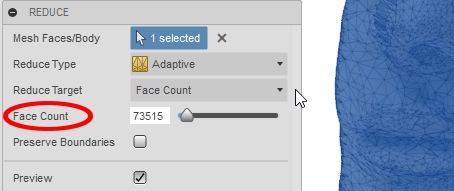
Il est plus simple de réduire avec le critère « Face Count » qu’avec « Density »
Il est possible également de réduire le nombre de facette sur une zone localisée avec la Mesh palette
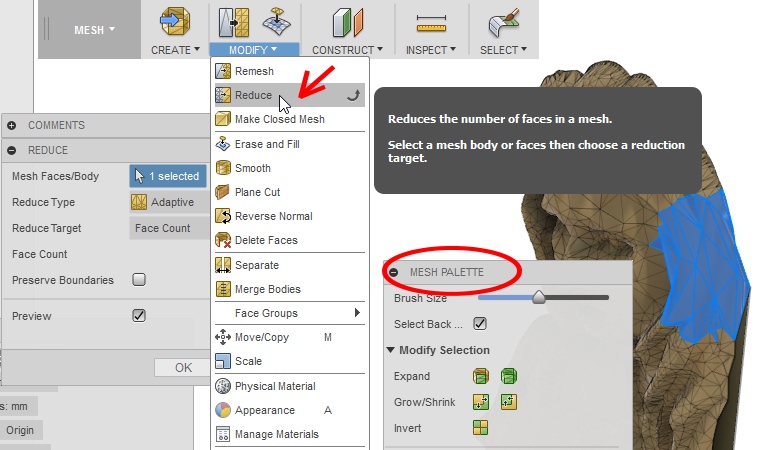
Il est recommandé de ne pas dépasser les 10 000 facettes, bien que cela dépende aussi de la taille de votre modèle.
2 ) Différence topologie maillage et topologie Brep
Brep signifie Boundary représentation en Français « représentation par les limites » qui peuvent être un sommet, une arrête, une surface, un volume )
Voici ci-dessous les représentations topologiques et mathématiques des limites d’une représentation

La représentation maillée va être défini non par ses limites mais par son nombre de facettes et la position des facettes les unes par rapport aux autres.
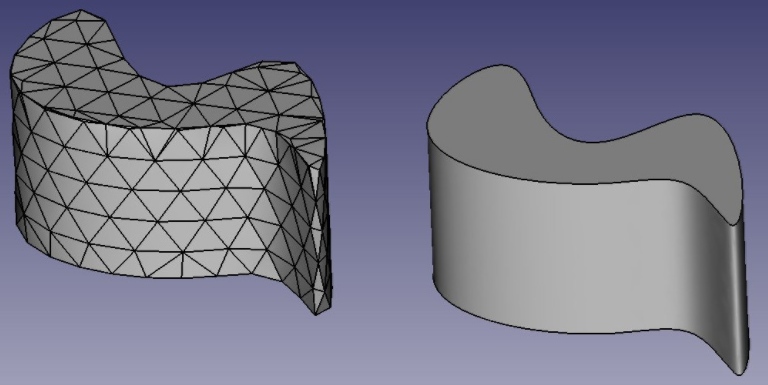
Une bonne analogie pour expliquer la différence est celle entre images bitmap et images vectorielles.
Comme pour les images bitmap, les maillons polygonaux ont leurs surfaces courbes fractionnées en une série de points. Si vous regardez très près, ou que vous l’imprimez très grand, vous n’allez pas voir une surface courbe mais une surface facettisée.
Dans les images vectorielles et les données Brep, la position de n’importe quel point sur une courbe n’est pas stockée dans la géométrie mais est calculée à la volée, avec une précision exacte.
2 ) Passer de la topologie maillage à une topologie Brep avec Fusion 360
Il faut revenir dans le workplace « Model » et vérifier que le « Capture Design History » n’est pas activé.
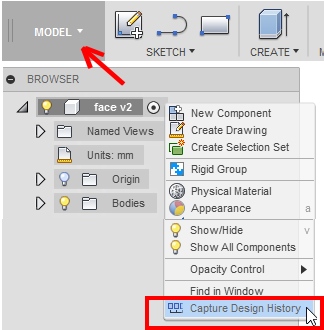
Il faut ensuite faire un click droit sur le maillage et cliquer sur « Mesh to Brep »
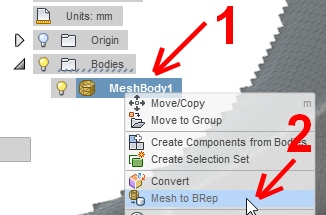
Chaque facette devient une face qui peut être extrudée et sur laquelle on peut ajouter des esquisses.
Chaque face Brep peut également être transformée en surface T-spline
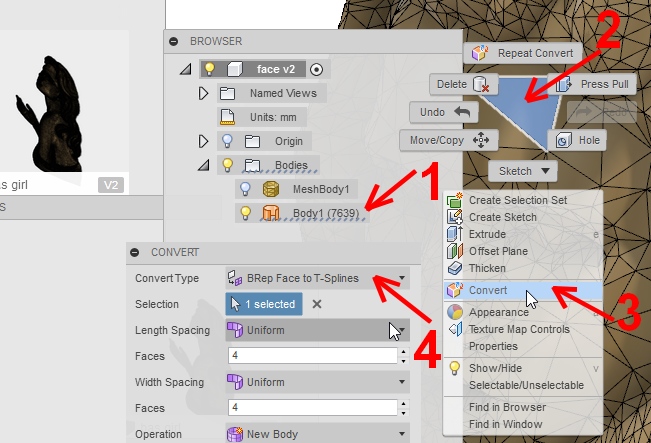
Informations sur les topologies de maillage
Vidéo de Pluralsight Creative https://www.youtube.com/watch?v=VudCtEtNXbI
regardez leur chaine Youtube il y a beaucoup de videos sur la modélisation
Le passage par le maillage en quadrilatère est nécessaire pour ensuite pouvoir convertir ce maillage en T-spline dans fusion 360. Le maillage triangulaire ne peut pas être converti en T-spline.
Le format OBJ quads permet le maillage quadrilatère, la conversion consistera donc à convertir un fichier STL ou OBJ triangulaire en un fichier OBJ quads
Voici ci-dessous les recommandations pour les surfaces T-spline
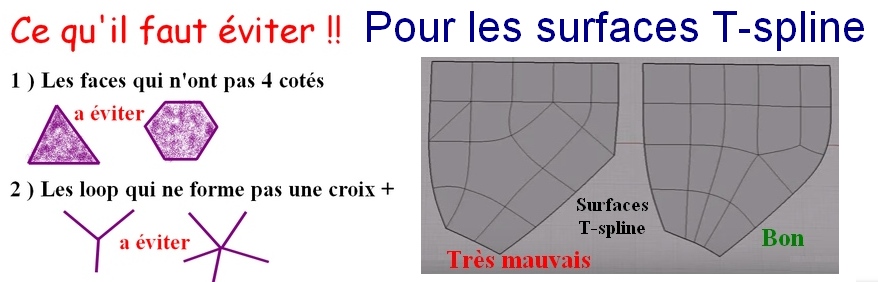
Il faut donc proscrire pour les T-pline les facettes avec 3 cotés ou 5 cotés et plus.
Le logiciel gratuit Instant Meshes permet d’effectuer la convertion maillage triangle, maillage quadrilatère de manière simple et efficace, ceci en 4 étapes.
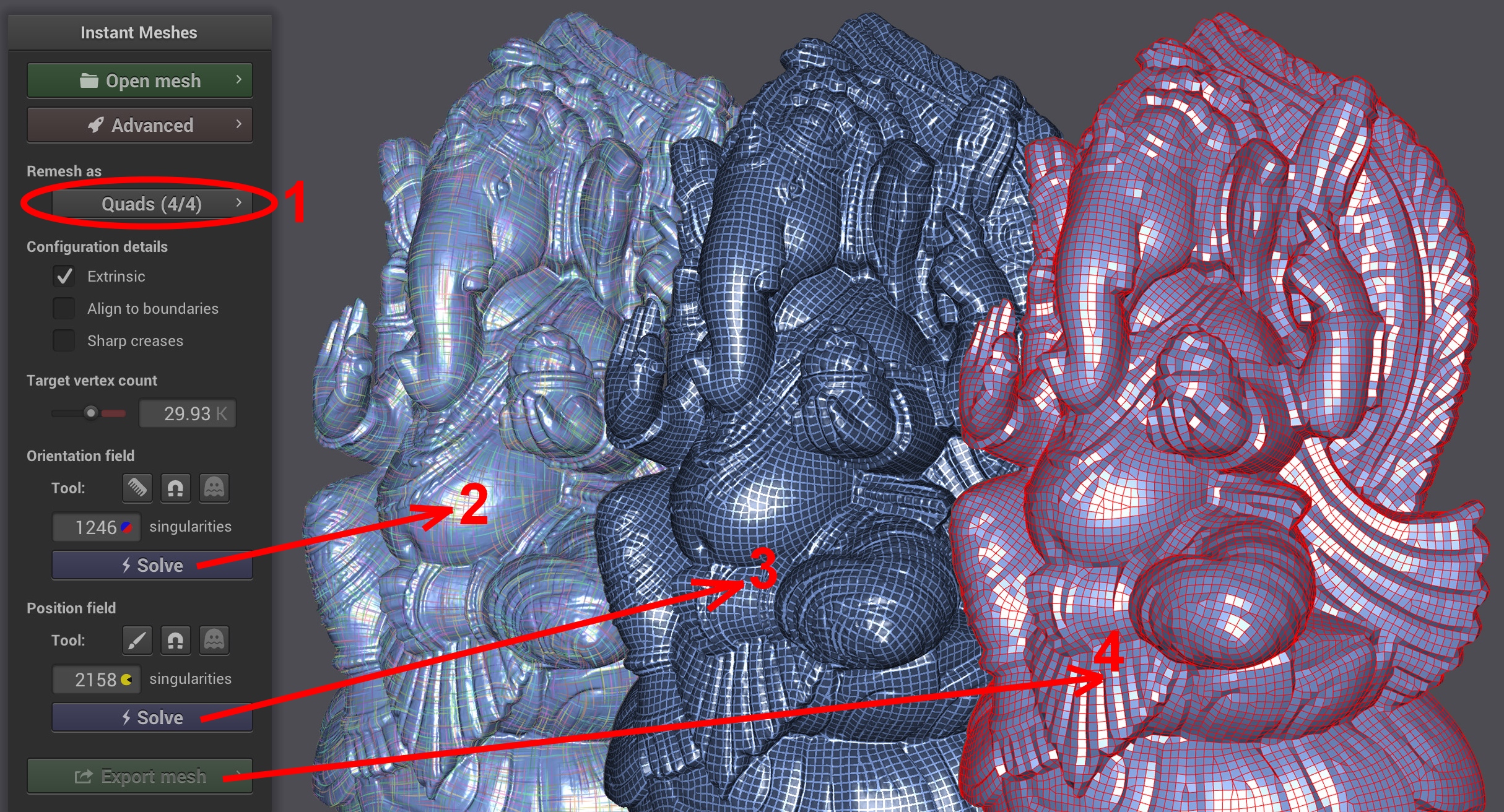
Il est possible également d’indiquer l’orientation des quadrilatères à différents endroits du modèle, ceci afin ensuite de faciliter le sens des déformations. Comme me montre la vidéo ci-dessous.
Choix type d’usinage pour un surfaçage
[:zh]
Choix type d’usinage pour un surfaçage
Il you need surfacing a face almost same size of stock, it possible to activate « stock contours » in « geometry tab »
and after have choice between different type of machining.
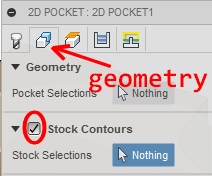
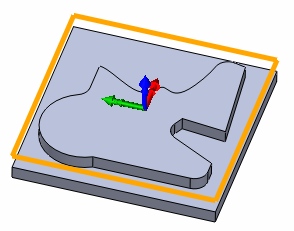
1 ) Face operation
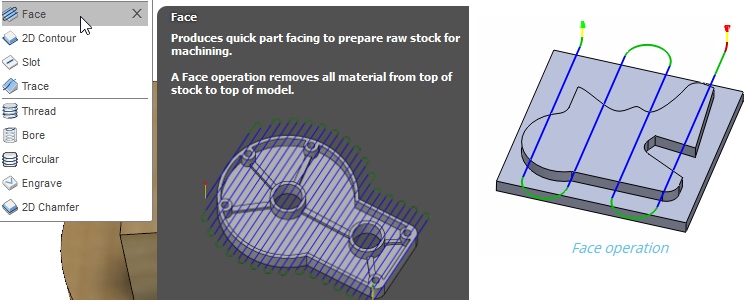
2 ) 2d pocket operation
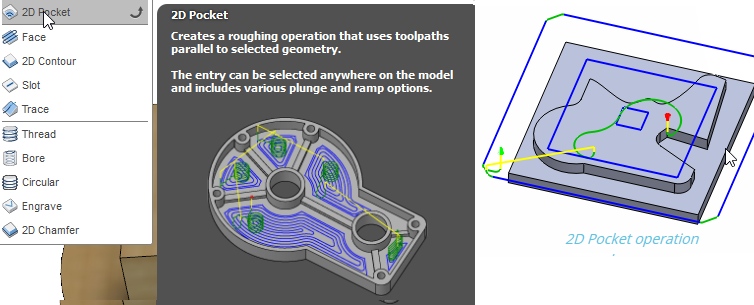
3 ) 2D Adaptative clearing operation
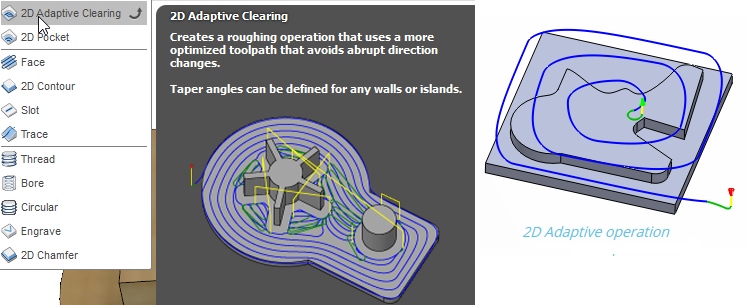
Choix type d’usinage pour un surfaçage
Si vous avez besoin de surfacer une face à peut prêt équivalente à celle du brut, vous pouvez activer le contour de stock
Dans ce cas plusieurs type d’usinage pour faire le surfacage sont possibles.
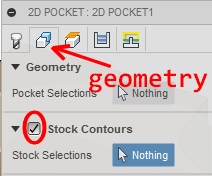
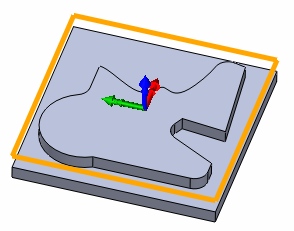
1 ) Opération de surfaçage
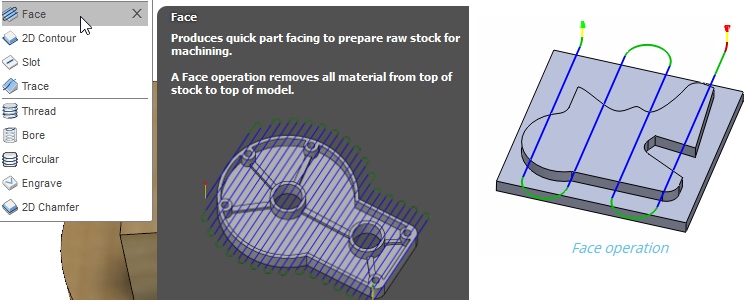
2 ) Opération de poche 2D
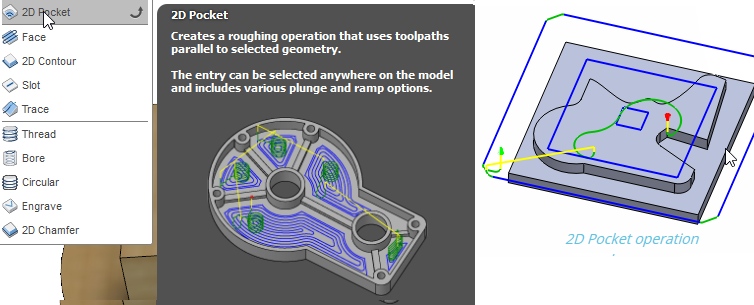
3 ) Opération d’enlèvement de matière 2D optimisé
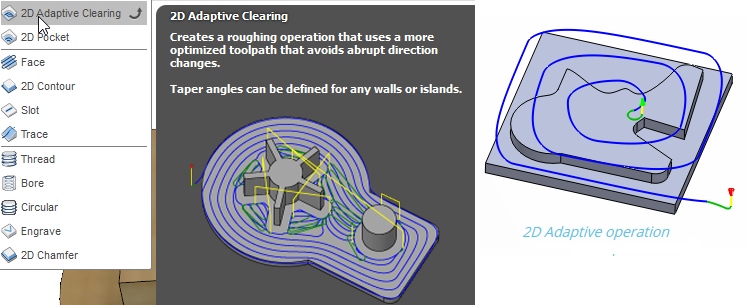
Create Gcode
[:en]
Create Gcode
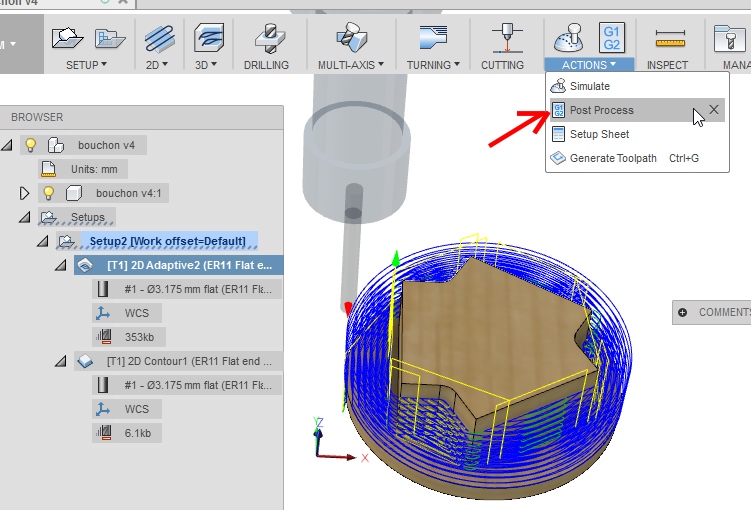
In the list of “Post Configuration” there is a post-processor « Smoothie » but this one is more suitable for 3D printers and laser cutters with smoothieboard electronic card, not for the case of Formosa CNCs that have a smoothieboard card but a hardware configuration quite different from the 3D printers and Laser cutters.
You can use a generic post processor or download the post processor « Formosa »
This file need to be be unzipped, and placed in the same folder as the other postprocessors.
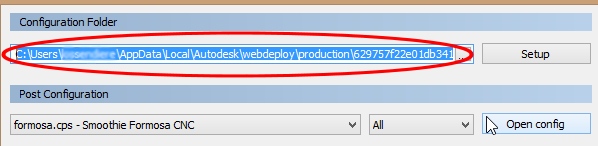
1 ) Once you have placed your postprocessor file in the postprocessor folder, you can choose it from the list.
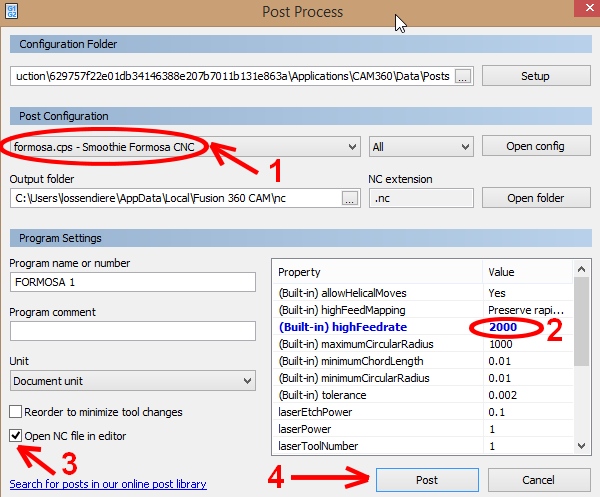
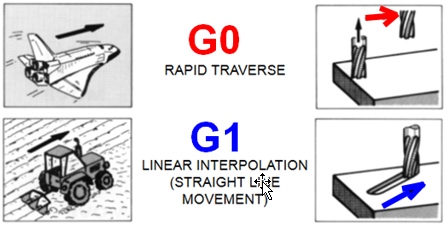
1 ) Need choice the Post Configuration « formosa.cps »
2 ) The highfeedrate is the speed when have « G0 » Gode command
highfeedrate ![]() Maxi move speed CNC machine
Maxi move speed CNC machine
3 ) If you whant see Gcode file in Editor, after Gode save
4 ) Start create Gcode
Create Gcode
Pour créer le Gcode avec fusion 360, il faut aller dans le menu « Action » puis « Post Process »
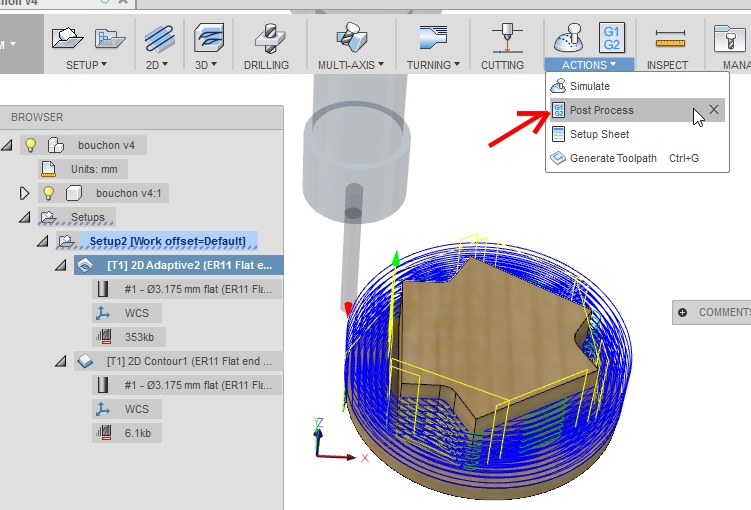
Dans la liste des « Post Configuration » il y a un postprocesseur « Smoothie » mais celui ci est plus adaptée pour des imprimantes 3D et découpeuses Laser avec carte électronique type smoothieboard, pas pour le cas des CNC Formosa qui ont une carte smoothieboard mais une configuration matérielle assez différente que des imprimantes 3D et découpeuses laser.
Vous pouvez utiliser un post processeur générique ou télécharger le post processeur « Formosa » ci dessous.
Ce fichier est à dézipper, à placer dans le même dossier que les autres postprocesseurs.
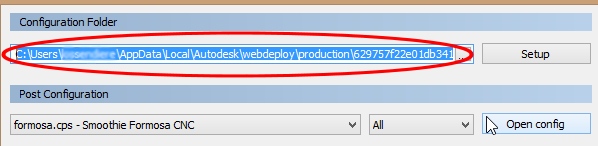
1 ) Une fois que vous avez placé votre fichier postprocesseur dans le dossier des autres postprocesseurs, vous pouvez le choisir dans la liste.
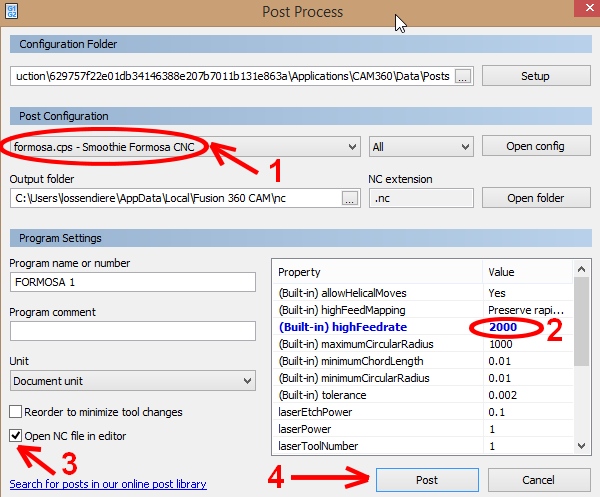
2 ) Vous pouvez choisir la vitesse de déplacement rapide ( G0)
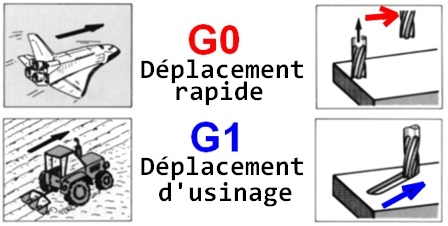
La vitesse de déplacement rapide est celle qui sera activée par la commande Gcode G0.
C’est une vitesse de déplacement quand l’outil n’est pas actif.
La vitesse de déplacement rapide doit être inférieure ou égale à la vitesse de déplacement maxi de la machine.
Pour les CNC Formosa la vitesse de déplacement maxi est de 4000 mm/min.
La vitesse de déplacement Go qui dépend de la valeur hightFeedrate du postprocesseur peut être entre 2000 et 4000 mm/min
3 ) Si vous souhaitez examiner le Gcode généré avant de lancer l’usinage, vous pouvez cocher la case « Open NC file in editor.
4 ) Cliquez sur post pour créer le Gcode
Article complémentaire : simuler et éditer le Gcode
Visualiser les parcours d’outil
[:zh]
Visualiser les parcours d’outil
Visualiser les parcours d’outil
Beaucoup de logiciels de FAO ne possèdent pas de module de simulation.
La simulation d’usinage permet de détecter d’éventuelles erreurs avant de lancer l’usinage.
Voici une liste de logiciel de simulation :
– Camotics http://camotics.org/ logiciel de simulation Opensource
– NC Corrector http://www.nc-corrector.inf.ua/ logiciel de simulation et éditeur G-Code gratuit
Le logiciel Fusion 360 possède un module de simulation mais pas d’éditeur Gcode.
Il est possible cependant de paramétrer un éditeur de code externe, par exemple un éditeur de texte classique comme Notepad++ ou l’éditeur Nc corrector
1 ) Visualiser les traces d’usinage
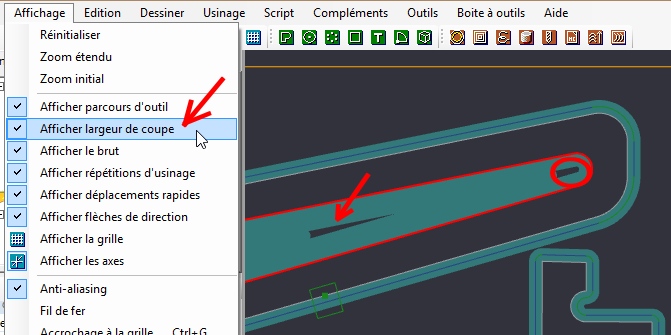
2 ) Utilisation de Nc Corrector
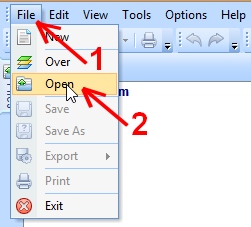 Il faut ouvrir le fichier Gcode
Il faut ouvrir le fichier Gcode
Ensuite on peut visualiser les parcours d’outils
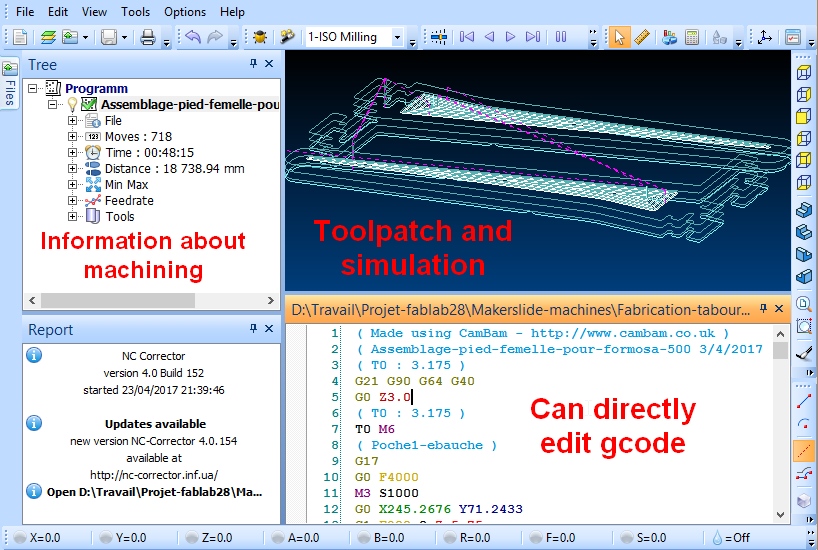
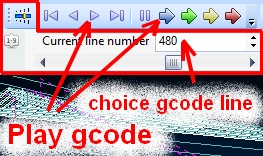
Reste plus qu’a lancer la simulation
A ) Simulation avec Fusion 360
B ) Paramétrage d’un éditeur externe dans fusion 360
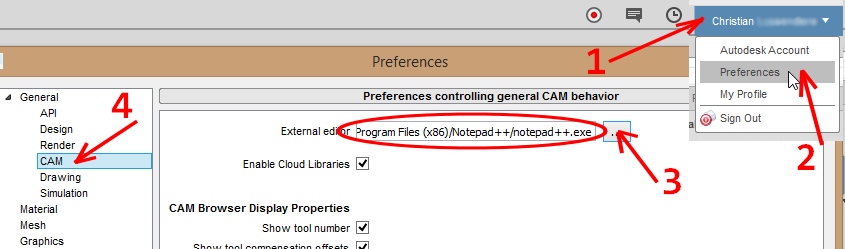
Créer les parcours d’outil
[:fr]
Créer les parcours d’outil
Créer les parcours d’outil
Autres choix
[:fr]
Autres choix
Autres choix
Choisir les attaches
[:fr]
Choisir les attaches
Choisir les attaches
Choisir l’outil
[:en]
Choisir l’outil
Choisir l’outil
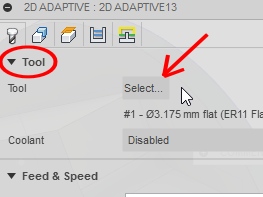
The tool select need doing in beginning of machining start.
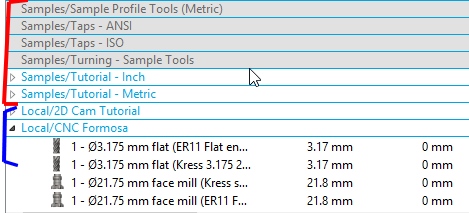
The tools in sample library (red color) can be use but not revised.
The tools of local library (blue) can be change, update.
Update the library tools
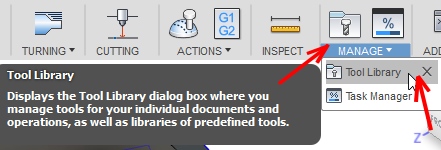
Need go to « Manage » and after « Tool Library »
1 ) Copy a sample tool and after paste it inside local library to have possibility to change.
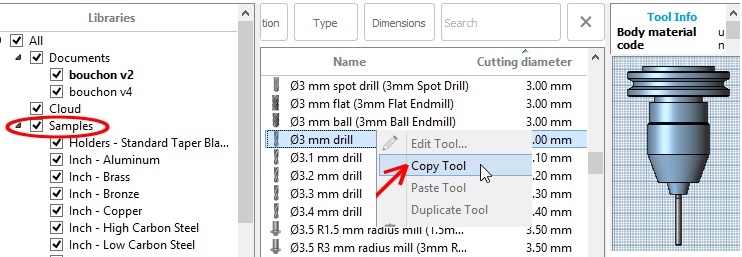
Copy a tool inside « Sample » library
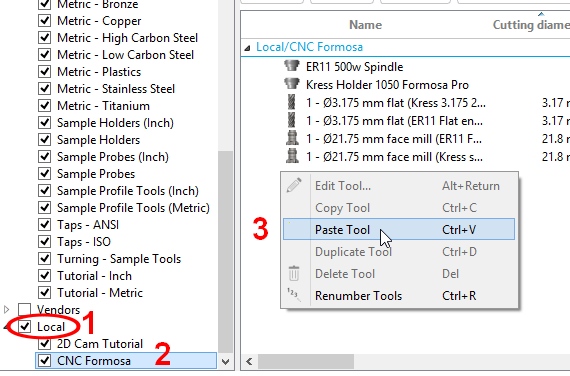
After paste it inside local library
2 ) Import a tools library
Need first create local library
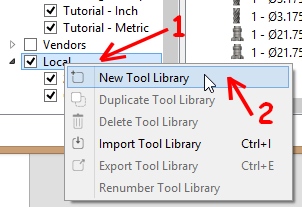
It possible after import the tools inside local library with import file
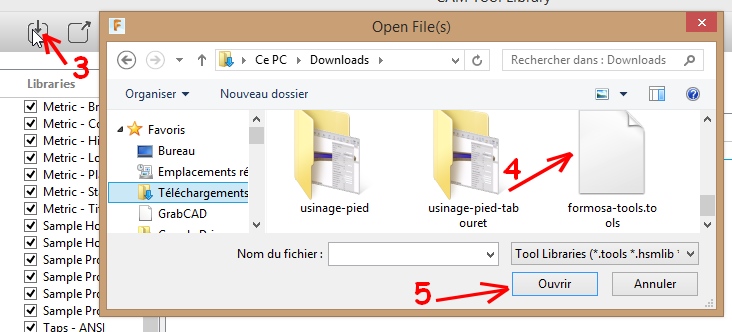
Choisir l’outil
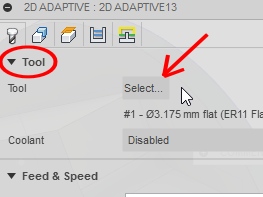
La sélection de l’outil se fait en début de paramétrage d’usinage.
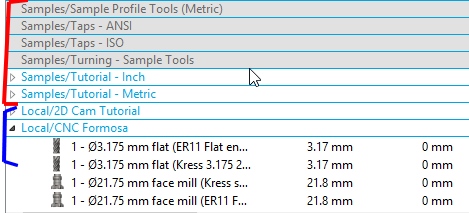
Les outils dans les bibliothèques « Samples » ( exemple, spécimen ) peuvent être sélectionnés et utilisés mais pas modifiés.
Les outils dans les bibliothèques locales peuvent être sélectionnés et modifiés.
A ) Modification de la bibliothèque d’outil
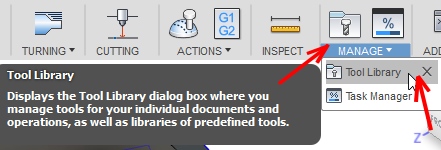
Il faut aller dans « Manage » puis « Tool Library »
1 ) Copier un outil exemple et le mettre dans une bibliothèque locale pour le modifier.
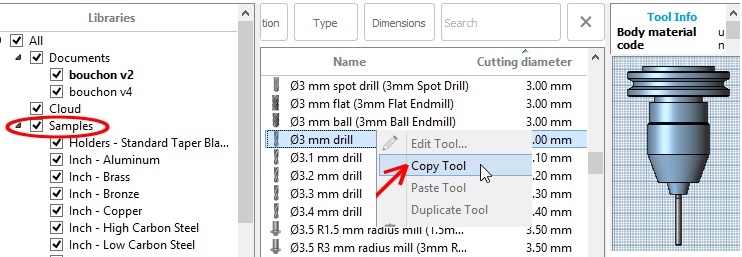
Copiez un outil dans une bibliothèque « Sample »
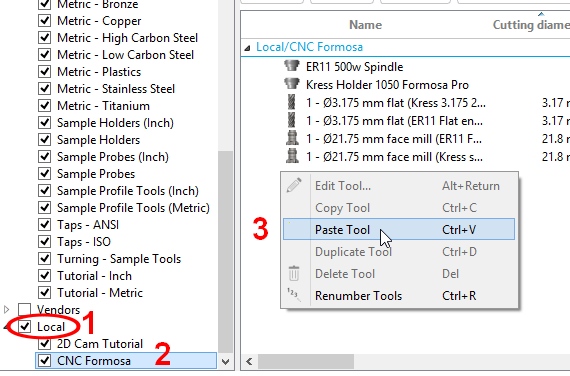
Puis à l’intérieur d’une bibliothèque locale coller l’outil « Paste tool »
2 ) Importez une bibliothèque d’outil
Il faut créer d’abord une bibliothèque d’outil locale.
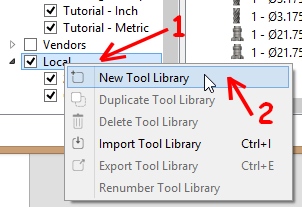
Il est possible ensuite d’importer les outils dans cette bibliothèque grâce au fichier d’importation.
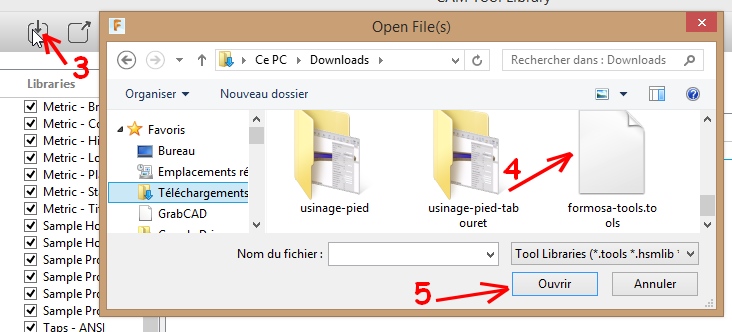
Choisir les vitesses de coupe
[:zh]
Choisir les vitesses de coupe
Choisir les vitesses de coupe
Choisir les vitesses d’avance

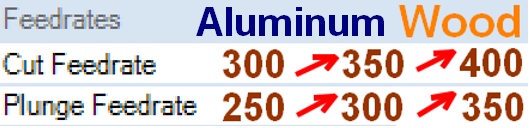
Plus le matériaux est dense, moins la vitesse d’avance doit être élevée.
La vitesse d’avance en plongée doit être plus faible que la vitesse d’avance de coupe.
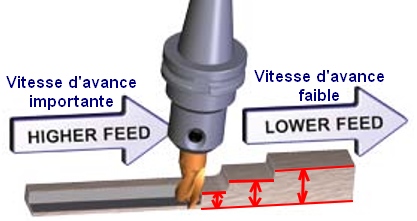
Evidemment plus les passes sont profonde, plus la vitesse d’avance devra être faible.
Cette vitesse d’avance sera fonction également
– de la puissance de broche de votre machine
– puissance des moteurs d’axe
– rigidité de votre machine
Cette vitesse sera donc un compromis qui tiens compte de
variables —–> votre profondeur de passe choisie
taux d’engagement (largeur de coupe/ diam outil )
constantes —-> les performances de votre machine
Consultez le tableau donnant les vitesses d’avances recommandées pour votre machine en fonction de la matière et de la profondeur de passe.
La règle générale est : on paramètre la vitesse dans la fourchette mini lors d’un premier usinage, et on augmente ensuite en fonction des réactions de la machine ( tout se passe bien ou se passe mal, vibration, perte de pas … )
Simulation avec fusion 360
[:zh]
Simulation avec fusion 360
Vidéo come from Fusion 360 – Learn Training Tutorial of Autodesk China web site
http://www.autodesk.com.cn/products/fusion-360/learn-training-tutorials
Simulation avec fusion 360
Créer des surfaces
[:zh]
Créer des surfaces
Vidéo come from Fusion 360 – Learn Training Tutorial of Autodesk China web site
http://www.autodesk.com.cn/products/fusion-360/learn-training-tutorials
Créer des surfaces
Collaborer sur un projet avec fusion 360
[:zh]
Collaborer sur un projet avec fusion 360
Vidéo come from Fusion 360 – Learn Training Tutorial of Autodesk China web site
http://www.autodesk.com.cn/products/fusion-360/learn-training-tutorials
Collaborer sur un projet avec fusion 360
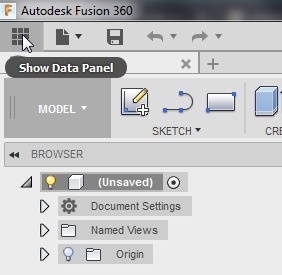
Pour accéder à ses projets Fusion 360, il faut cliquer sur l’icône « Show Data Panel » à gauche
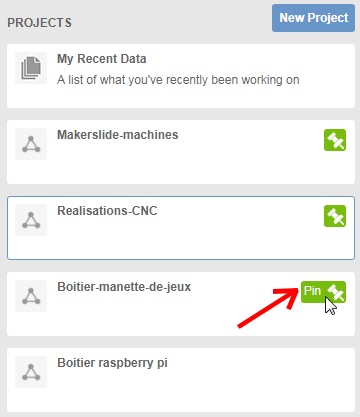
Il est possible de créer autant de projets que vous voulez en cliquant sur le bouton « New Project »
Si vous avez beaucoup de projets, il est possible d’épingler les projets prioritaires en cliquant sur « Pin »
ces projets apparaîtrons alors en haut de la liste.
I ) Partager ses projets avec des amis, collaborateurs …
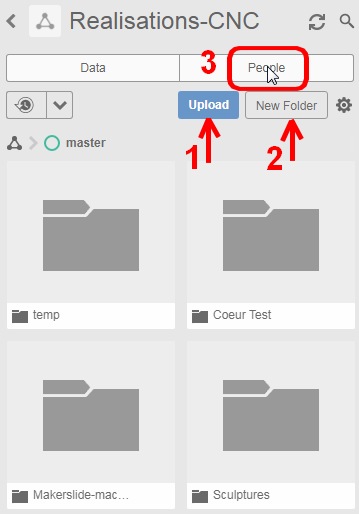
1 ) Il est possible d’importer des fichiers venant d’ailleurs avec le bouton « Upload »
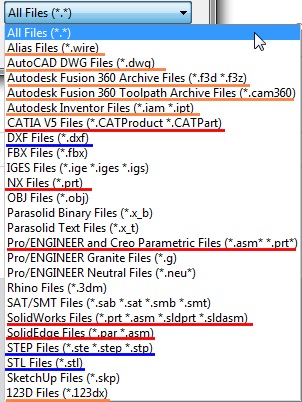
Des fichiers venant
– des autres logiciels Autodesk
– d’autres logiciels de conception professionnels comme Solidworks, Catia, Pro/Enginner, Siemens NX …
– d’autres logiciels avec des formats standards d’échange ( DXF, STEP, IGES )
– de logiciels du monde artistique, design comme Rhino et SketchUp
2 ) Pour organiser ses projets en différents dossiers, cliquez sur « New Folder »
3 ) Partager ses projets avec d’autres personnes

Rien de plus simple, tapez l’e-mail de la personne avec qui vous souhaitez collaborer.
I ) Fusion A360

Fusion A360, c’est la partie Cloud du logiciel accessible par le web.
Par le web vous pouvez gérer vos fichiers, les partager et collaborer.
Lorsque vous cliquez sur votre nom en haut à gauche « Open ……… on Web » vous accédez à votre Hub ou est centralisé toutes vos données.
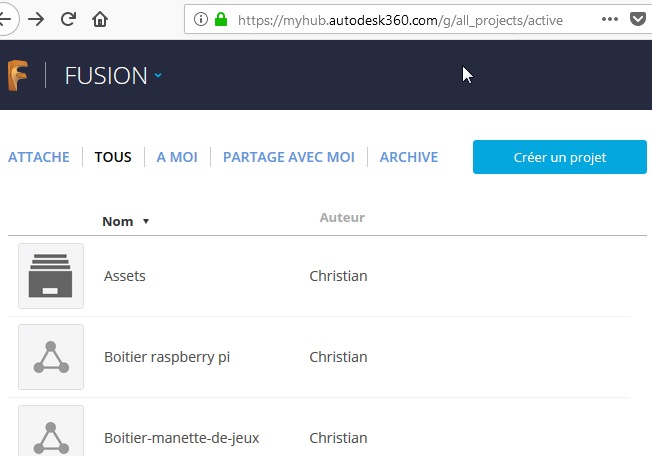
Il est possible à partir du Hub de passer à A360 Drive
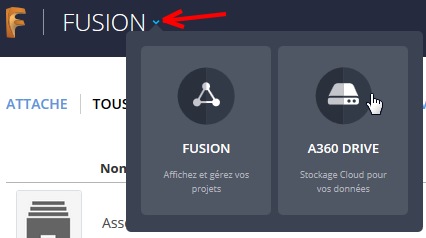
Vous aurez alors 25Giga de disponible pour stocker n’importe quels documents de vos projets, pouvant être partagés également avec vos collaborateurs.
Basculer vers des Hubs où vous êtes invités
Si vous avez rejoint un projet ou vous avez été invité, une nouvelle commande apparaît en dessous de votre Login
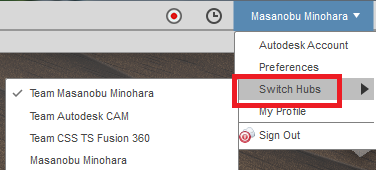
Cela permet de collaborer plus efficacement en équipe autour d’un projet, mais le créateur de l’équipe doit payer un abonnement
https://fusionteam.autodesk.com/
Le principe est équivalent au site GRABCAD
Chanfreins et arrondis
[:en]
Chanfreins et arrondis
Chanfreins et arrondis
Here very good document and video for Fusion 360 rending in Chinese create by Taiwan designer, you can see bolow he’s youtube chanel. Channelbox MAYA
https://www.youtube.com/watch?v=BAHkGNsh4iE&list=PLZJ2lSlFhOX0x71u1YVgUFaWuet_Cf2aF
Chanfreins et arrondis
Simuler un usinage
[:en]
Simuler un usinage
Many CAM software do not have a simulation module.
The machining simulation can detect any errors before starting machining.
Here is a list of simulation software :
– Camotics http://camotics.org/ Opensource simulation software
– NC Corrector http://www.nc-corrector.inf.ua/ simulation software and G-code editor
The Fusion 360 software has a simulation module but no Gcode editor.
Can setting Fusion 360 with external editor, for external editor can use classic text editor like Notepad++
Or NC Corrector http://www.nc-corrector.inf.ua/
Setting external gcode editor in Fusion 360
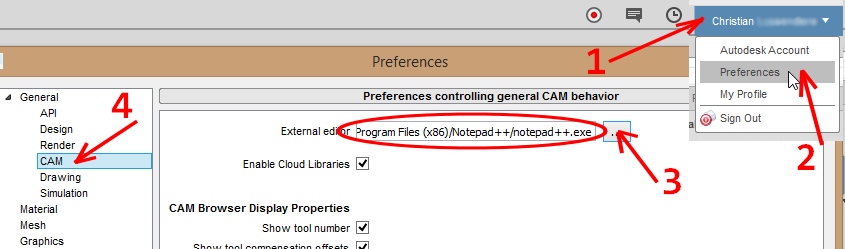
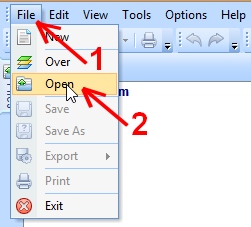 Need open Gcode file
Need open Gcode file
After can see toopaths
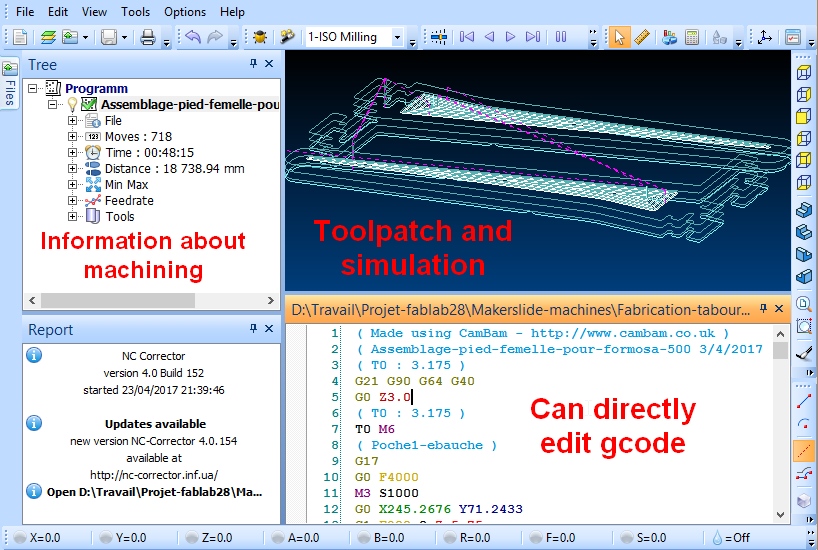
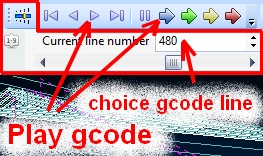
Just start simulate now with arrows
I ) Exemple of check Gcode come from Cambam
a ) Méthod to click in different line of toolpath simulate
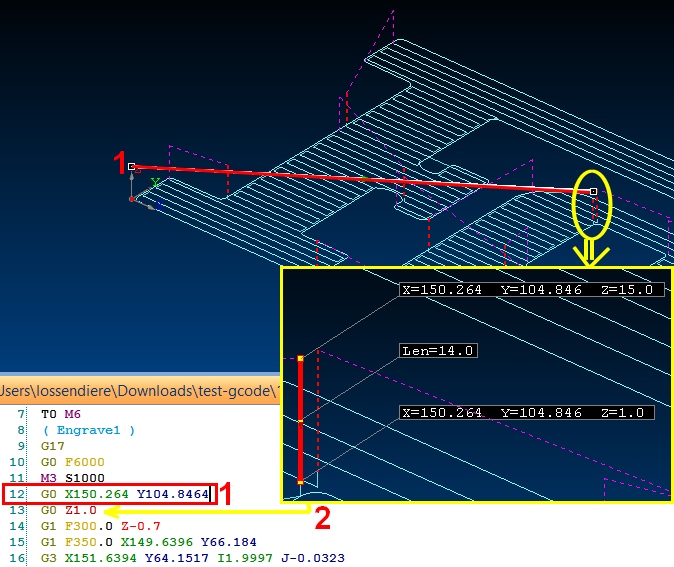
Line 9 indicate that it’s XY plan choice for machining with G17 function
Line 10 set rapid speed to 6000 mm/mn with G0 function
Line 11 set spindle speed to 1000 tr/mn with S1000 function
Line 12, can see the rapid toolpath with ( G0) function
Line 13, other rapid toolpath G0 the tool go to 1mm to stock surface
When you click in toolpath line you can see
– coordinate of start and end of line
– length of line
– the Gcode line match
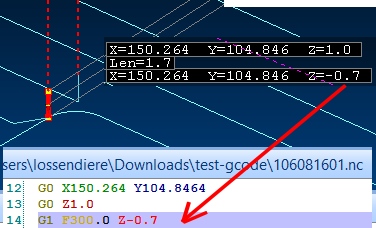
b ) Méthod to start simulate step by step
A ) Simulation with Fusion 360
B ) External Gcode Editor of Fusion 360
With Autodesk Fusion’s CAM functionality, when you post your code out it goes to the brackets software that’s great for editing, but wouldn’t it be great if you could post your code into and actual NC Editor? Well, you can…and it’s free! It’s called NC Corrector, and you can download it here: http://www.nc-corrector.inf.ua/index_EN.htm
Once you’ve downloaded the NC Corrector, follow these steps to set it up as your default editor.
- Go to the Preferences page.
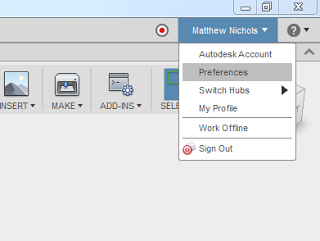
- Go to the CAM under the General group and click the browse button by External Editor.
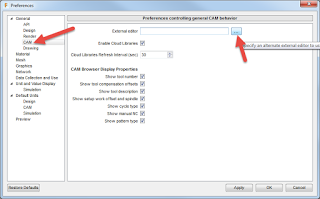
- Find the .exe file for the NC Corrector software.

Select it and hit Open. Click OK on the Preferences dialog box and then next time you post code, it will post into and open the NC Corrector software.
Simuler un usinage
Many CAM software do not have a simulation module.
The machining simulation can detect any errors before starting machining.
Here is a list of simulation software :
– Camotics http://camotics.org/ Opensource simulation software
– NC Corrector http://www.nc-corrector.inf.ua/ simulation software and G-code editor
The Fusion 360 software has a simulation module but no Gcode editor.
Can setting Fusion 360 with external editor, for external editor can use classic text editor like Notepad++
Or NC Corrector http://www.nc-corrector.inf.ua/
Setting external gcode editor in Fusion 360
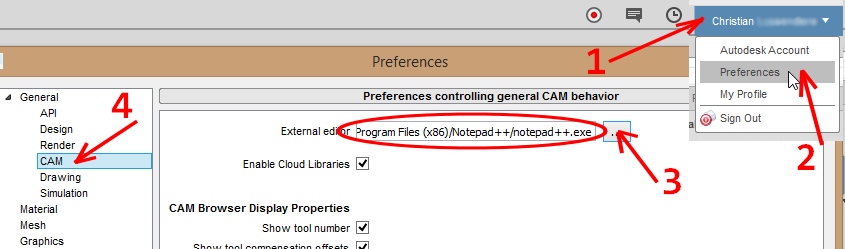
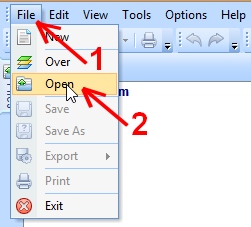 Need open Gcode file
Need open Gcode file
After can see toopaths
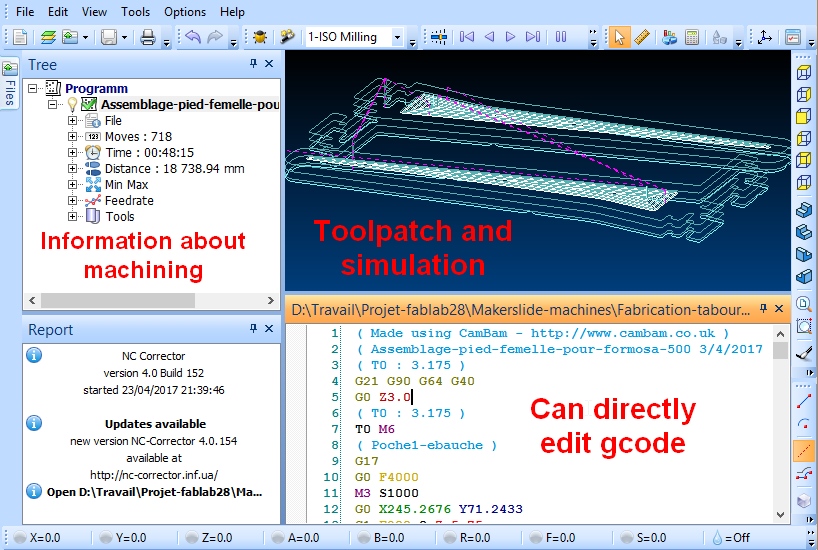
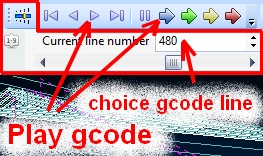
Just start simulate now with arrows
I ) Exemple of check Gcode come from Cambam
a ) Méthod to click in different line of toolpath simulate
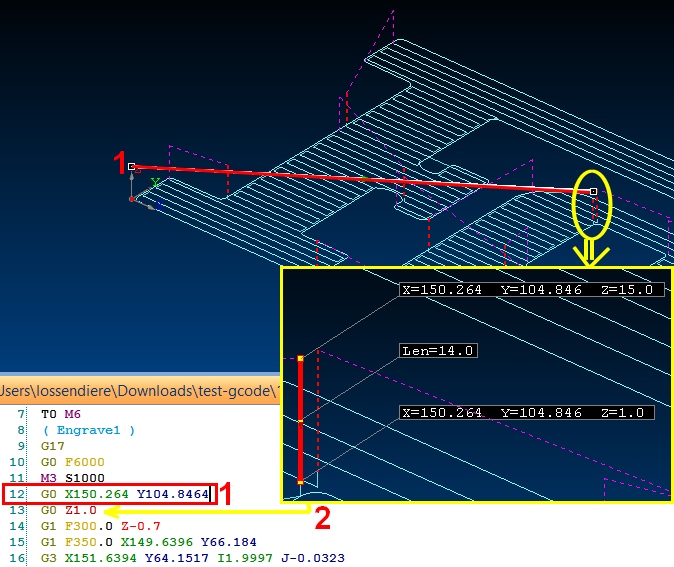
Line 9 indicate that it’s XY plan choice for machining with G17 function
Line 10 set rapid speed to 6000 mm/mn with G0 function
Line 11 set spindle speed to 1000 tr/mn with S1000 function
Line 12, can see the rapid toolpath with ( G0) function
Line 13, other rapid toolpath G0 the tool go to 1mm to stock surface
When you click in toolpath line you can see
– coordinate of start and end of line
– length of line
– the Gcode line match
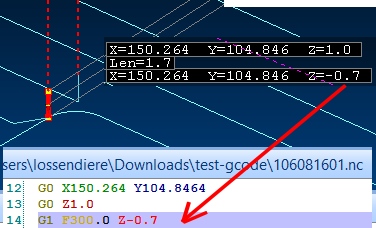
b ) Méthod to start simulate step by step
A ) Simulation with Fusion 360
B ) External Gcode Editor of Fusion 360
With Autodesk Fusion’s CAM functionality, when you post your code out it goes to the brackets software that’s great for editing, but wouldn’t it be great if you could post your code into and actual NC Editor? Well, you can…and it’s free! It’s called NC Corrector, and you can download it here: http://www.nc-corrector.inf.ua/index_EN.htm
Once you’ve downloaded the NC Corrector, follow these steps to set it up as your default editor.
- Go to the Preferences page.
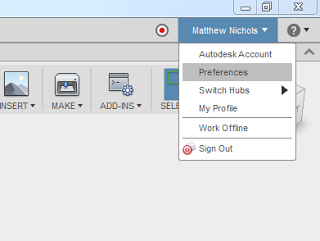
- Go to the CAM under the General group and click the browse button by External Editor.
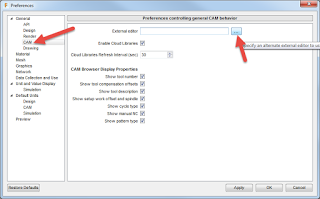
- Find the .exe file for the NC Corrector software.

Select it and hit Open. Click OK on the Preferences dialog box and then next time you post code, it will post into and open the NC Corrector software.
Simuler un usinage
Beaucoup de logiciels de FAO ne possèdent pas de module de simulation.
La simulation d’usinage permet de détecter d’éventuelles erreurs avant de lancer l’usinage.
Voici une liste de logiciel de simulation :
– Camotics http://camotics.org/ logiciel de simulation Opensource
– NC Corrector http://www.nc-corrector.inf.ua/ logiciel de simulation et éditeur G-Code gratuit
Le logiciel Fusion 360 possède un module de simulation mai celui ci n’est pas connecté à l’éditeur Gcode par défaut de Fusion 360 c’est à dire « Brackets ». On ne peut pas dérouler la simulation pas à pas et voir en même temps les lignes Gcode qui défilent
Il est possible cependant de paramétrer un éditeur de code externe, par exemple un éditeur de texte classique comme Notepad++ ou l’éditeur Nc corrector
Paramétrage d’un éditeur Gcode externe dans FUSION 360
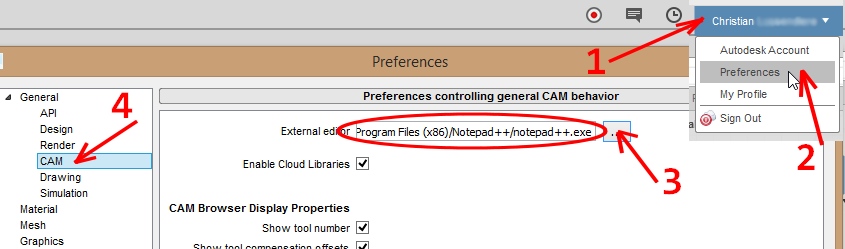
Simulation Gcode en ligne
G-code simulator : https://nraynaud.github.io/webgcode/
Opensource, possibilité de télécharger l’application sur Github et de l’installer sur son propre serveur.
Attention : les trajectoire en déplacement rapide « GO » ne sont pas visible sur la vue 3D en haut.
Nc viewer : https://ncviewer.com/
N’oubliez pas de cliquer sur « Plot » pour voir les trajectoires qui apparaissent en marron pour les déplacement rapide « G0 » et bleu pour les déplacements d’usinage « G0 G1 G2 G3 »
- NC Corrector
- Simulation avec fusion 360
- Afficher largeur de coupe avec CAMBAM
- Simuler l'usinage et les déplacements machine avec NC-Simul
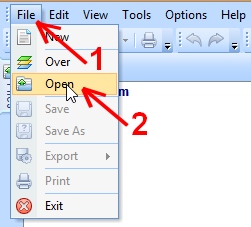 Il faut ouvrir le fichier Gcode Ensuite on peut visualiser les parcours d’outils
Il faut ouvrir le fichier Gcode Ensuite on peut visualiser les parcours d’outils 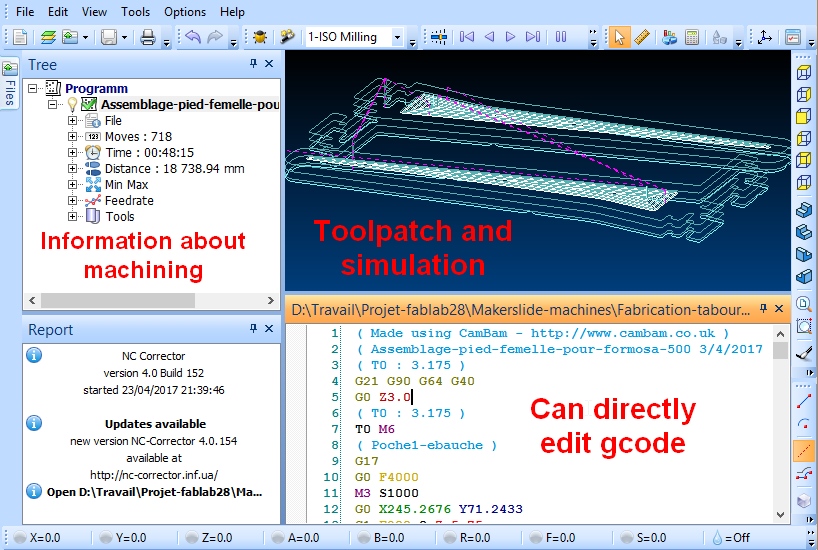
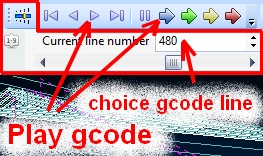 Reste plus qu’a lancer la simulation
Reste plus qu’a lancer la simulation
I ) Exemple de vérification d’un fichier Gcode venant de Cambam
a ) Méthode en cliquant sur les lignes de parcours de la simulation 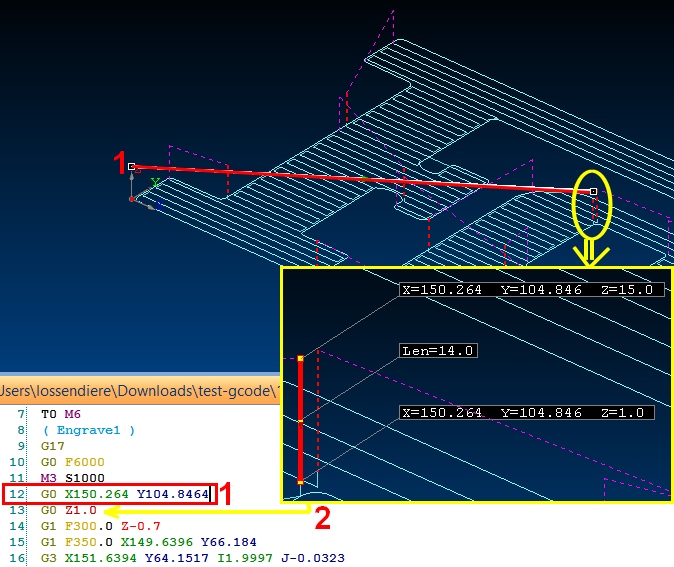 La ligne 9 indique que l’usinage se fera par rapport au plan XY avec la fonction G17 La ligne 10 paramètre la vitesse à 6000 mm/mn pour la fonction G0 La ligne 11 fixe la valeur de vitesse de rotation à 1000 tr/mn avec la fonction S1000 Ligne 12, on peut voir le parcours d’outil concernant la en vitesse rapide ( G0) Ligne 13, un autre déplacement rapide qui amène l’outil à 1mm de la surface matière En cliquant sur les lignes de parcours d’outil dans la simulation nous obtenons – les coordonnées du début de la ligne et de la fin de la ligne – la longueur de la ligne – la ligne Gcode qui correspond
La ligne 9 indique que l’usinage se fera par rapport au plan XY avec la fonction G17 La ligne 10 paramètre la vitesse à 6000 mm/mn pour la fonction G0 La ligne 11 fixe la valeur de vitesse de rotation à 1000 tr/mn avec la fonction S1000 Ligne 12, on peut voir le parcours d’outil concernant la en vitesse rapide ( G0) Ligne 13, un autre déplacement rapide qui amène l’outil à 1mm de la surface matière En cliquant sur les lignes de parcours d’outil dans la simulation nous obtenons – les coordonnées du début de la ligne et de la fin de la ligne – la longueur de la ligne – la ligne Gcode qui correspond 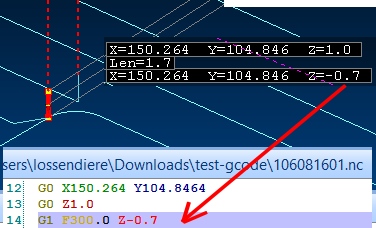 b ) Méthode en déroulant la simulation pas à pas
b ) Méthode en déroulant la simulation pas à pas
B ) Paramétrage d’un éditeur externe dans fusion 360 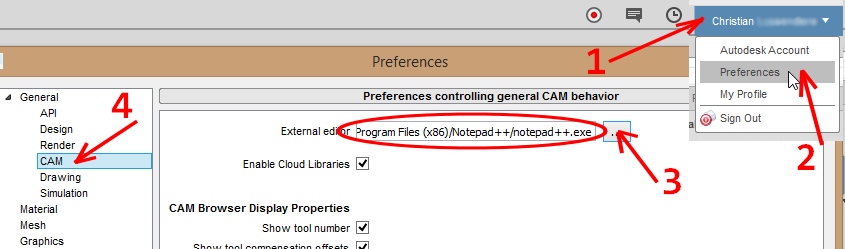
Pour le logiciel CAMBAM, il n’y a pas de simulation d’usinage intégrée, mais il y a cependant une fonction très utile, « Afficher largeur de coupe » cela permet de voir quelle matière va être réellement enlevée.

L’usinage 5 Axe est beaucoup plus complexe, il y a beaucoup plus de probabilité de collision entre l’outil, la pièce, le porte pièce …
Un logiciel comme NC-Simul permet de simuler non seulement les déplacements de l’outils et de la pièces mais aussi de l’ensemble de la machine.
Voici une démonstration de Fusion 360 —> Hsmworks —-> NC Simul
Installation du logiciel Fusion 360
[:zh]
Installation du logiciel Fusion 360
Here very good document and video for Fusion 360 install in Chinese create by Taiwan designer, you can see bolow he’s youtube chanel. Channelbox MAYA
https://www.youtube.com/watch?v=BAHkGNsh4iE&list=PLZJ2lSlFhOX0x71u1YVgUFaWuet_Cf2aF
Here other video explain how install Fusion 360 with education account
Vidéo create by Robin Fang see his Youtube channel https://www.youtube.com/user/ybfang/videos
Installation du logiciel Fusion 360
Excellente vidéo présentant l’installation de Fusion 360 par la chaîne Youtube « Le labo d’Heliox »
Regardez et abonnez vous à sa chaîne, il y a pleins d’autres vidéos intéressantes.
https://www.youtube.com/channel/UCPFChjpOgkUqckj3378jt5w/videos
Ouvrez un terminal (console) à l’endroit ou le fichier d’installation à été téléchargé puis ajputer
les commande –globalinstall–quiet ( 2 tiret haut avant chaque commande )
« Fusion 360 Client Downloader.exe » –globalinstall –quiet
Surfaçage de plaque martyr
[:en]
Surfaçage de plaque martyr
Use face milling cutters

Surface milling cutters are used to generate a planar surface perpendicular to the axis of rotation of the milling cutter.
They are very well suited to surface a spoilboard and to correct defects of parallelism and flatness.
The size of the martyr plate must not be greater than the maximum working surface of the machine.
Refer to your machine’s documentation for theses dimensions.
A) Indicate the dimensions of the spoilboard
To do this, click on the folder « machining » and then choose the stock size
Reminder : the size of the spoilboard in X and Y must correspond to the maximum move of the machine (working area)
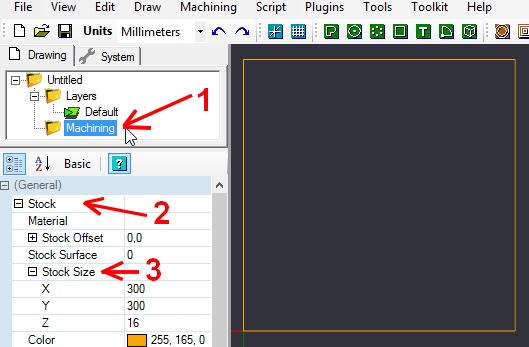
B) Draw the boundary of the area to be surfaced
To do this, use the drawing icon (icons in green) « draw a rectangle »
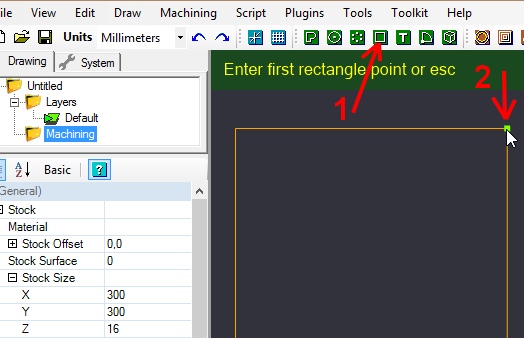
Place the construction points of the rectangle at the bottom left and top right corners of the spoilboard in brown
With this way the zone to be surfaced will correspond to the total surface of the martyr plate.
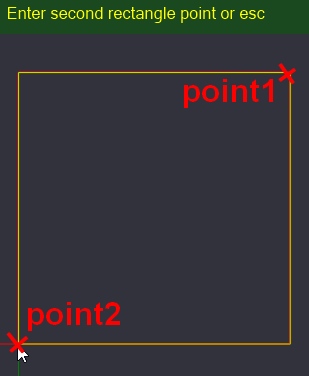
C) Choose « Pocket » machining
A surfacing is the equivalent of machining an open pocket
See the article on the strategy of machining the pockets to know the difference between closed pocket and open pocket.
To do this, select the rectangle previously draw and click on the pocket icon.
A « Pocket » icon will appear under the machining folder and below « Part1« , click on it to set the machining.
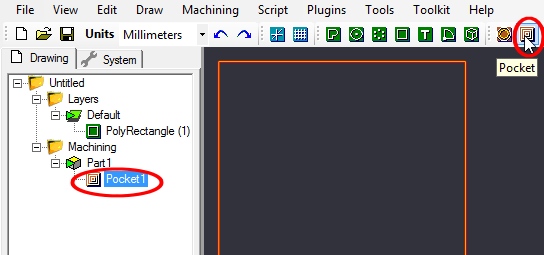
D) Configuring pocket machining
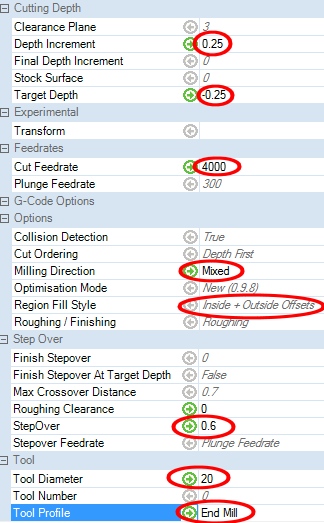
One surfacing pocket have theirs features :
– a very low machining depth because it is only necessary to eliminate the flatness defects or the traces of the previous machining operations.
– the tool must pass over a very large area.
So, a relatively large tool diameter of 20 mm or more is used and a feed rate high enough to prevent the surfacing taking too long.
In this example :
The tool have diameter of 20mm
Feed rate is high: 4000 mm / min
The depth of machining is very low: 0.25mm
The step over is 0.6 or 60%, it’s a compromise between the surface quality and the time required for machining.
For more information on the StepOver rate see the article dedicated to the this subject
For the choice of machining direction, consult the dedicated article
Conventional or climb milling direction
For region fill style you can leave the default setting « Internal + Outside Offset« .
If you want another style, more information is available in
article on the strategy of machining the pockets
E) Creation of toolpaths and check of machining traces
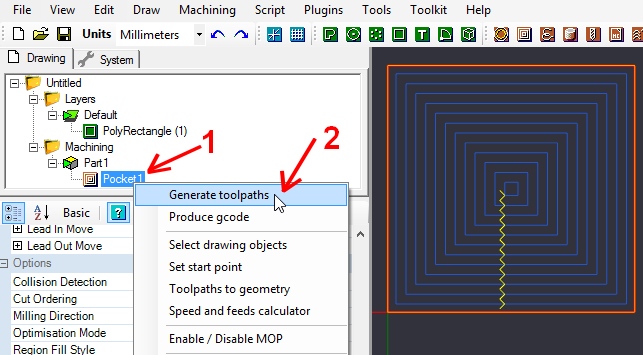
After each change of machining parameter and before the creation of the Gcode you must generate the toolpaths
by right-clicking on the machining.
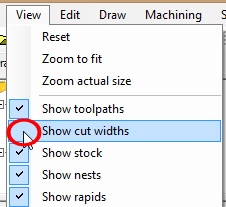
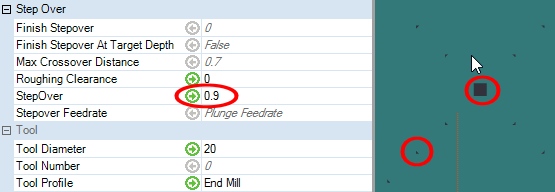
It is useful after generating the toolpaths to check the option « Show Cut Width » in the « View » menu
In this example, you can see with 90% StepOver, there is some unmachined material in the middle and in the angles at the change of direction.
It is necessary to reduce the StepOver rate, for example to 0.8 or 0.7, then regenerate the toolpaths and check the cutting widths.
F) To ensure that the surfacing is carried out perfectly including around the plate
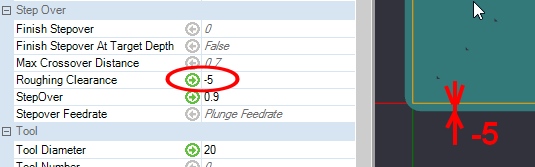
In the section « Step Over »
You can indicate a negative value, so the tool will slightly overhang the surface.
G) Creating the Gcode
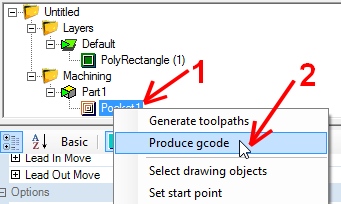
The last step is to create the Gcode by right clicking on the machining
Then « Create gcode »
You can give a name to your Gcode file before the extension « nc » and save it in the « Gcode » folder of the SD card of your smoothiebox.
Also save your CAMBAM file on your computer by doing « File —> save as« , this will be useful for your future spoilboard, especially if you want to change some settings without having to do it again.
A ) Modeling spoilboard
In Fusion 360 can modeling directly in 3D before machining.
The spoilboard is a parallelepiped, so start modeling a parallelepipedic volume.
You can follow there links below, it’s lesson in chinese
– Présentation of fusion 360 software
– Install fusion 360
– Création of parallélépipède with Fusion 360
To know more about use Fusion 360 can see the youtube chanel of Taiwan designer Channelbox MAYA
https://www.youtube.com/watch?v=BAHkGNsh4iE&list=PLZJ2lSlFhOX0x71u1YVgUFaWuet_Cf2aF
B) Possibly give an appearance to spoilboard
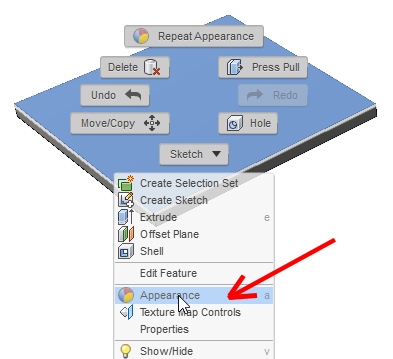
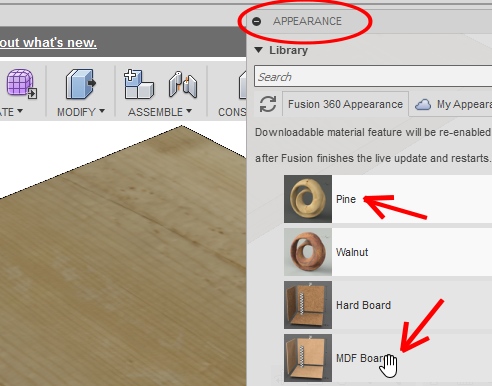
For more realism you can choose an appearance, for example pine wood or MDF..
For this you have to right click when the mouse pointer is on the plate and choose « Appearance »
C) Switch from the modeling module to the machining preparation module
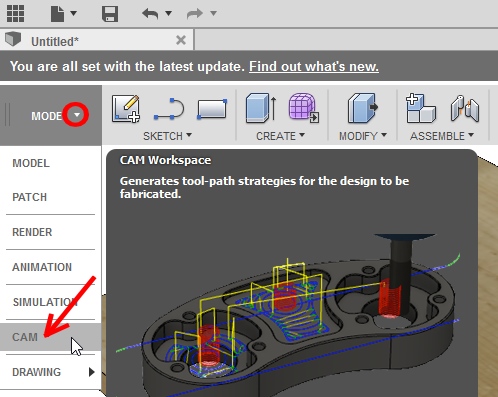
D) Start a machining configuration
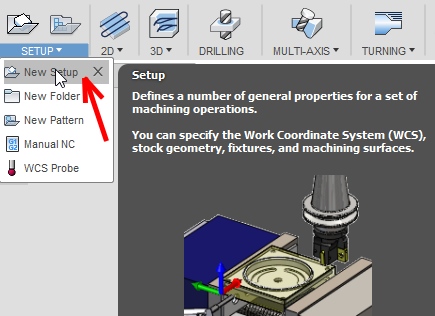
To do this, you must select « Setup » and then « New Setup »
A folder setup will be created in the « Browser » that it is placed under the history of modeling.
By right-clicking on the setup created it is possible to remodify each configuration parameter
E) Select the point of origin and orientation of the work coordinate system
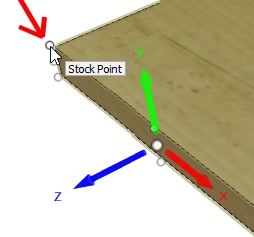
To conform to the origin point set in the Formosa CNC, choose an origin at the top left corner.
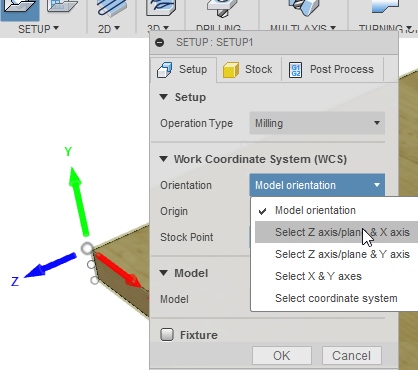
The Z axis is misaligned to match the architecture of the machine it would have to be vertical.
So go the « Model orientation » of the WCS and choose a selection of the Z and X axes.
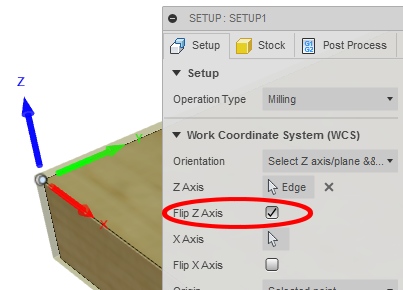
If one of the axes has a wrong direction it is possible to check the box « Flip »
Note :
If you want to directly have the WCS properly oriented when you switch into the CAM module, it is necessary to do the design thinking about the machine.
For exemple, design first sketch in XY plane and extrude along Z axis.
Because the spindle move along the Z axis.
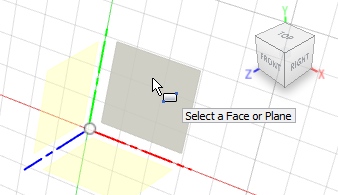
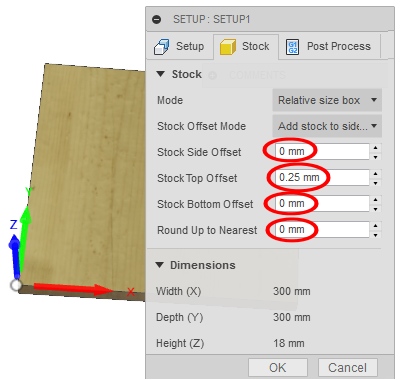
The case of sploilboard surfacing is particular because the dimensions of the sploilboard are the same as those of the final part in X and Y.
For the Z dimension a very small part of material will be removed like 0.25mm
It is therefore necessary to set « 0 » to all offset except 0.25mm for « Stock Top Offset.
The spoilboard will be of the same size as the finished object machined for X and Y and only 0,25mm will be removed during the surfacing operation.
G) Add the surface machining operation
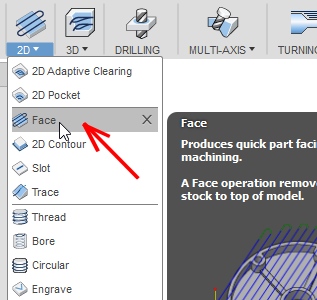
Choice of tool
Choose the tool according to the type of operation (mark 2), and choose Face (Mark 3)
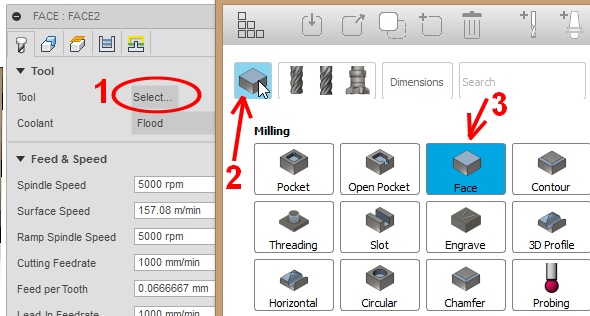
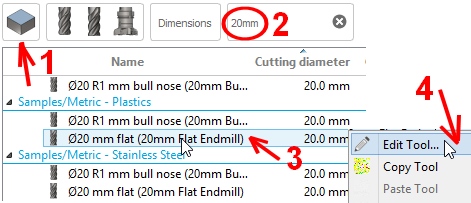
You can filter by diameter for example 20mm
Then choose from the list a cutter for plastic or wood with flat end.
And then to fit your tool right click « Edit Tool »
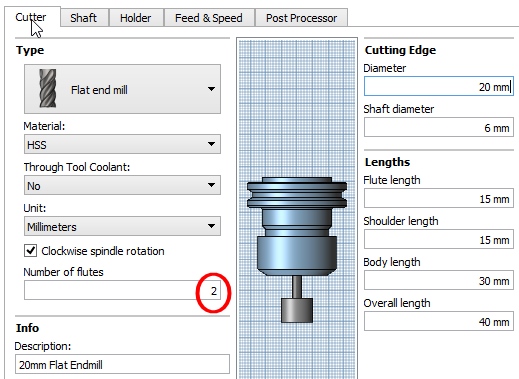
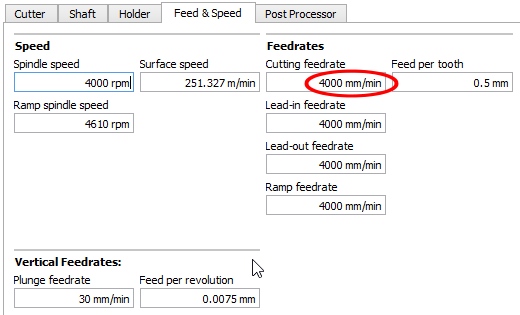
You can modify some parameters such as the number of teeth of the tool and the feed rate.
For other parameters if you do not have a spindle drive, if you do not have an ATC system with an automatic tool magazine, it is not worth changing them.
The Formosa CNCs are designed to be as simple to use as possible and there is no MCS (machine coordinate system) or tool offset recording as for machines used in the industry.
Setting an offset around the surface to be machined
To be sure that the outer limit of spoilboard will bee surfaced you can add an offset (offset)
To do this, go to the « Passes » tab and then enter a value in the « Stock Offset » part (2 mm in the example below)
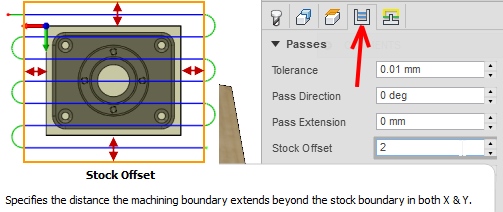
G) Simulate machining
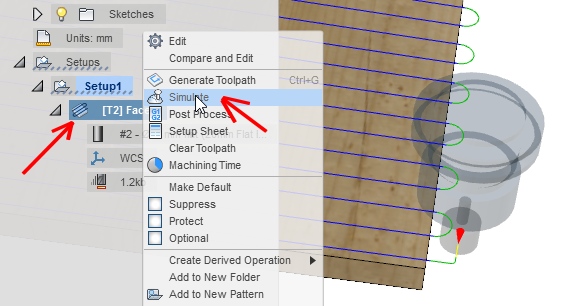
H) Creating the Gcode
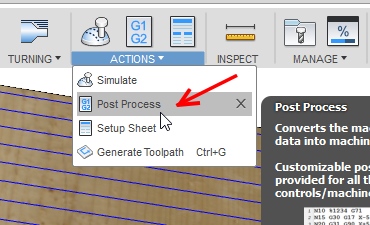
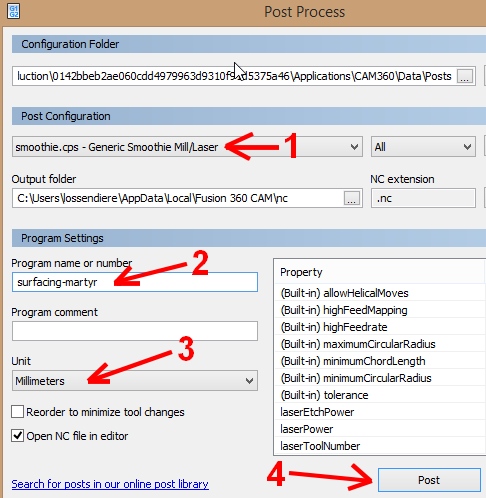
Surfaçage de plaque martyr
Use face milling cutters

Surface milling cutters are used to generate a planar surface perpendicular to the axis of rotation of the milling cutter.
They are very well suited to surface a spoilboard and to correct defects of parallelism and flatness.
The size of the martyr plate must not be greater than the maximum working surface of the machine.
Refer to your machine’s documentation for theses dimensions.
A) Indicate the dimensions of the spoilboard
To do this, click on the folder « machining » and then choose the stock size
Reminder : the size of the spoilboard in X and Y must correspond to the maximum move of the machine (working area)
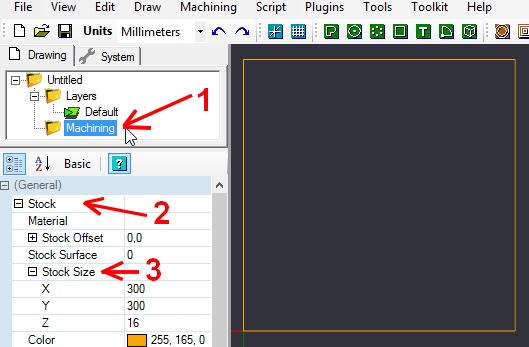
B) Draw the boundary of the area to be surfaced
To do this, use the drawing icon (icons in green) « draw a rectangle »
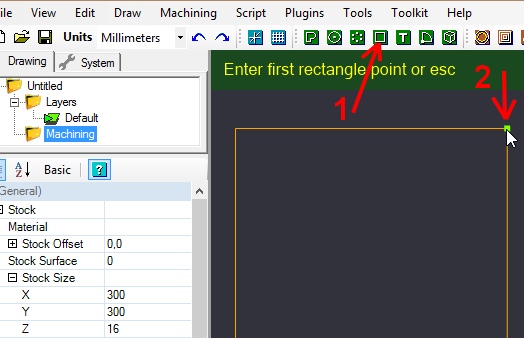
Place the construction points of the rectangle at the bottom left and top right corners of the spoilboard in brown
With this way the zone to be surfaced will correspond to the total surface of the martyr plate.
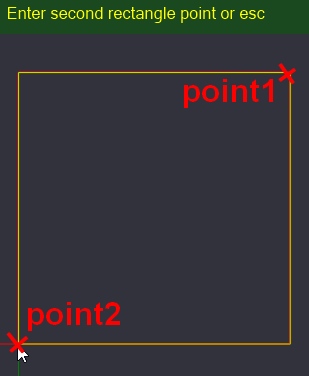
C) Choose « Pocket » machining
A surfacing is the equivalent of machining an open pocket
See the article on the strategy of machining the pockets to know the difference between closed pocket and open pocket.
To do this, select the rectangle previously draw and click on the pocket icon.
A « Pocket » icon will appear under the machining folder and below « Part1« , click on it to set the machining.
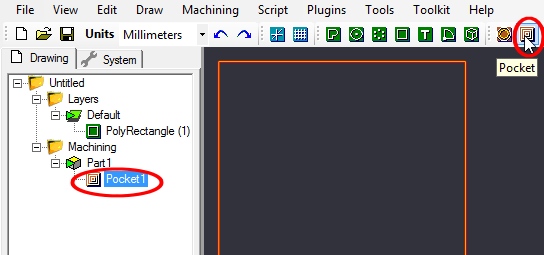
D) Configuring pocket machining
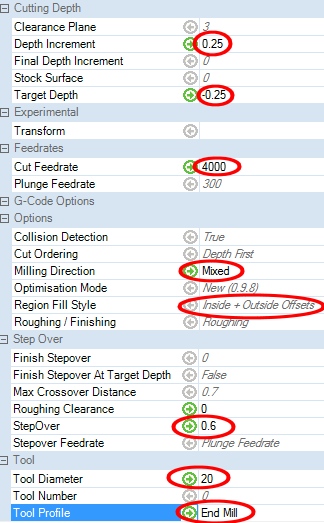
One surfacing pocket have theirs features :
– a very low machining depth because it is only necessary to eliminate the flatness defects or the traces of the previous machining operations.
– the tool must pass over a very large area.
So, a relatively large tool diameter of 20 mm or more is used and a feed rate high enough to prevent the surfacing taking too long.
In this example :
The tool have diameter of 20mm
Feed rate is high: 4000 mm / min
The depth of machining is very low: 0.25mm
The step over is 0.6 or 60%, it’s a compromise between the surface quality and the time required for machining.
For more information on the StepOver rate see the article dedicated to the this subject
For the choice of machining direction, consult the dedicated article
Conventional or climb milling direction
For region fill style you can leave the default setting « Internal + Outside Offset« .
If you want another style, more information is available in
article on the strategy of machining the pockets
E) Creation of toolpaths and check of machining traces
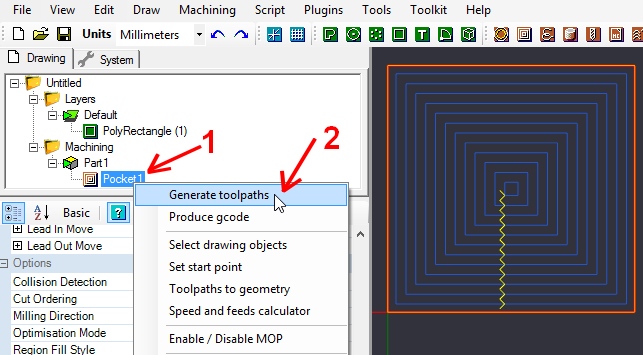
After each change of machining parameter and before the creation of the Gcode you must generate the toolpaths
by right-clicking on the machining.
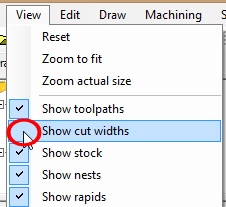
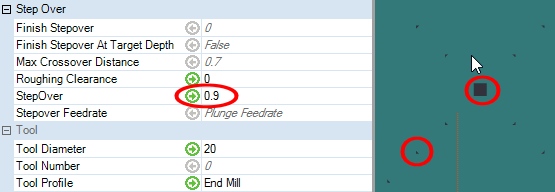
It is useful after generating the toolpaths to check the option « Show Cut Width » in the « View » menu
In this example, you can see with 90% StepOver, there is some unmachined material in the middle and in the angles at the change of direction.
It is necessary to reduce the StepOver rate, for example to 0.8 or 0.7, then regenerate the toolpaths and check the cutting widths.
F) To ensure that the surfacing is carried out perfectly including around the plate
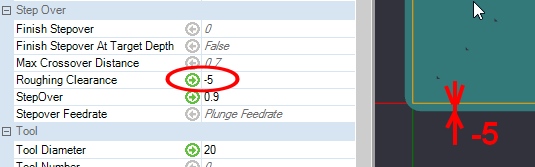
In the section « Step Over »
You can indicate a negative value, so the tool will slightly overhang the surface.
G) Creating the Gcode
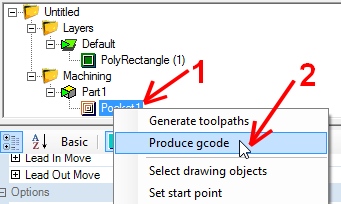
The last step is to create the Gcode by right clicking on the machining
Then « Create gcode »
You can give a name to your Gcode file before the extension « nc » and save it in the « Gcode » folder of the SD card of your smoothiebox.
Also save your CAMBAM file on your computer by doing « File —> save as« , this will be useful for your future spoilboard, especially if you want to change some settings without having to do it again.
A ) Modeling spoilboard
In Fusion 360 can modeling directly in 3D before machining.
The spoilboard is a parallelepiped, so start modeling a parallelepipedic volume.
You can follow there links below, it’s lesson in chinese
– Présentation of fusion 360 software
– Install fusion 360
– Création of parallélépipède with Fusion 360
To know more about use Fusion 360 can see the youtube chanel of Taiwan designer Channelbox MAYA
https://www.youtube.com/watch?v=BAHkGNsh4iE&list=PLZJ2lSlFhOX0x71u1YVgUFaWuet_Cf2aF
B) Possibly give an appearance to spoilboard
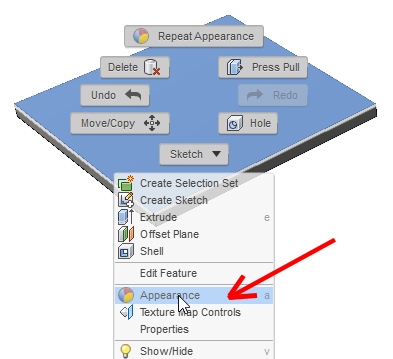
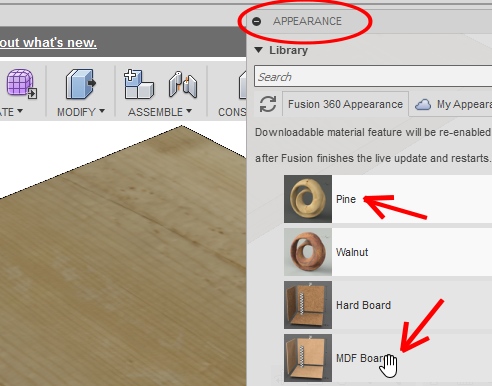
For more realism you can choose an appearance, for example pine wood or MDF..
For this you have to right click when the mouse pointer is on the plate and choose « Appearance »
C) Switch from the modeling module to the machining preparation module
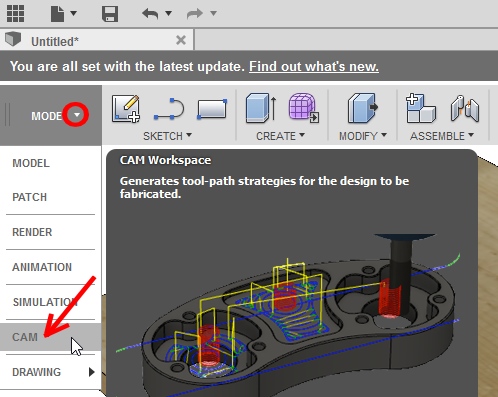
D) Start a machining configuration
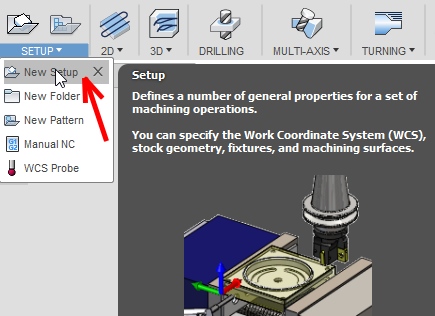
To do this, you must select « Setup » and then « New Setup »
A folder setup will be created in the « Browser » that it is placed under the history of modeling.
By right-clicking on the setup created it is possible to remodify each configuration parameter
E) Select the point of origin and orientation of the work coordinate system
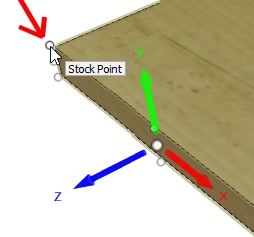
To conform to the origin point set in the Formosa CNC, choose an origin at the top left corner.
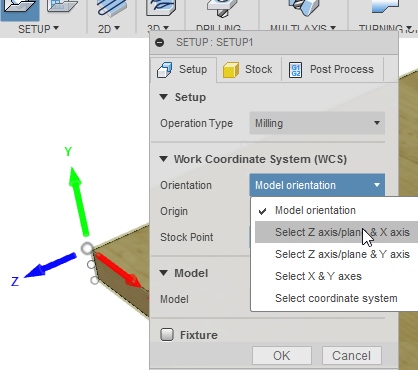
The Z axis is misaligned to match the architecture of the machine it would have to be vertical.
So go the « Model orientation » of the WCS and choose a selection of the Z and X axes.
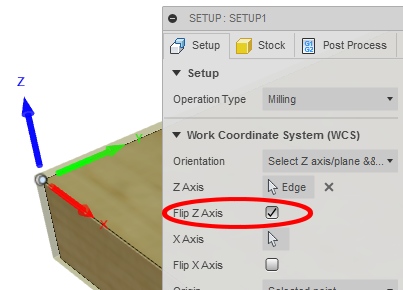
If one of the axes has a wrong direction it is possible to check the box « Flip »
Note :
If you want to directly have the WCS properly oriented when you switch into the CAM module, it is necessary to do the design thinking about the machine.
For exemple, design first sketch in XY plane and extrude along Z axis.
Because the spindle move along the Z axis.
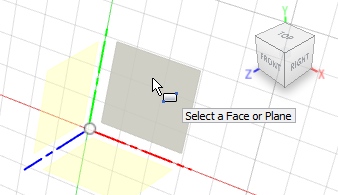
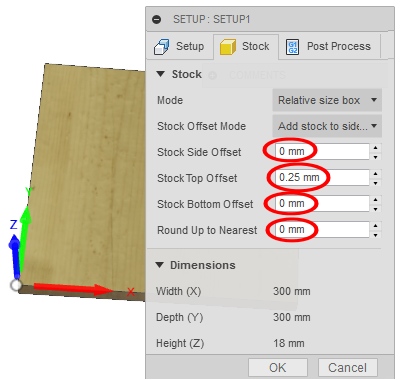
The case of sploilboard surfacing is particular because the dimensions of the sploilboard are the same as those of the final part in X and Y.
For the Z dimension a very small part of material will be removed like 0.25mm
It is therefore necessary to set « 0 » to all offset except 0.25mm for « Stock Top Offset.
The spoilboard will be of the same size as the finished object machined for X and Y and only 0,25mm will be removed during the surfacing operation.
G) Add the surface machining operation
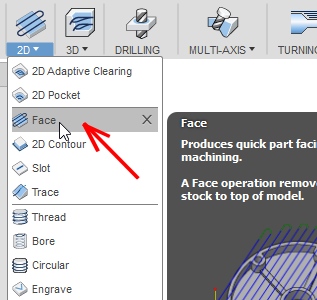
Choice of tool
Choose the tool according to the type of operation (mark 2), and choose Face (Mark 3)
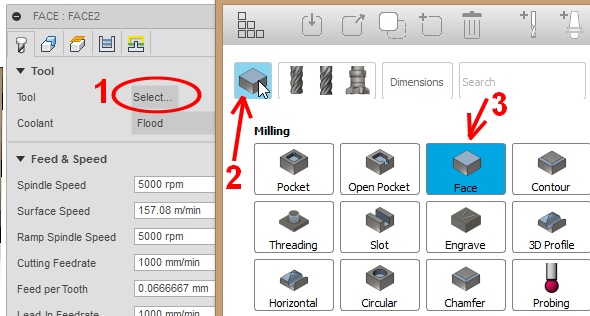
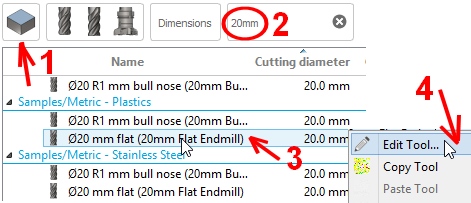
You can filter by diameter for example 20mm
Then choose from the list a cutter for plastic or wood with flat end.
And then to fit your tool right click « Edit Tool »
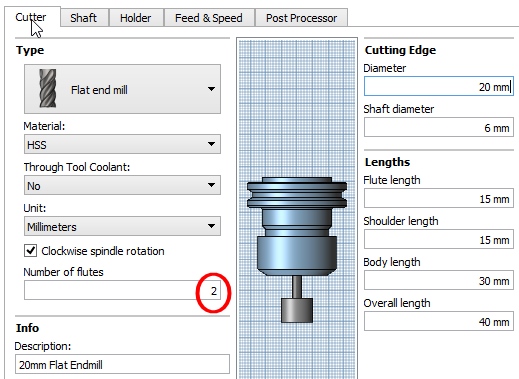
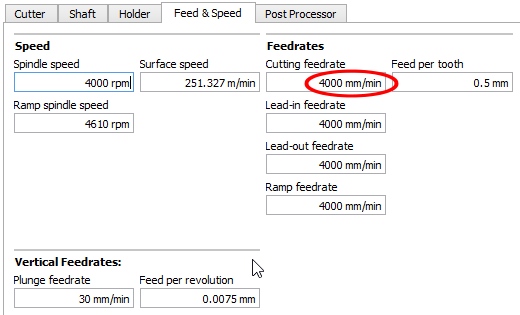
You can modify some parameters such as the number of teeth of the tool and the feed rate.
For other parameters if you do not have a spindle drive, if you do not have an ATC system with an automatic tool magazine, it is not worth changing them.
The Formosa CNCs are designed to be as simple to use as possible and there is no MCS (machine coordinate system) or tool offset recording as for machines used in the industry.
Setting an offset around the surface to be machined
To be sure that the outer limit of spoilboard will bee surfaced you can add an offset (offset)
To do this, go to the « Passes » tab and then enter a value in the « Stock Offset » part (2 mm in the example below)
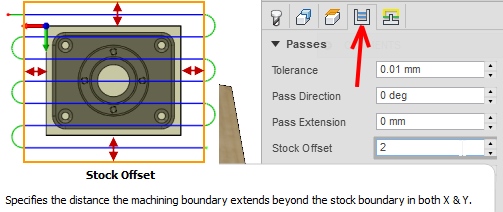
G) Simulate machining
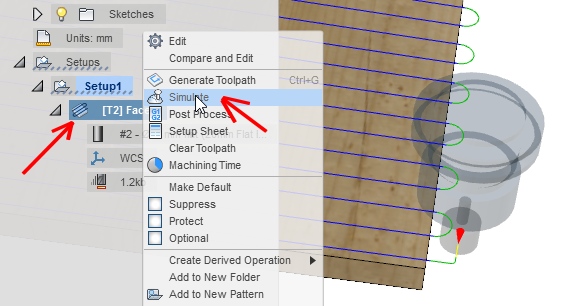
H) Creating the Gcode
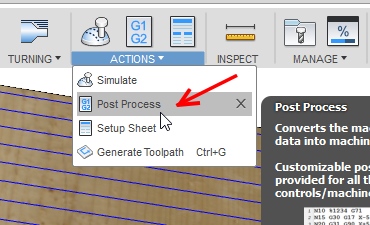
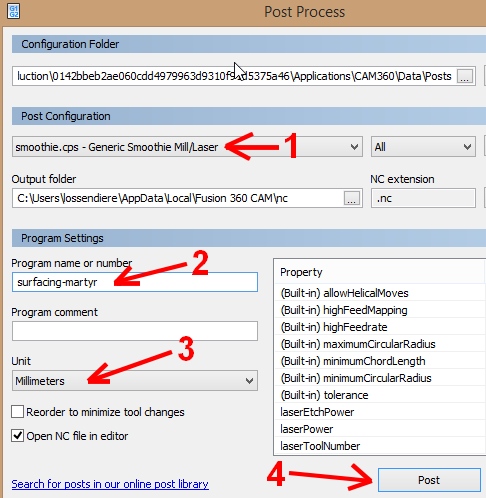
Surfaçage de plaque martyr
Utilisation de fraises à surfacer ( appelé aussi fraise tourteau )

Les fraises à surfacer permettent de générer une surface plane perpendiculaire à l’axe de rotation de la fraise.
Elles conviennent très bien pour surfacer une plaque martyr et corriger des défauts de parallélisme et planéité.
La taille de la plaque martyr ne doit pas être supérieure à la surface de travail maxi de la machine.
Consultez la documentation de votre machine afin de connaître ses dimensions.
A ) Indiquez les dimensions de la plaque martyr
Pour cela il faut cliquer sur le dossier « usinage » et ensuite choisir les dimensions du brut
Rappel : la taille de la plaque martyr en X et Y devra correspondre au déplacements maxi de la machine (surface de travail)
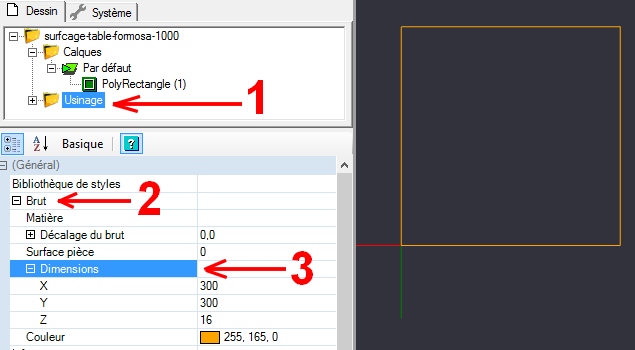
B ) Tracer la limite de la zone à surfacer
Pour cela utilisez l’icône dessin (icônes en vert) « dessiner un rectangle »
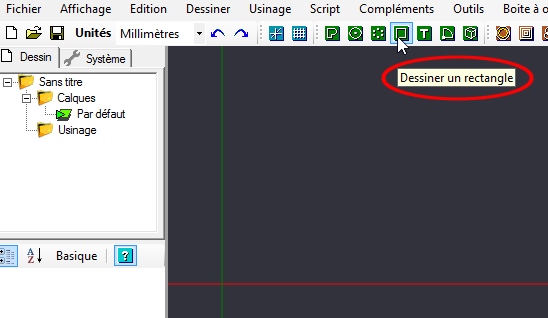
Placez les points de construction du rectangle aux coins inférieur gauche et supérieur droit de la plaque martyr en marron
Ainsi la zone à surfacer correspondra a la surface totale de la plaque martyr.
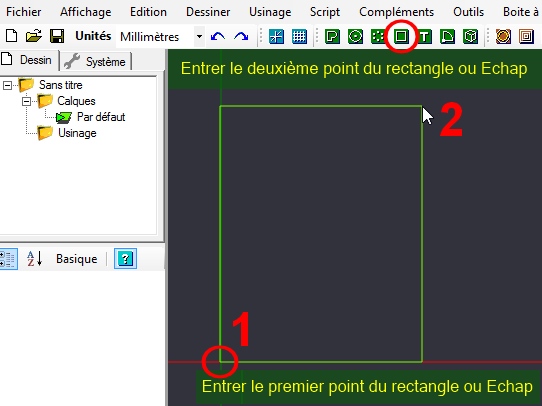
C ) Choisir l’usinage « Poche »
Un surfaçage est l’équivalent de l’usinage d’une poche ouverte
voir l’article sur la stratégie d’usinage des poches pour connaître la différence entre poche fermée et poche ouverte.
Pour cela, il faut sélectionner le rectangle précédemment dessiné puis cliquer sur l’icône poche.
Une icône « Poche1 » va apparaître dans le dossier usinage et en dessous de « Groupe1« , cliquez dessus afin de paramétrer l’usinage.
D ) Paramétrer l’usinage poche
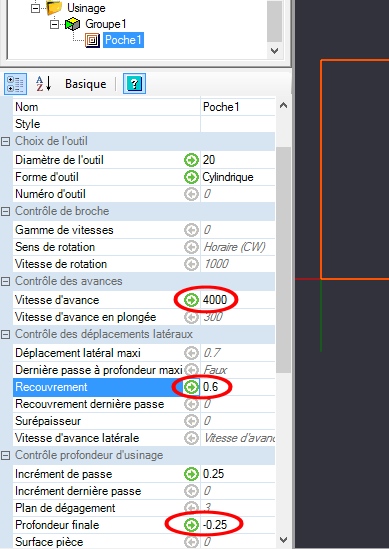
Une poche de surfaçage à comme caractéristiques :
– une profondeur d’usinage très faible car il s’agit seulement d’éliminer les défauts de planéité ou les traces des usinages précédent.
– d’outil doit passer sur une très grande surface.
Donc on utilise un diamètre d’outil assez important, égal ou supérieur à 20mm et une vitesse d’avance assez élevé pour éviter que le surfaçage prenne trop de temps.
Dans l’exemple ci dessous
L’outil à un diamètre de 20mm
La vitesse d’avance est importante : 4000 mm/min
La profondeur d’usinage est très faible : 0,25mm
Le taux de recouvrement est de 0.6 ou 60% c’est un compromis entre la qualité de surface et le temps nécessaire à l’usinage.
Pour plus d’information sur le taux de recouvrement consultez l’article dédié au taux d’engagement / taux de recouvrement
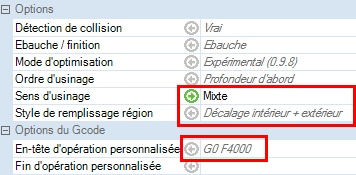
Pour le choix du sens d’usinage, consultez l’article dédié
Usinage en opposition, en avalant ou mixte
Pour le style de remplissage région vous pouvez laisser celui par défaut
c’est à dire « Décalage intérieur + extérieur« .
Si vous souhaitez un autre style, plus d’information sont disponible dans
l’article sur la stratégie d’usinage des poches
E ) Création des parcours d’outil et vérification des traces d’usinage
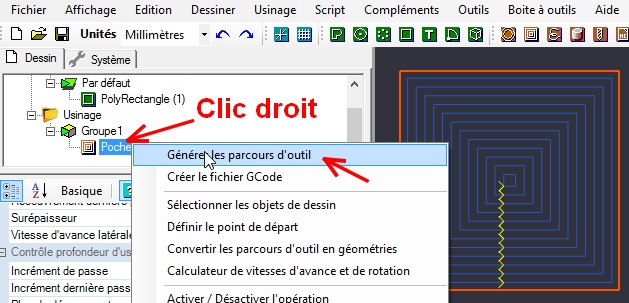
Après chaque changement de paramétrage d’usinage et avant la création du Gcode vous devez générer les parcours d’outil
en faisant un clic droit sur l’usinage.
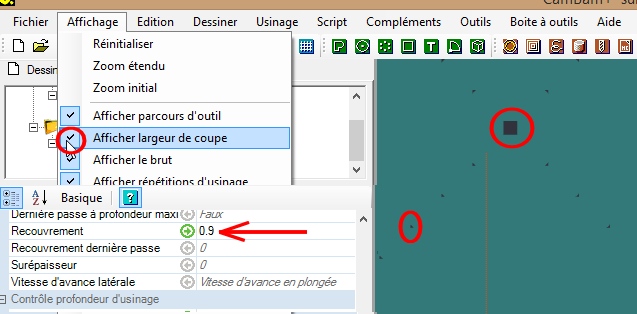
Il est utile après avoir généré les parcours d’outils de cocher l’option « Afficher largeur de coupe » dans le menu « Affichage »
Dans cet exemple on s’aperçois que avec un taux de recouvrement de 90%, il y a un peu de matière non usiné au milieu et dans les angles au changement de direction.
Il faut diminuer le taux de recouvrement par exemple à 0.8 ou 0.7 puis régénérer les parcours d’outils et vérifier les largeurs de coupe.
F ) Pour être sûr que la surfaçage va s’effectuer parfaitement y compris autour de la plaque
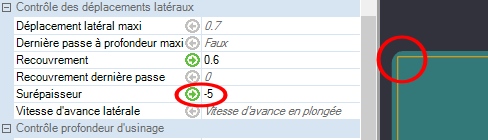
Dans la partie « Contrôle des déplacements latéraux »
vous pouvez indiquer une surépaisseur négative, ainsi la fraise va déborder légèrement de plaque pour surfacer.
G ) Création du Gcode
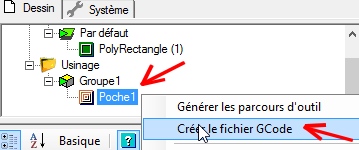
La dernière étape consiste à créer le Gcode en faisant clic droit sur l’usinage
puis « Créer le gcode »
Vous pouvez donner un nom à votre fichier Gcode qui se termine par l’extension « nc » et l’enregistrer dans le dossier « Gcode » de la SD-Card de votre smoothiebox.
Enregistrez aussi votre fichier CAMBAM sur votre ordinateur en faisant « Fichier —> enregistrer sous« , cela vous sera utile lors de vos prochains surfaçages de martyr surtout si vous voulez changer quelques paramétrages sans être obligé de tout refaire.
A ) Modélisation de la plaque martyr
Nous allons afin de s’entraîner pour des usinages plus complexe, préparer le surfaçage à partir d’un modèle 3D
Vous allez donc modéliser au préalable la plaque martyr qui est un simple parallélépidède et suivre les indications des articles
– Présentation du logiciel fusion 360 éventuellement Utiliser Fusion 360 lorsqu’il n’y a plus internet
– Création d’un parallélépipède avec Fusion 360
B ) Eventuellement donnez une apparence à la plaque martyr
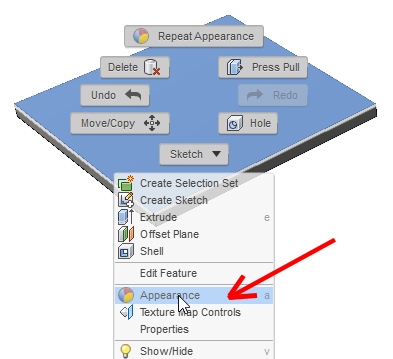
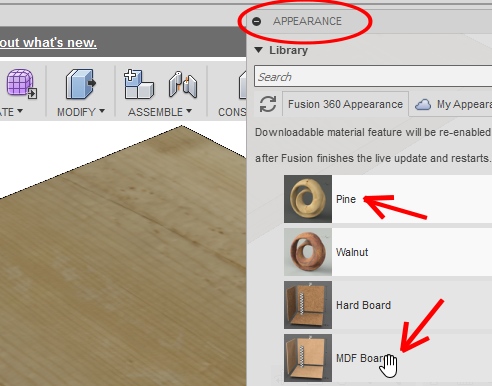
Pour plus de réalisme vous pouvez choisir une apparence, par exemple du pin (Pine en Anglais) ou du MDF.
Pour cela il faut faire un clic droit lorsque le pointeur de souris est sur la plaque et choisir « Appearance »
C ) Basculez du module modélisation à celui de préparation d’usinage
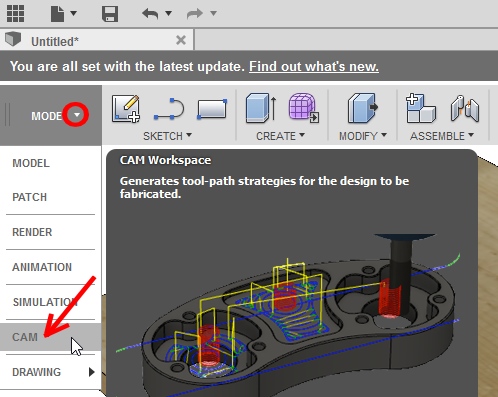
D ) Démarrez une configuration d’usinage
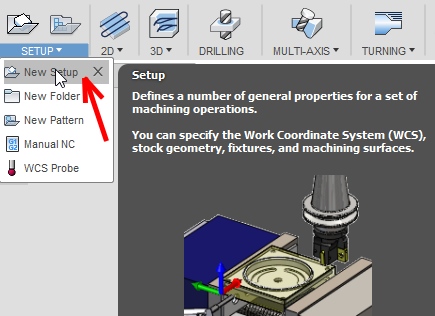
Pour cela il faut dans « Setup » puis « New Setup »
Un dossier setup se créer dans le « Browser » celui ci se met en dessous de l’historique de modélisation.
En faisant un clic droit sur le setup ainsi créer il est possible de remodifier chaque paramètre de configuration
E ) Choisir le point d’origine et l’orientation du système de coordonnée de travail
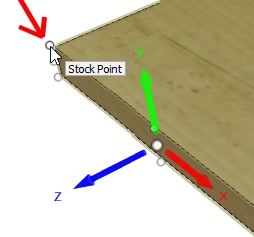
Pour que cela soit conforme au point d’origine paramétré dans la CNC Formosa, il faut choisir une origine au coin supérieur avant gauche.
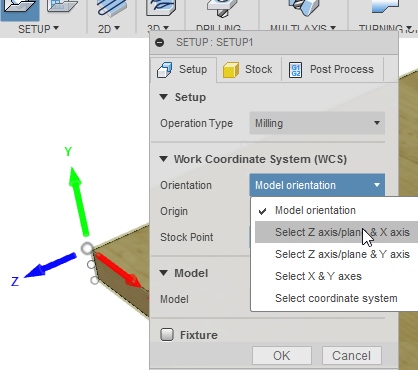
L’axe Z est mal orienté pour correspondre à l’architecture de la machine il faudrait qu’il soit vertical.
Allez donc le « Model orientation » du WCS et choisissez une sélection de l’axe Z et X.
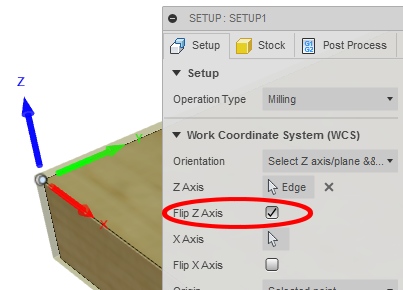
Si un des axe a une mauvaise direction il est possible de cocher la case « Flip »
Dans l’exemple si contre le sens positif de l’axe Z était vers le bas.
Avec l’option « Flip Z axis » coché il pointe maintenant vers le haut.
Remarque :
Si vous voulez avoir directement le WCS correctement orienté quand vous basculez dans le module CAM, il est nécessaire de faire la conception en pensant à la machine qui va réaliser votre pièce. 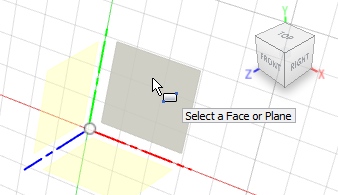
F ) Paramétrer le brut
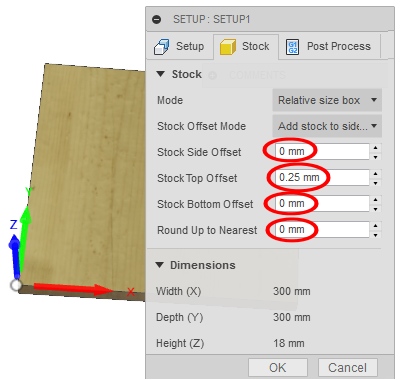
Le cas du surfaçage de plaque martyr est un peu particulier car les dimensions du brut sont les mêmes que celles de la pièce finale en X et Y.
Pour la dimension en Z très peu de matière sera enlevée par exemple 0,25mm
Il faut donc mettre « 0 » à tous les offset sauf 0,25mm pour « Stock Top Offset.
Ainsi le brut sera de la même dimension que l’objet final usiné pour X et Y et seulement 0,25mm sera enlevé lors de l’opération de surfaçage.
G ) Ajouter l’opération d’usinage surfaçage
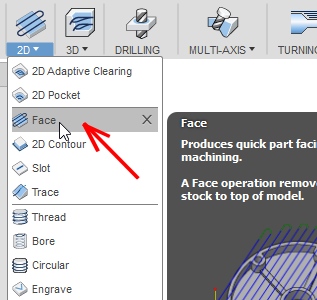
Choix de l’outil
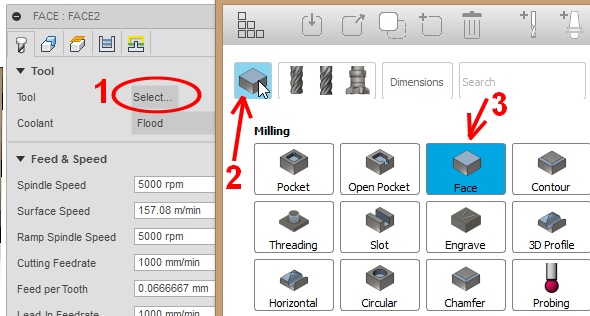
Choisir l’outil en fonction du type d’opération ( Repère 2 ) et choisir Face ( Repère 3 )
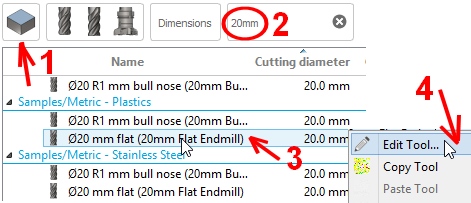
Vous pouvez filtrer par diamètre par exemple 20mm
Ensuite choisir dans la liste une fraise pour plastique ou bois à embout plat.
Et ensuite pour adapter à votre outil faire clic droit « Edit Tool »
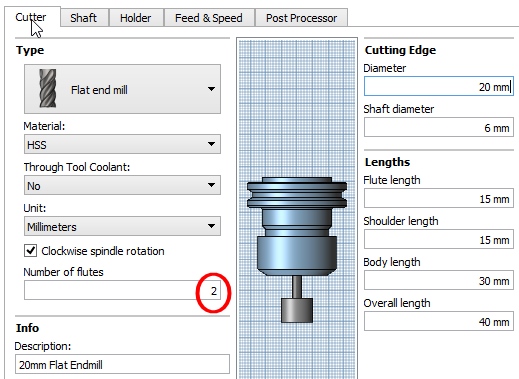
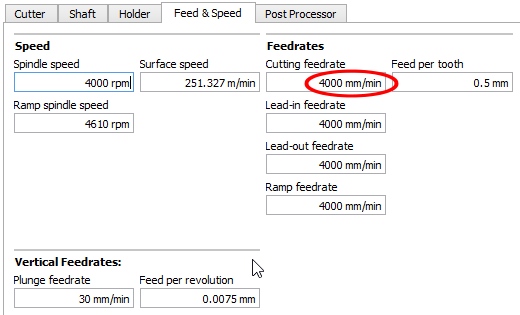
Vous pouvez modifier quelques paramètres comme par exemple le nombre de dent de l’outil et la vitesse d’avance.
Pour les autres paramètres si vous n’avez pas de de variateur de broche, si vous n’avez pas de système ATC avec magasin d’outil automatique, cela n’a pas d’intérêt de les changer.
Les CNC Formosa sont conçu pour être les plus simple possible à utiliser et il n’y a pas de système MCS ( repère de coordonnée machine ) ni d’enregistrement de décalage d’outil comme pour les machines utilisées dans l’industrie.
Paramétrage d’un décalage autour de la surface à usiner
Pour être sur que le tour de la plaque martyr soit surfacer vous pouvez ajoutez un décalage ( offset )
Il faut pour cela aller dans l’onglet « Passes » et ensuite entrer une valeur dans la partie « Stock Offset » ( 2 mm dans l’exemple ci-dessous )
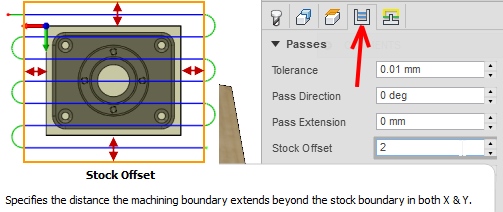
G ) Simuler l’usinage
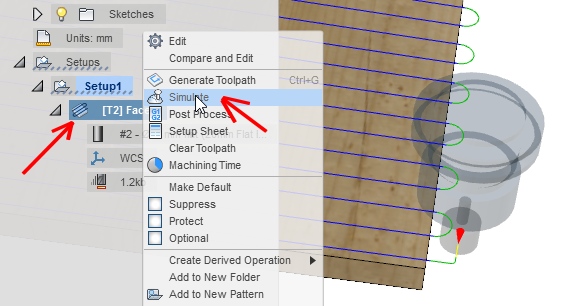
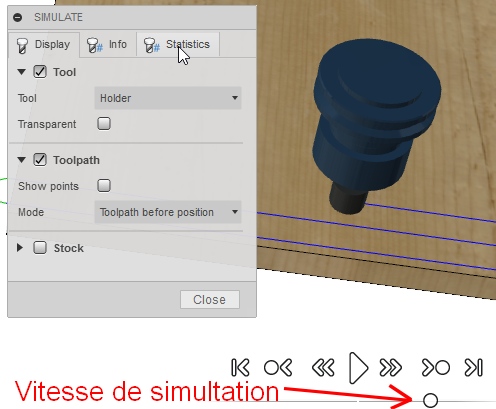
H ) Création du Gcode
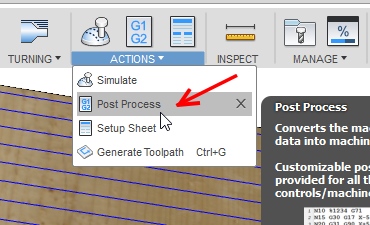
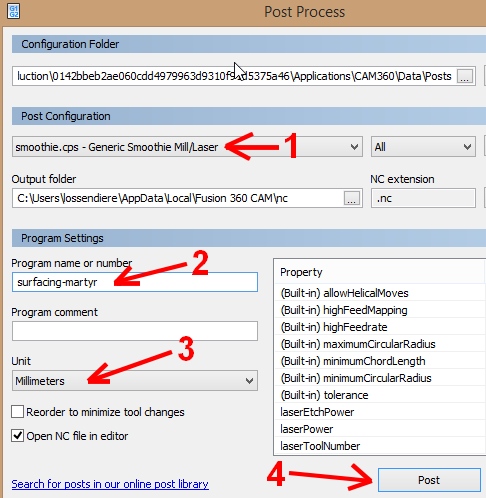
(中文) Fusion 360 / ChanelBox Maya
Le trancheur de fusion 360
[:zh]
Le trancheur de fusion 360
Installation du plug in
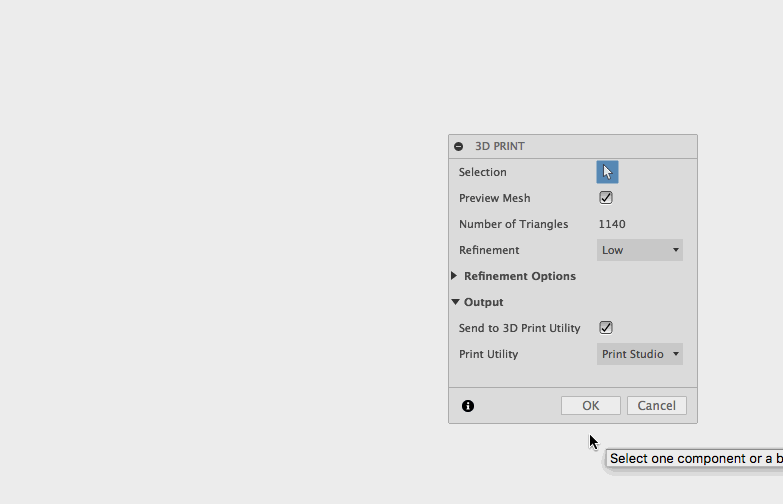
Le trancheur de fusion 360
Inspiré de l’article http://www.autodesk.com/products/fusion-360/blog/quick-tip-slicer-fusion-360/
Installation du plug in
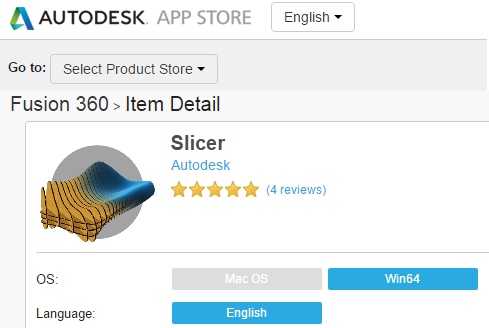
Pour cela vous devez aller sur l’Autodesk APP Store,
sélectionner le produit Fusion 360
et télécharger la version du plug in Slicer qui correspondant à votre système d’exploitation.
Lien direct :
https://apps.autodesk.com/FUSION/en/Detail/Index?id=8699194120463301363&os=Win64&appLang=en
Démarrage de l’application
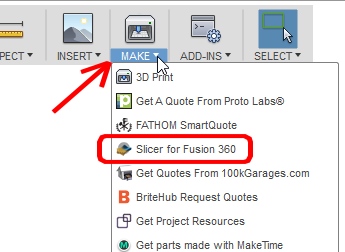
Tutoriel en Français venant de la chaîne Youtube de Hoel Leclainche
(En) Design for innovation with fusion 360
(En) Product design with fusion 360
Stratégie d’usinage des poches
[:zh]
Stratégie d’usinage des poches
For information about pocket milling strategy in chinese follow this link
http://www.dulibrary.org/a/zhizao/UGshukongbiancheng/2_pingmianxixiao/2014/0520/195.html
Stratégie d’usinage des poches
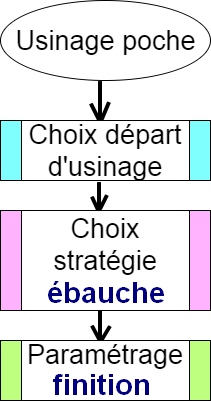
Le choix du départ d’usinage se fera selon que la poche est fermée ou non.
La stratégie d’ébauche se fera en fonction de la forme de la poche et des possibilités de réduction du temps d’usinage, ainsi que de la dureté du matériaux à usiner.
Permet d’obtenir au final des dimensions précises et un bon état de surface
I ) Poche ouverte et poche fermée
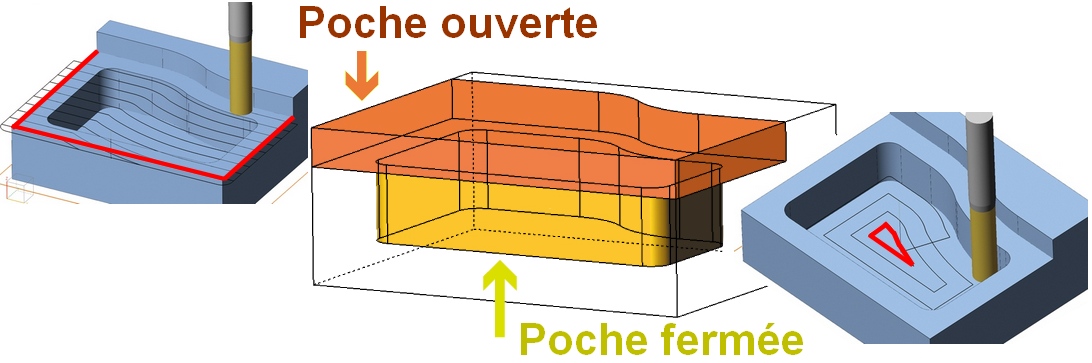
Pour une poche ouverte le départ d’usinage pourra se faire vers une arrête de la partie ouverte de la forme (en rouge sur le dessin) avec la partie cylindrique de l’outil.
Pour une poche fermée la matière sera enlevée au départ grâce à l’embout de la fraise avec un déplacement vertical en Z par exemple au milieu de la poche.
II ) Pour les poches fermées et profondes
La coupe s’effectue plus difficilement en embout que sur la partie cylindrique de l’outil, c’est pour cela qu’on paramètre généralement des vitesses de plongée de l’outil en Z plus faibles que les vitesses d’avance, surtout si la matière est dure est dense.
Pour une poche profonde, il y aura plusieurs passes et à chaque passe il y aura une perte de temps pour la descente à la passe suivante à vitesse réduite.
Il est possible de paramétrer une trajectoire de descente d’outil selon une rampe en forme de spirale, l’équivalent de la trajectoire de quelqu’un qui descend un escalier en colimaçon.
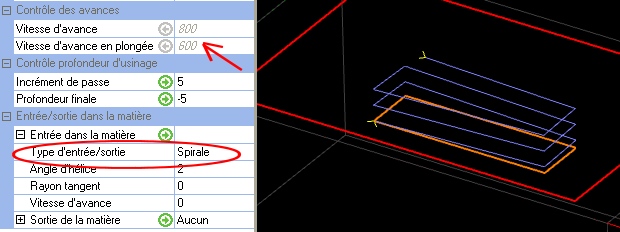
III ) Ebauche
L’ébauche consiste à enlever le maximum de matière en un minimum de temps.
L’ébauche ne donne pas la dimension précise finale, une petite sur-épaisseur sera laissée et enlevée plus tard durant la phase de finition.
A ) Évidement avec trajectoire linéaire
Cette trajectoire linéaire est intéressante pour des grandes poches dans des matériaux tendres
( bois, plastiques, aluminium, laiton )
B ) Évidement avec trajectoire parallèle
Dans la stratégie d’évidement par trajectoires parallèles, le paramétrage par défaut est celui qui consiste à faire démarrer l’usinage au milieu de la poche et ensuite de suivre des trajectoires parallèles aux formes extérieures de la poche.
A chaque tour l’outil se décale vers l’extérieur selon un offset (recouvrement) paramétré.
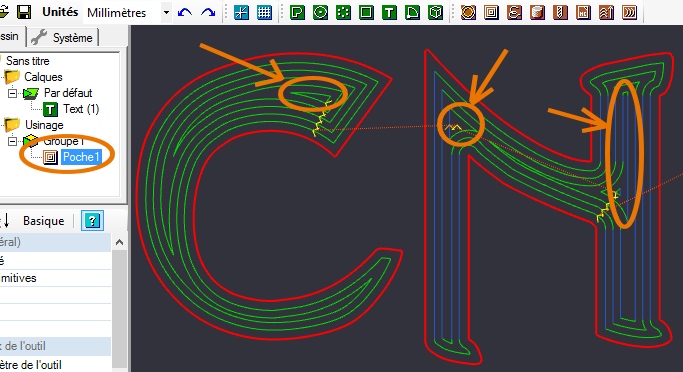
Dans cet exemple de poches pour du lettrage, vous pouvez remarquer que toutes les trajectoires de l’outil sont parallèles au contour extérieur en rouge. L’outil commence par les zones au milieux entourés en orange.
Pour des raisons d’optimisation du temps d’usinage, cette stratégie est mieux adapté pour les poches étroites ou ayant des formes étroites.
C ) Évidement par Effeuillage (peel mill) et trajectoires trochoides
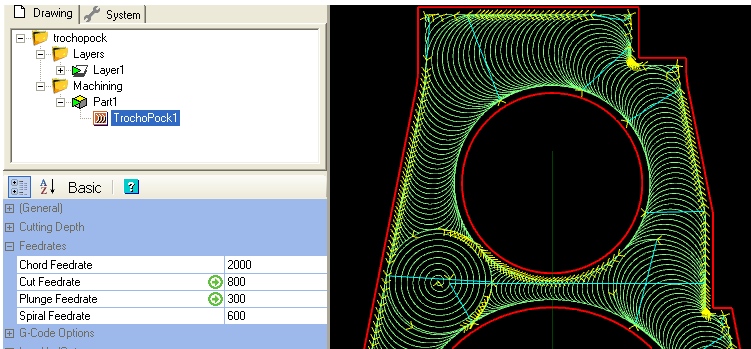
Cette stratégie est adaptée pour les grandes poches profondes faites dans des matériaux durs.
Elle a été mise au point pour l’usinage dans des matériaux trempés ou des pièces ayants des parois fines donc sensibles aux vibrations.
Donc pour des machines professionnelles par pour des CNC DIY.
Dans cette coupe par effeuillage
– l’effort de coupe radial est réduit
– Une seule dent en coupe à la fois donc tendance à réduite les vibrations.
– Chaleur réduite dans la zone de coupe en raison du temps de contact court donc possibilité de vitesses de coupe plus élevées.
– Copeaux de faible épaisseur, donc avance possible plus élevée.
E ) Ebauche d’une poche par tréflage
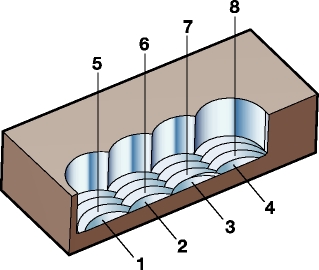 Cette méthode consiste à enlever de la matière par perçages successifs.
Cette méthode consiste à enlever de la matière par perçages successifs.
C’est une méthode assez efficace pour les poches profondes dans des matériaux durs et pour bénéficier d’une rigidité d’axe Z plus importante que X et Y sur certaines machines ( ce n’est pas le cas des cnc avec portique )
E ) Algorithme optimisant la meilleure trajectoire selon la forme
Les logiciels utilisés dans l’industrie dont certains coutent des dizaines de milliers d’euro vont utiliser des algorithmes qui combinent automatiquement plusieurs stratégies en fonction de la forme afin d’optimiser les conditions de coupe et le temps d’usinage.
On peut par exemple citer la fonction » 2d adaptative clearing » présente dans la FAO HSMWorks présente en option dans le logiciel de modélisation solidworks et intégré au logiciel de modélisation dans le cloud Fusion 360 d’autodesk.
IV ) Finition
Lorsque la qualité de surface du fond de la poche est importante, il est préférable de paramétrer deux phases.
Une phase d’ébauche :
- trajectoires linéaires, parallèles, trochoides, par tréflage ( selon taille et forme de la poche et dureté du matériaux )
- surépaisseur par rapport à la cote finale (entre 0.1 et 0.25mm )
- recouvrement correspondant à un déplacement latéral entre 0,7 et 0,8 (fraction du diamètre de la fraise)
- Vitesse d’avance et de plongée maxi en fonction des profondeurs de passe et dureté du matériaux
Une phase de finition :
- passe entre 0.1 et 0.25mm en dessous ou dessus le copeau minimum selon qu’on veux une coupe ou un écrouissage.
- recouvrement correspondant à un déplacement latéral entre 0.1 et 0.3 selon la qualité de surface recherché
- vitesse d’avance entre 1500 et 3000 mm/mn selon compromis temps d’usinage / qualité de surface choisi.
Voici un exemple de trajectoire avec un recouvrement important pour une phase de finition
V ) Stratégie optimisée d’ébauche avec Fusion 360
L’usinage 2d adaptative clearing est adaptée pour les poches profondes nécessitant l’enlèvement de beaucoup de matières.
Les trajectoires vont être optimisées afin de réduire le temps d’usinage et prolonger la durée de vie de l’outils.
Le gain en durée de vie de l’outil va être significatif surtout pour l’usinage des matériaux denses comme l’acier.
En effet sans cette optimisation des trajectoires, il y aura des changement de trajectoires brusques donc des conditions de coupe qui changent brutalement au niveau des angles.
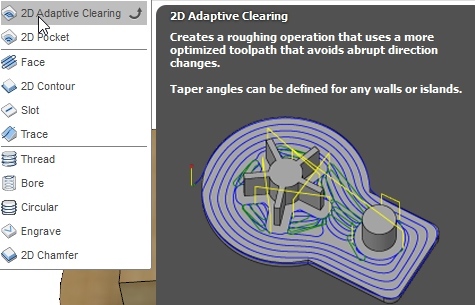
Cette fois ci il n’y a plus à s’occuper de la meilleure stratégie d’enlèvement de matière, l’algorithme optimise en fonction de la forme pour réduire le temps d’usinage tout en préservant la durée de vie de l’outil.
Par contre cette optimisation concerne seulement l’enlèvement de la matière et n’est pas forcément idéale pour l’état de surface.
Il convient donc de laisser une sur-épaisseur et finir avec un usinage plus classique pour la finition.
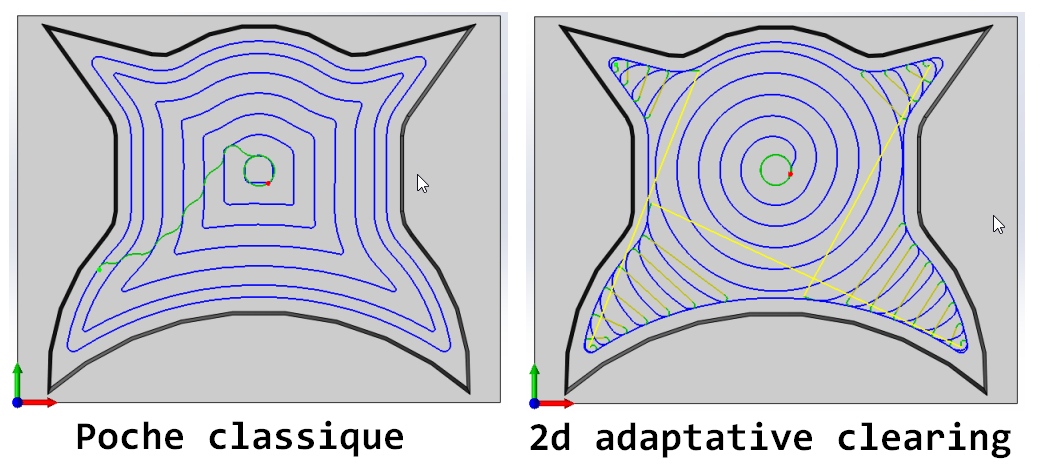
Cambam – les styles d’usinage
[:fr]
Cambam – les styles d’usinage
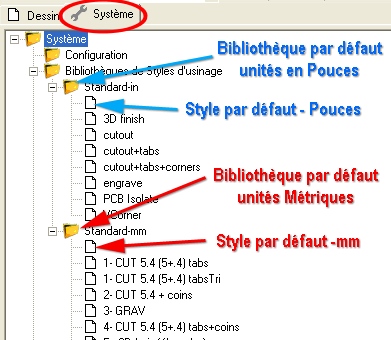
Profondeur d’usinage et attaches
[:fr]
Profondeur d’usinage et attaches
Vidéo réalisée par David, regarder sa chaine Youtube il y a d’excellentes vidéos avec plein d’explications sur Cambam
https://www.youtube.com/user/4222dh/videos
Réaliser une rainure hémisphérique
[:fr]
Réaliser une rainure hémisphérique
Vidéo réalisée par David, regarder sa chaine Youtube il y a d’excellentes vidéos avec plein d’explications sur Cambam
https://www.youtube.com/user/4222dh/videos
Surfacer un plateau martyr
[:fr]
Surfacer un plateau martyr
Vidéo réalisée par David, regarder sa chaine Youtube il y a d’excellentes vidéos avec plein d’explications sur Cambam
https://www.youtube.com/user/4222dh/videos
Cambam – choisir les usinages
[:zh]
Cambam – choisir les usinages
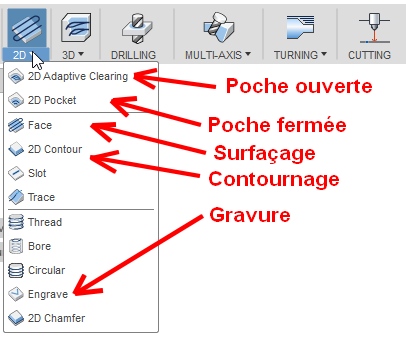
Nous allons nous interesser dans un premier temps à ces 5 types d’usinage 2D les plus courants.
Le surfaçage
C’est l’opération d’usinage la plus simple qui consiste à enlever de la matière sur la totalité de la surface d’une pièce.
La but est généralement d’obtenir une surface de référence planéiforme et sans défaut afin de réaliser d’autres usinages par la suite avec des surfaces parallèles ou perpendiculaire à celle ci.
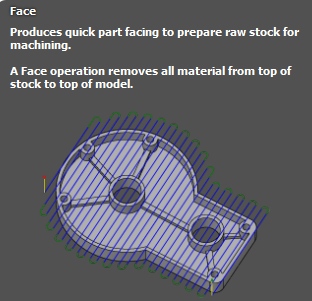
La poche fermée
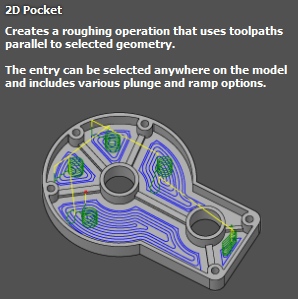
La stratégie par défaut consiste à enlever le matière au milieu de la poche et ensuite de contourner vers l’extérieur.
Quelques options permettent de changer légèrement cette stratégie.
La poche ouverte
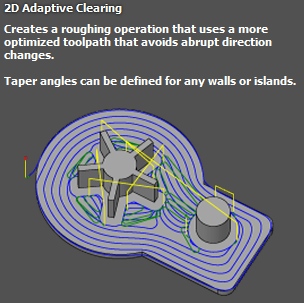
Le contournage
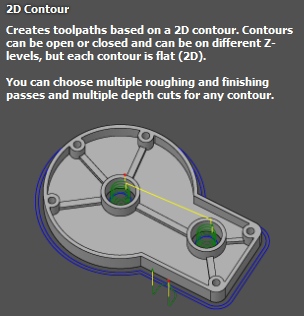
La gravure
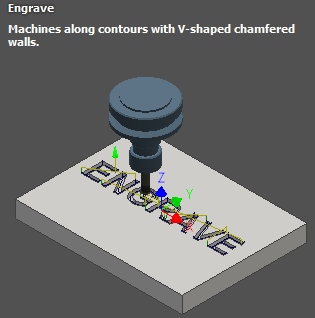
Paramétrage des usinages
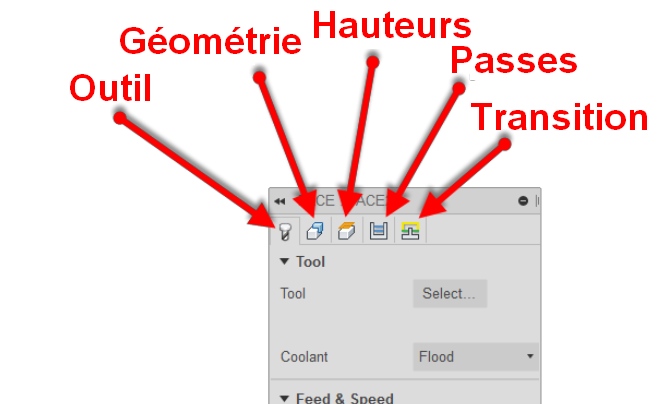
Paramétrages concernant l’outil
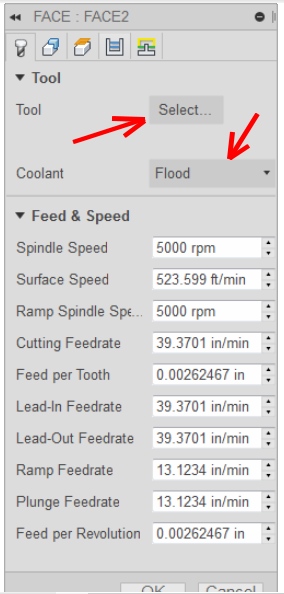
Si vous avez auparavant correctement paramétré vos outils dans la bibliothèque d’outil
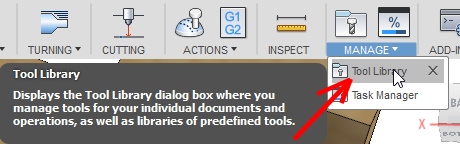
Il n’y a pas grand chose à faire, car toutes les vitesses vont se paramétrer en fonction de celles que vous aviez choisi pour cet outil.
Dans la bibliothèque d’outil vous mettre des outils par matériaux.
N’oubliez pas d’enlever le liquide de coupe si votre machine n’est pas équipé.
Coolant ——-> disabled
Paramétrages concernant la géométrie
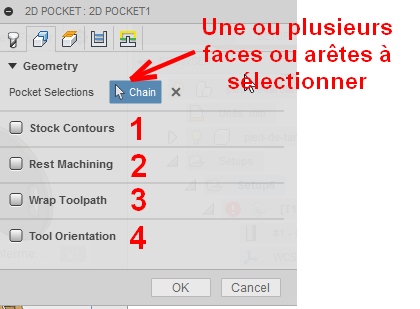
1 ) Le contour du brut
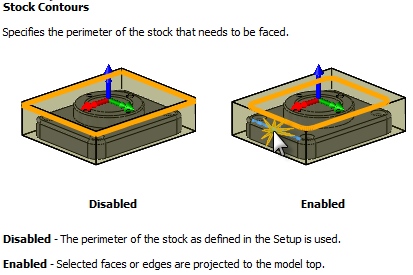
Permet lorsque un surfaçage doit être effectué avant les autres usinages de limiter ce surfaçage au périmètre de la pièce finale au lieu du périmètre de la pièce brute.
3 ) La trajectoire d’outil enroulée
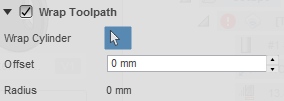
Nécessite un 4ème axe, permet de réaliser un usinage autour d’un cylindre dont on défini le rayon (radius)
2 ) Le reste à usiner
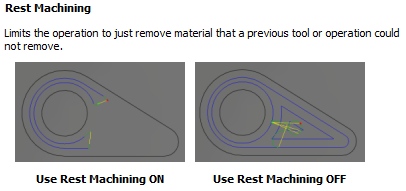
Permet d’enlever seulement la matière qui n’a pas pu être enlevé lors de l’usinage précédent.
4 ) L’orientation de l’outil
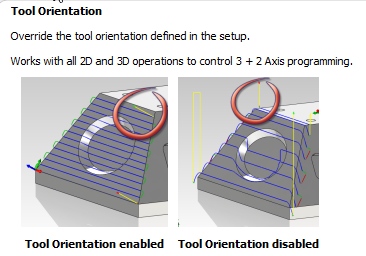
Nécessite une machine 5 axes
Permet d’avoir la surface inférieure de l’outil parallèle à la surface à usiner, sans tenir compte de l’orientation du système de coordonnée de travail.
Paramétrages concernant les hauteurs
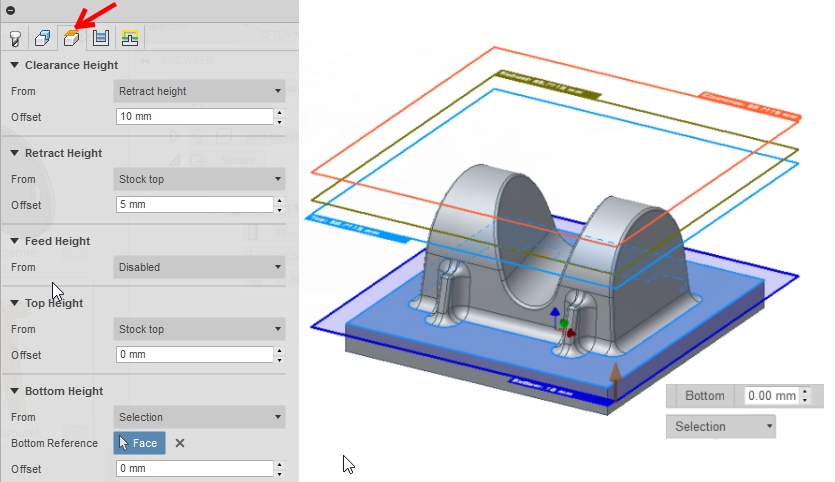
Le réglage des hauteur permet de prévenir les collisions
La hauteur de dégagement ( Clearance height ) permet à l’outil lors de ses déplacements de ne pas toucher un obstacle, par exemple une bride. Celle si doit être plus haute que la plus haute hauteur de brut et également plus haute que tous les obstacles présent dans la zone de surface de travail.
La hauteur de rétractation ( Retract height ) indique à quelle hauteur l’outil va monter au dessus de la surface d’usinage pour passer à l’usinage suivant. Elle peut être inférieure à la hauteur de dégagement
Les hauteurs maxi et mini d’usinage ( Top and bottom height ) ces hauteurs permettent d’éviter des collisions avec des axes qui arrivent en butée par exemple.
La hauteur d’approche en vitesse d’usinage ( Feed height) : défini la hauteur a partir de laquelle un outil passe de la vitesse de déplacement ( G0 ) à une vitesse d’usinage ( G01 ) juste avant d’entrer dans la matière.
Cette hauteur peut être désactivée si vous en avez pas besoin, par exemple hauteur de rétractation proche de la surface.
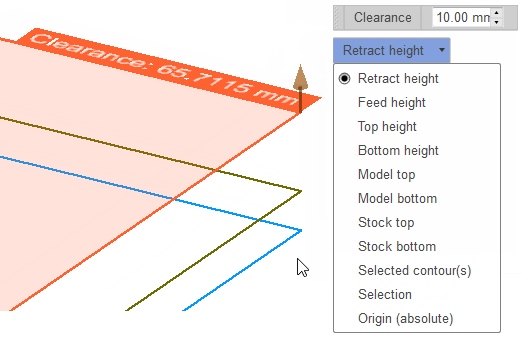
Chaque hauteur est un décalage par rapport à une sélection de surface ou contour de la pièce, une surface du brut ou à une autre hauteur.
Paramétrages concernant les passes
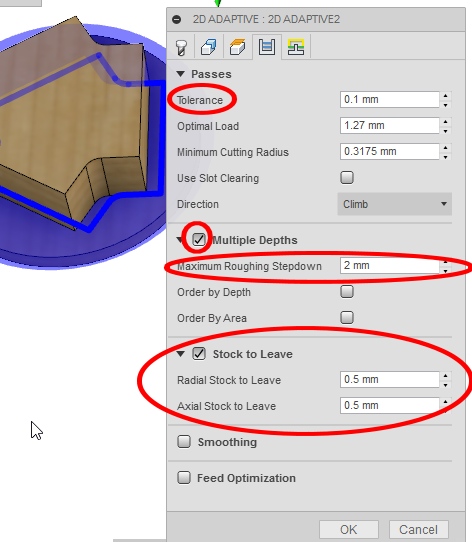
Certaines options de paramétrage des passes s’affichent selon le type d’usinage ( Poche, contour, surfacage … )
Nous allons donc voir d’abord les options communes, les réglages de passe spécifiques selon les usinages seront abordés dans des articles dédiés.
Tolérance :
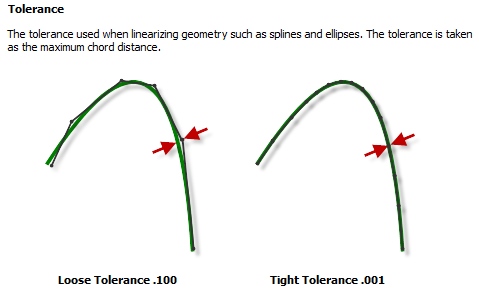
Cette option effectue des modifications dans le G-Code seulement lorsqu’il y a des splines et ellipses. Cela détermine l’écart de trajectoire accepté entre le profil dessiné et la trajectoire de l’outil.
Multiples profondeurs ( Multiples Depths ) :
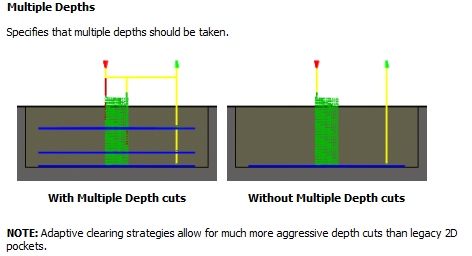
Si multiple Depth n’est pas coché, la totalité de la matière est enlevé en une seule couche.
Roughing signifie ébauche « Maximum Roughing Stepdown » indique les hauteurs de passes maxi.
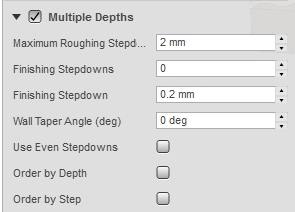 On peut aussi indiquer des passes de finition, mais ces passes de finition s’effectuent à la même vitesse, que l’ébauche.
On peut aussi indiquer des passes de finition, mais ces passes de finition s’effectuent à la même vitesse, que l’ébauche.
La matière restante :
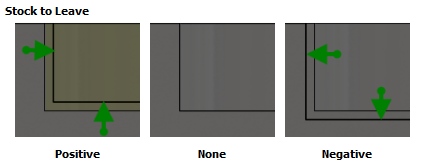
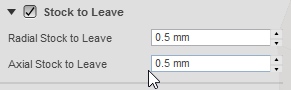
La matière restante positive est utilisé par exemple pour paramétrer un deuxième usinage de finition.
La matière restante négative va être utilisé par exemple pour faire un surfaçage.
Exemple de paramétrage d’usinage 2D adaptative clearing
Cambam – choisir les usinages
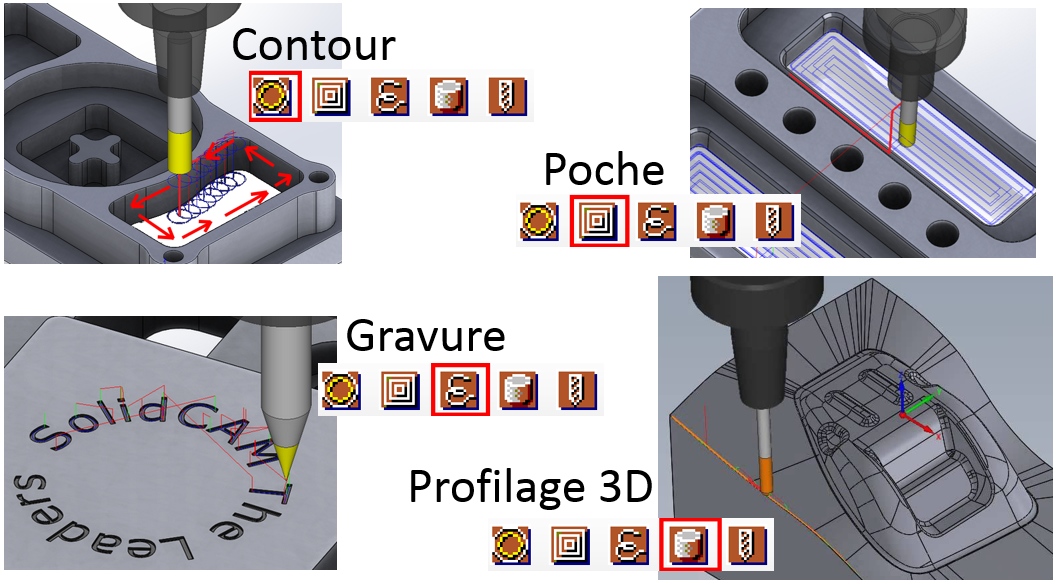
- Pour l’usinage par contour l’outil va suivre le trait du dessin à l’extérieur ou l’intérieur
- Pour la poche l’outil va enlever toute la surface à l’intérieur d’une forme.
- Pour la gravure, le centre de l’outil va suivre le dessin
- Pour le profilage 3D l’outil va enlever toute la matière à l’intérieur ou extérieur d’une surface 3D
I ) Usinage d’un contour
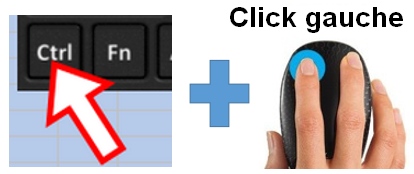
Vous devez d’abord sélectionner les parties du dessin dont vous voulez paramétrer l’usinage.
Soit en faisant une fenêtre de sélection ou en sélectionnant les polylignes avec « Ctr » plus « Click gauche »
Pour un contournage, il va falloir d’abord indiquer si le contournage est extérieur ou intérieur à la forme dessinée